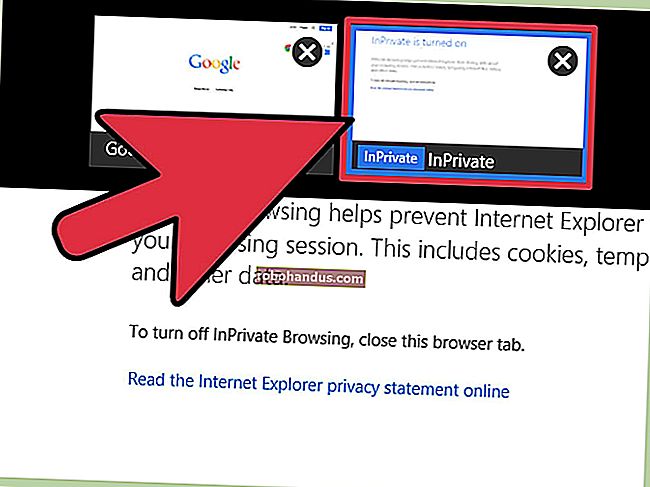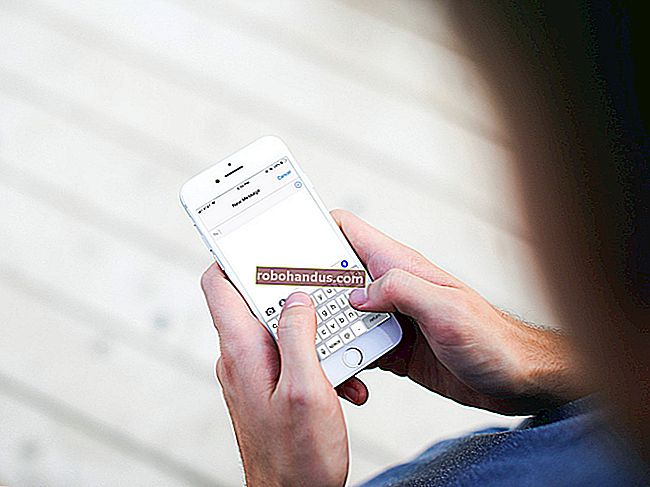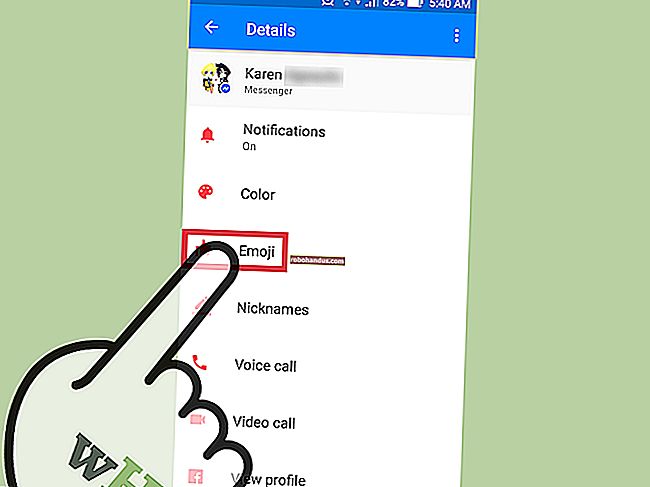Herhangi Bir Video Dosyasını Oynatılabilir Blu-Ray Diske Yazma

Kitaplığınızı daha kullanışlı hale getirmek için Blu-Ray koleksiyonunuzu kopyaladıysanız, orijinalinize zarar vermemek için bir yedek yazdırmak veya bir kopya kullanmak da isteyebilirsiniz. Windows veya macOS'ta oynatılabilir bir Blu-Ray'e filmlerinizi ve hatta kendi ev videolarınızı nasıl yazacağınız aşağıda açıklanmıştır.
Neye ihtiyacınız olacak
İLGİLİ: MakeMKV ve El Freni ile Blu-Ray Diskleri Nasıl Kopyalanır
Kendi oynanabilir Blu-Ray'inizi oluşturmak için, başlamak için birkaç şeye ihtiyacınız olacak:
- Bir Blu-Ray yazıcı sürücüsü: Blu-Ray ortak bir standart haline geldiğinde, birçok bilgisayar optik sürücüleri tamamen atlıyordu. Halihazırda bir tane yoksa, dahili veya harici bir sürücü almak isteyip istemediğinize bağlı olarak genellikle yaklaşık 40-60 ABD doları olan bir Blu-Ray yazıcı sürücüsü satın almanız gerekir. Bir Mac'ten Blu-Ray'leri yazmak istiyorsanız, çoğu Mac bir tür muhafaza olmadan dahili kullanamayacağı için muhtemelen harici bir yazıcıya ihtiyacınız olacaktır.
- Boş bir Blu-Ray disk: Filminizi yazmak için doğal olarak boş bir diske ihtiyacınız olacak. Boş Blu-Ray diskler, DVD'lerden biraz daha pahalıdır, ancak toplu olarak satın alırsanız yine de nispeten ekonomiktirler. Boş diskler ayrıca iki çeşitte gelir: tek katmanlı ve çift katmanlı. Tek katmanlı Blu-Ray'ler 25 GB'a kadar, çift katmanlı Blu-Ray'ler ise 50 GB'a kadar depolayabilir.
- tsMuxeR (Windows / Mac): Videonuzu bir diske yazmadan önce, onu uygun biçime koymanız gerekir. Videonuz MP4, MKV veya diğer desteklenen yaygın video biçimlerindeyse, tsMuxeR bu dosyaları Blu-Ray oynatıcınızın okuyabileceği bir şekilde yeniden düzenleyebilen basit bir yardımcı programdır. Bu işlem teknik olarak "muxing" dir, kodlama değildir, bu nedenle videonuzun kalitesini bozmaz.
- ImgBurn (Windows): Bu, dosyaları, klasörleri veya disk görüntülerini sizin için bir Blu-Ray'e yazabilen kullanışlı bir araçtır. ImgBurn'ün doğrudan diske kolayca yazabileceği bir ISO dosyası oluşturmak için tsMuxeR'yi kullanacağız.
- Finder (Mac): Bir Mac'te yazma işlemi daha da kolaydır. Finder, bağlı bir disk sürücünüz olduğu sürece bir ISO görüntüsünü doğrudan yazma yerleşik yeteneğine sahiptir.
Blu-ray sürücünüzü kurun veya takın, ihtiyacınız olan uygulamaları kurun, ardından videolarınızı uygun formatta yeniden düzenlemek için tsMuxeR'yi çalıştırın.
Birinci Adım: tsMuxeR ile Video Dosyalarını Blu-Ray Formatına Dönüştürün
Hangi işletim sistemini kullanıyor olursanız olun, video dosyalarınızı Blu-Ray formatına dönüştürmeniz gerekecektir. Daha teknik olarak, çoğullama veya "muxing" adı verilen bir işlem kullanacağız. Bu bağlamda muxing, birden fazla video veya ses parçasını içeriklerini değiştirmeden yeni bir formatta birleştirmeyi içerir. Filminizin video ve ses akışlarını gerçekten değiştirmemize gerek kalmasa da, bunları Blu-Ray oynatıcıların okuması için doğru formatta olmaları için yeniden düzenlememiz gerekiyor. Bunun için hem Windows hem de Mac için mevcut olan tsMuxeR adlı bir araç kullanacağız.
İlk önce tsMuxeR'yi açın ve pencerenin sağ tarafındaki Ekle'ye tıklayın. Dönüştürmek istediğiniz video dosyasını bulun ve Aç'a tıklayın. Burada, uygulamanın web sitesinde dönüştürebileceğiniz uyumlu video formatları ve codec bileşenlerinin bir listesini bulabilirsiniz.

Çıktı bölümünün altında "Blu-ray ISO" yu seçin. Bu, birkaç programdan doğrudan diske yazabileceğiniz bir disk görüntüsü oluşturacaktır. Yazmak için kullandığınız uygulama ISO'ları desteklemiyorsa "Blu-ray klasörünü" de kullanabilirsiniz. Windows için ImgBurn ve macOS'ta Finder kullanıyoruz, her ikisi de ISO'ları yakmayı destekliyor, ancak ImgBurn ayrıca klasörleri doğrudan yazdırmayı da destekliyor.
Ardından, dönüştürülmüş Blu-Ray dosyalarını saklayacağınız bir yer bulmak için ekranın sağ tarafında Gözat düğmesini tıklayın. Bu konumun, en azından geçici olarak, yazmayı planladığınız filmin tam bir kopyasını depolamak için yeterli alana sahip olması gerekecektir, bu nedenle o sürücüde bol miktarda boş alan olduğundan emin olun.

Bitirdiğinizde, "Muxing başlat" ı tıklayın. Bu, videonuzu daha sonra bir Blu-Ray'e yazabileceğiniz bir dosya klasörüne dönüştürür (veya yeniden düzenler).

İkinci Adım: Görüntünüzü Diske Yazın
Videonuz Blu-Ray uyumlu bir ISO formatına dönüştürüldüğünde, bu görüntüyü boş bir Blu-Ray'e yazabilir ve herhangi bir Blu-Ray oynatıcıda oynatılabilir. Bir ISO dosyası aslında tüm diskin tam bir kopyasıdır, bu nedenle kopyalanırken dönüştürülmesine gerek kalmaz. Aslında, Windows veya macOS'ta bir ISO bağlayabilir ve bir sürücüdeki bir diskmiş gibi oynatabilirsiniz. Yine de gerçek bir disk istediğimiz için, ISO'nuzu boş bir diske nasıl yazacağınız.
Windows: ISO'nuzu ImgBurn ile Yazın
ImgBurn, dosyaları, klasörleri ve görüntüleri bir diske kolayca yazabilen ücretsiz bir yardımcı programdır. ImgBurn'ü açın ve "Görüntü dosyasını diske yaz" ı tıklayın.

Kaynak altında, filminizin ISO'sunu bulup seçmek için sarı klasör simgesine tıklayın.

Hedef altında hedef disk sürücünüzün seçildiğinden emin olun, ardından pencerenin altındaki büyük yazma düğmesine tıklayın.

ImgBurn, ISO'nuzu diske yazmaya başlayacaktır. Biraz zaman alacaktır ve tepsi bir veya iki kez dışarı çıkıp geri gelebilir, bu nedenle sürücünüzün engellenmediğinden emin olun. Tamamlandığında, diskinizi herhangi bir Blu-ray oynatıcıda oynatabilirsiniz. Bir menü olmayacağından, film takılır takılmaz otomatik olarak oynatılacaktır.
macOS: Finder ile ISO'nuzu yazdırın
Mac'te, Finder bir ISO görüntüsünü doğrudan diske yazabilir. ISO'nuzu içeren klasörü bir Finder penceresinde açın. Ardından, Dosya'yı tıklayın ve "[GÖRÜNTÜ ADI] 'nı Diske Yaz" yazan menü öğesini seçin.

Görünen küçük pencerede, diskinize bir ad verin ve ardından Yaz'ı tıklayın.

İlerleme çubuğu olan küçük bir pencere açılacaktır. Bittiğinde, diskinizin yazdırılması bitecek.

Diskiniz bittiğinde, herhangi bir Blu-Ray oynatıcıya takabilirsiniz ve filminizi otomatik olarak oynatmaya başlayacaktır.