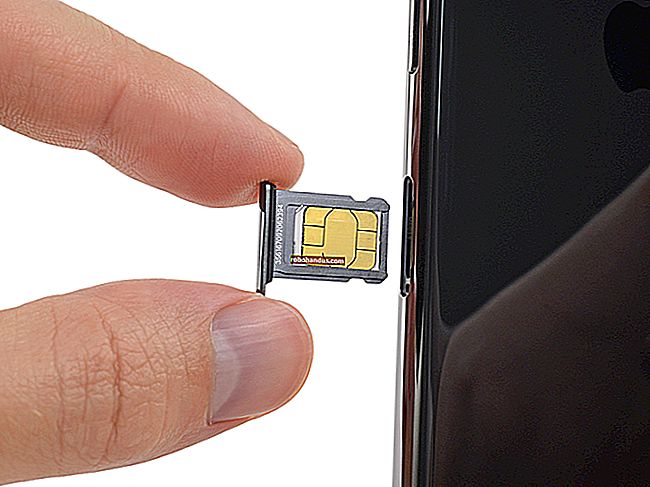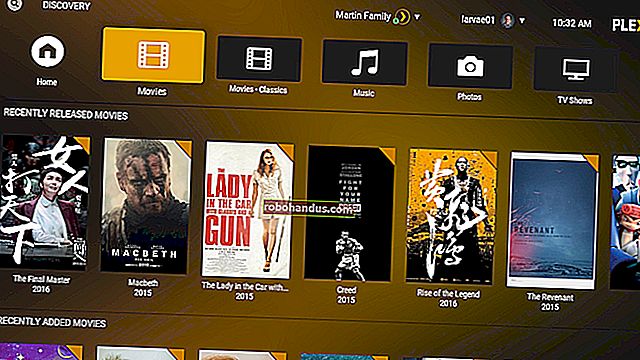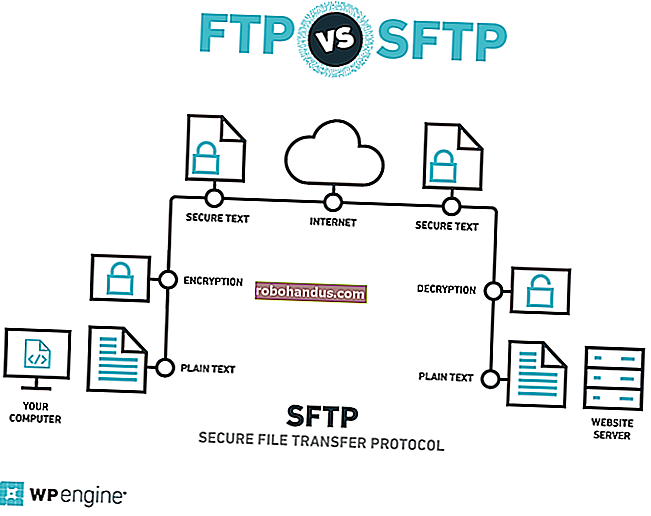Windows 10'da Bluetooth Nasıl Açılır ve Kullanılır

Bugünlerde çoğu mobil cihaz Bluetooth ile birlikte geliyor. Makul bir modern Windows 10 dizüstü bilgisayarınız varsa, Bluetooth'a sahiptir. Bir masaüstü bilgisayarınız varsa, yerleşik Bluetooth olabilir veya olmayabilir, ancak isterseniz her zaman ekleyebilirsiniz. Sisteminizde Bluetooth'a erişiminiz olduğunu varsayarsak, işte onu nasıl açıp kuracağınız.
Windows 10'da Bluetooth'u Etkinleştirme
Bilgisayarınıza bir cihaz bağlamak için Bluetooth'un etkinleştirildiğinden emin olmanız gerekir. Bunu yapmak için, Win + I tuşlarına basarak Ayarlar uygulamanızı açın ve ardından "Cihazlar" kategorisine tıklayın.

Aygıtlar sayfasında, soldaki "Bluetooth ve Diğer Aygıtlar" sekmesini seçin. Sağda, Bluetooth'un "Açık" konumuna getirildiğinden emin olun.

İLGİLİ: Bluetooth 5.0: Farklı Olan ve Neden Önemlidir
Alternatif olarak, Eylem Merkezini açarak Bluetooth'u hızlı bir şekilde açıp kapatabilirsiniz (Win + A tuşlarına basın veya sistem tepsisindeki Eylem Merkezi simgesini tıklayın). Burada, Hızlı Eylemler panelinden Bluetooth'u etkinleştirebilirsiniz. Nasıl yapılandırdığınıza bağlı olarak, Bluetooth simgesinin konumu sistemden sisteme değişebilir.

İLGİLİ: Windows 10 Eylem Merkezi Nasıl Kullanılır ve Özelleştirilir
Bir Bluetooth Cihazını Eşleştirme
Artık Bluetooth açık olduğuna göre, eşleştirmek istediğiniz cihazı açın ve Eşleştirme Moduna veya Keşif Moduna getirin.
PC'nizde cihaz, Ayarlar penceresindeki diğer cihazlar listesinde görünmelidir. Cihazı tıklayın ve "Eşleştir" düğmesini tıklayın.

Bağlandığınız aygıtın türüne bağlı olarak, her iki aygıtta da aygıtı eşleştirmek isteyip istemediğinizi soran bir onay penceresi açılabilir. Burada telefonumu bilgisayarıma bağlıyordum ve bu pencere açıldı ve herhangi birinin bilgisayarınıza bağlanmasını engelledi. PIN'in aynı olduğunu doğrulayın ve ardından "Evet" düğmesine tıklayın.

Otomatik Olarak Görünmeyen Bir Cihazı Eşleştirme
Herhangi bir nedenle cihazınız aşağıda görünmüyorsa, Ayarlar penceresinin üst kısmında bulunan "Bluetooth veya Diğer Cihaz Ekle" düğmesini tıklayın.

Ardından, bağlanmak istediğiniz cihaz türünü seçin.

Kullanılabilir cihazlar listesinden bağlanmak istediğinizi seçin.

Bu sizi önceki bölümde tartıştığımız aynı eşleştirme rutinine götürmelidir.
Dosya Göndermek ve Almak için Bluetooth Cihazınızı Kullanma
Artık cihazınız PC'nize bağlı olduğuna göre, şimdi kurduğunuz kablosuz bağlantıyı kullanmaya başlayabilirsiniz. Çoğunlukla bu otomatik olmalıdır. Örneğin, bir çift Bluetooth kulaklık bağladıysanız, Windows bunları hemen bir oynatma cihazı olarak tanımalıdır.
Dosya gönderip alma özelliği olan bir telefon veya cihaz bağladıysanız, Bluetooth Dosya Aktarımı işlevini Bluetooth ayarları sayfasından başlatabilirsiniz. Aşağı kaydırın ve "Bluetooth ile dosya gönder veya al" bağlantısını tıklayın.

Bluetooth Dosya Aktarımı penceresinde, dosya gönderip almak isteyip istemediğinizi seçin ve ardından istemleri izleyin.