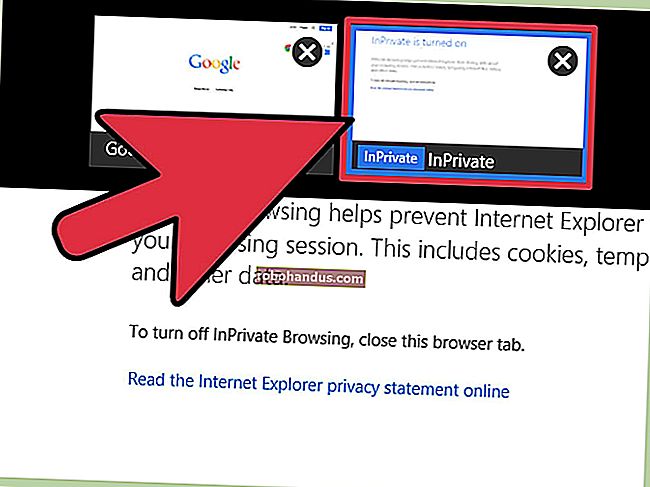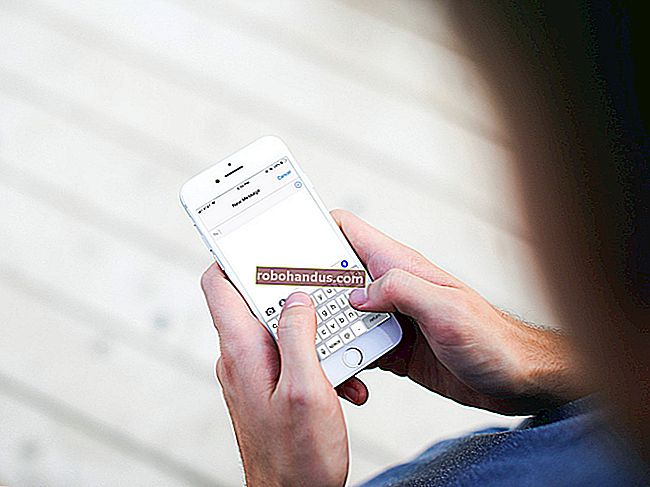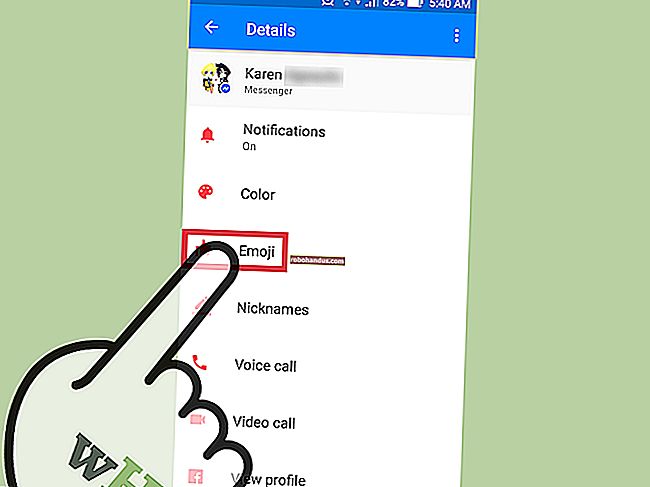Windows, Mac ve Linux'ta Disklerden ISO Dosyaları Nasıl Oluşturulur

Bir ISO dosyası, tek bir dosyada paketlenmiş bir CD veya DVD'nin eksiksiz bir disk görüntüsüdür. Bir ISO dosyasını sanal bir CD veya DVD olarak kullanılabilir hale getirmek için monte edebilirsiniz, bu da fiziksel diskleri sanal disklere dönüştürmenize olanak tanır.
ISO dosyaları, disk sürücüsü olmayan modern bir bilgisayarda eski oyun veya yazılım disklerini kullanmak istiyorsanız özellikle kullanışlıdır. Bununla birlikte, bazı DRM kopya koruma şemalarının, ek çemberlerden geçmediğiniz sürece ISO dosyalarıyla çalışmayacağını unutmamalısınız. ISO dosyaları, bir sanal makine programına bir disk sağlamak veya yalnızca bir diskin kopyasını kaydetmek gibi şeyler için de harikadır, böylece gerekirse gelecekte yeniden oluşturabilirsiniz.
İLGİLİ: Disk Sürücüsü Olmayan Bir Bilgisayarda CD'ler, DVD'ler ve Blu-ray Diskler Nasıl Kullanılır
pencereler
Windows'un ISO dosyaları oluşturmak için yerleşik bir yolu yoktur, ancak Windows'un modern sürümleri (Windows 8, 8.1 ve 10) herhangi bir ek yazılım olmadan ISO dosyalarını yerel olarak bağlayabilir.
İLGİLİ: Windows PC'nizi Junkware'den Koruyun: 5 Savunma Hattı
Gerçekte kendi fiziksel diskinizden bir ISO dosyası oluşturmak için üçüncü taraf bir programa ihtiyacınız olacak. Bunu yapabilecek pek çok araç var, ancak birçoğu önemsiz yazılımlarla dolu olduğu için dikkatli olmalısınız.
Her zaman olduğu gibi, Ninite'i her türden aleti almak için güvenli bir yer olarak öneriyoruz. ISO cephesinde Ninite, InfraRecorder, ImgBurn ve CDBurnerXP gibi araçlar içerir. Bunları Ninite üzerinden indirdiğinizden emin olun. Bu programlardan bazıları - ImgBurn gibi - başka bir yerden alırsanız, yükleyicilerine gereksiz yazılımlar ekler.
Bu araçlardan birini seçip kurduktan sonra, gerçekten yapmanız gereken tek şey PC'nize bir CD veya DVD yerleştirmek, bir disk okuma veya bir ISO oluşturma seçeneğine tıklamak ve ardından ISO dosyasını kaydetmek için bir konum seçmek.

Mac os işletim sistemi
İLGİLİ: Mac'inizin Disk Yardımcı Programını Sürücüleri Bölmek, Silmek, Onarmak, Geri Yüklemek ve Kopyalamak için Nasıl Kullanabilirsiniz?
Mac'te, disk görüntülerini oluşturmak için Disk İzlencesi'ni kullanabilirsiniz. Açmak için, Spotlight arama kutusunu açmak için Command + Space tuşlarına basın, "Disk Utility" yazın ve ardından Enter tuşuna basın.
Bir disk yerleştirin, Dosya menüsünü tıklayın ve [Aygıttan] Yeni> Disk Görüntüsü'ne gidin. Biçim olarak "DVD / CD master" ı seçin ve şifrelemeyi devre dışı bırakın. Disk Utility, diskten bir .cdr dosyası oluşturacaktır. Mac'te bu, pratik olarak bir ISO dosyası kadar iyidir. Dosya> Disk Görüntüsünü Aç'ı tıklayarak Disk İzlencesi uygulamasından “bağlayabilirsiniz”.

Bir Mac'te .cdr dosyasını kullanmak istediğinizi varsayarsak, onu bir .cdr dosyası olarak bırakabilirsiniz. Diğer işletim sistemlerinde kullanmak için bir ISO dosyasına dönüştürmek istiyorsanız, bunu bir Terminal komutuyla yapabilirsiniz. Bir Terminal penceresi açın ve aşağıdaki komutu çalıştırın:
hdiutil dönüştürme /home/username/original.cdr -Format UDTO -o / home / username / destination.iso
CDR dosyasının yolunu “/home/username/original.cdr” ve oluşturmak istediğiniz ISO dosyası için “/home/username/destination.iso” ile değiştirin.

Çoğu durumda, .cdr dosyasını bir .iso dosyası olarak yeniden adlandırabilir ve işiniz bitebilir, ancak bu yöntem her zaman işe yaramaz. Terminal komutuna bağlı kalmanızı öneririz.
Linux
Linux'ta, terminalden veya Linux dağıtımınızın içerebileceği herhangi bir disk yazma aracıyla bir ISO dosyası oluşturabilirsiniz. Örneğin, Ubuntu Brasero disk yazma yardımcı programını kullanır. Brasero Disc Burner'ı açın, "Disc Copy" öğesini tıklayın ve ardından takılı bir diski bir "Görüntü Dosyası" na kopyalayabilirsiniz. Diğer Linux dağıtımları ve masaüstleri benzer araçlar içerebilir. CD / DVD ile ilgili bir yardımcı program arayın ve bir diski bir ISO disk imaj dosyasına kopyalama seçeneğine sahip olmalıdır.
Not : Brasero, Ubuntu 16.04'teki varsayılan kurulumdan kaldırılmıştır, bu nedenle Brasero'yu Ubuntu Yazılım Merkezi'nden yüklemeniz gerekir.

Terminalden bir ISO dosyası oluşturmak, aşağıdaki komutu çalıştırmak kadar basittir:
sudo dd if = / dev / cdrom of = /home/username/image.iso
"/ Dev / cdrom" yerine CD sürücünüzün yolunu değiştirin - örneğin, bunun yerine "/ dev / dvd" ve "/home/username/cd.iso", istediğiniz ISO dosyasının yolu ile değiştirin oluşturmak.

Elde edilen disk görüntülerini bir terminale “mount” komutuyla veya temelde yalnızca mount komutu üzerinden daha güzel bir arayüz sağlayan grafik araçlarıyla monte edebilirsiniz.
ISO dosyalarınızı aldıktan sonra, bunları bir bilgisayarın sabit sürücüsüne kopyalayabilir, bir USB sürücüsünde saklayabilir veya ağda kullanılabilir hale getirebilirsiniz. Disk sürücüsü olmayan herhangi bir bilgisayar bunları okuyabilir ve sanal disk olarak kullanabilir.