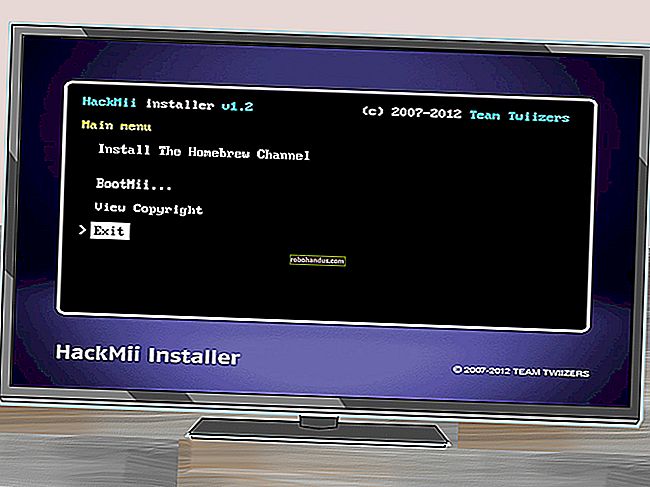Kaydedilmiş Şifreleri Chrome'da Yönetme

Google Chrome, zaten yerleşik olarak bulunan kullanışlı bir şifre yöneticisiyle birlikte gelir. Oturum açmanız istendiğinde tarayıcınızın farklı siteler için şifreleri kaydetmesini ve doldurmasını sağlayabilirsiniz. Chrome'da kayıtlı tüm şifrelerinizi nasıl yöneteceğiniz aşağıda açıklanmıştır.
İLGİLİ: Chrome 73'teki Yenilikler, 12 Mart'ta Geliyor
Chrome'a Şifre Nasıl Kaydedilir
Kaydedilmiş parolalarınızı yönetmek için ihtiyacınız olan ilk şey, parolalar menüsünden yapılan parola kaydetmenin etkinleştirildiğinden emin olmaktır. Sağ üst köşedeki profil resminize ve ardından "Şifreler" e tıklayın. Ayrıca chrome://settings/passwords, Çok Amaçlı Adres Çubuğu'na yazıp Enter tuşuna da basabilirsiniz .

"Şifreleri Kaydetmeyi Öner" etiketli anahtarı açık konuma getirin (varsayılan olarak açık olmalıdır).

Şimdi, oturum açmanız, kimlik bilgilerinizi girmeniz ve oturum açmanız gereken bir web sitesine gidin. Form gönderildikten sonra Chrome, şifrenizi kaydetmek isteyip istemediğinizi sorar. "Kaydet" i tıklayın. "Asla" yı tıklarsanız, site "Asla Kaydedilmeyen" şifreler listesine eklenir. Aşağıdaki "Asla Kaydedilmemiş" listesinden bir siteyi nasıl kaldıracağınızı göstereceğiz.
İLGİLİ: Chrome 69 Yeni Çevrimiçi Hesaplar İçin Güçlü Parolalar Oluşturuyor

Şifreyi kaydettiğinizi varsayarsak, o sitenin oturum açma sayfasına bir dahaki girişinizde Chrome oturum açma formunu otomatik olarak doldurur. Herhangi bir site için birden fazla kullanıcı adı ve şifreniz kaydedilmişse, alanı tıklayın ve kullanmak istediğiniz oturum açma bilgilerini seçin.

"Asla Kaydedilmemiş" Listesinden Bir Site Nasıl Kaldırılır
Chrome, şifrenizi bir siteye kaydetmek isteyip istemediğinizi sorduğunda yanlışlıkla "Hiçbir zaman" ı tıkladıysanız, bu siteyi istisnalar listesinden nasıl kaldırabileceğinizi buradan öğrenebilirsiniz. Bir siteyi kaldırdığınızda, bir sonraki oturum açışınızda size şifrenizi kaydetme seçeneği sunulur.
Sağ üst köşedeki profil resminizi tıklayarak şifreler menüsünü açın ve ardından tekrar "Şifreler" i tıklayın. Ayrıca chrome://settings/passwords, Çok Amaçlı Adres Çubuğu'na yazıp Enter tuşuna da basabilirsiniz .

"Hiç Kaydedilmedi" başlığını görene kadar aşağı doğru kaydırın. Bu, Chrome'un kayıtlı şifreler listesinden kara listeye aldığınız tüm sitelerin tam bir kaydıdır.

İlk etapta yanlışlıkla bu listeye gönderdiğiniz girişi bulana kadar sitelerde gezinin, ardından URL'nin sağındaki X işaretini tıklayın.

Giriş kaybolur ve araf hayatından kurtarılır. Şimdi, o sitede tekrar her oturum açtığınızda, Chrome şifrenizi tekrar kaydetmek isteyip istemediğinizi sorar.

Kaydedilmiş Şifreler Nasıl Görüntülenir
Chrome'a kaydedilen tüm kullanıcı adlarının ve şifrelerin bir listesini görmek için, sağ üst köşedeki profil resminizi tıklayarak şifreler menüsünü açın ve ardından tekrar "Şifreler" i tıklayın. Ayrıca chrome://settings/passwords, Çok Amaçlı Adres Çubuğu'na yazıp Enter tuşuna da basabilirsiniz .

Yeni sekmede, "Kaydedilmiş Şifreler" başlığına gidin ve Chrome'a kaydedilen tüm kullanıcı adlarının ve şifrelerin bir listesini bulacaksınız.

Şifreyi düz metin olarak görüntülemek için göz simgesine tıklayın.

Bilgisayarınızı bir parola ile kilitlerseniz, bu parolayı görüntüleyebilmeniz için önce kullanıcı adı ve parolayı sağlamanız gerekir.

Bilgisayarınızın kimlik bilgilerini başarıyla girdikten sonra, kaydedilen parola kendini düz metin olarak gösterir.

Kaydedilmiş Şifreler Nasıl Dışa Aktarılır
Herhangi bir nedenle kullanıcı adı ve şifre listesinin tamamını dışa aktarmanız gerekirse, Chrome bunu da yapmanızı sağlar.
Ne yaptığınızı bilmiyorsanız veya gerçekten yapmanız gerekip gerekmediğini bilmiyorsanız parolalarınızı dışa aktarmanızı önermiyoruz çünkü dışa aktarılan her şey şifrelenmemiş ve açıldığında düz metin olarak okunabilen bir CSV dosyasında saklanır. .
İLGİLİ: CSV Dosyası Nedir ve Nasıl Açarım?
Chrome'un Şifreler menüsünde, "Kaydedilmiş Şifreler" in yanındaki ayarlar menüsünü ve ardından "Şifreleri Dışa Aktar" ı tıklayın.

Dosyanın tamamen insan tarafından okunabilir olması nedeniyle büyük bir güvenlik riski oluşturduğundan, parolalarınızın dışa aktarılmasını onaylamanız istenir.

Yine, hassas bilgilere erişirken, bu işlemi onaylamak için bilgisayarınızın kullanıcı adını ve şifresini girmeniz istenir.

Dosyanızı saklamak için güvenli bir yer seçin ve "Kaydet" i tıklayın.

Kaydedilmiş Şifreler Nasıl Kaldırılır
Yanlışlıkla bir şifreye kaydet'i tıkladıysanız, ancak artık o hesaba sahip değilseniz veya şifrenizin artık kaydedilmesini istemiyorsanız, bunları kaydeder kaydetmez Chrome'dan kaldırabilirsiniz.
Parola ayarları menüsünde, kaldırmak istediğiniz parolanın yanındaki ayarlar simgesini (üç nokta) ve ardından "Kaldır" ı tıklayın.

Seçilen şifre hemen silinir. Bir açılır pencere size değişikliği bildirir ve yanlışlıkla kaldırırsanız, parolanızı geri yüklemek için geri al'ı tıklayabilirsiniz.

Şifre listenizdeki her girişi silmek için önce Chrome'un Ayarlar menüsüne gitmeniz gerekir. Sağ üstteki üç noktayı tıklayın ve ardından "Ayarlar" ı seçin. Ayrıca chrome://settings/ , Çok Amaçlı Adres Çubuğu'na yazıp Enter tuşuna da basabilirsiniz .

Ayarlar menüsündeyken, aşağıya kaydırın ve "Gelişmiş" i tıklayın.

"Tarama Verilerini Temizle" yi görene kadar biraz daha aşağı kaydırın. Üstüne tıkla.

Açılır pencerede, "Gelişmiş" sekmesini tıklayın, Zaman Aralığı menüsünden "Tüm zamanlar" ı seçin, "Parolalar" ı işaretleyin ve son olarak "Verileri Temizle" yi tıklayın. Bundan geri dönüş yok, bu yüzden daha fazla tıklamadan önce hepsini silmek istediğinizden emin olun.

Komut istemlerini izleyin ve Google Chrome'a kaydettiğiniz tüm şifreler tarayıcınızdan silinir. Bir siteye bir dahaki girişinizde, şifrenizi hatırlamanızı veya bir şifre yöneticinizin olmasını umarsınız, yoksa kendinizi "Şifrenizi mi unuttunuz?" oturum açmaya gittiğinizde bağlantı.