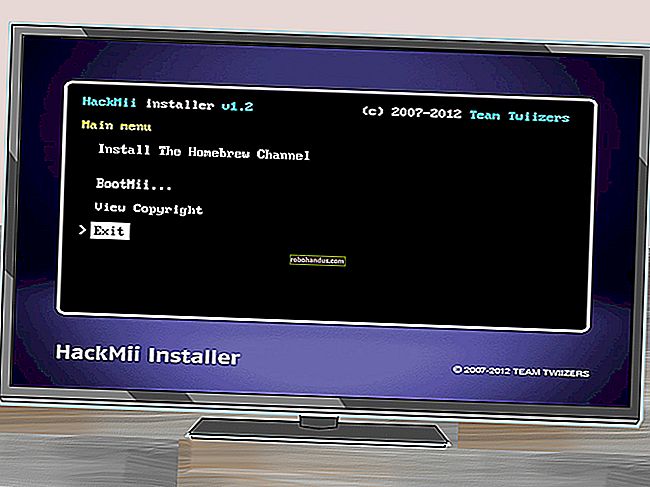Windows 10'un Hangi Yapısına ve Sürümüne Sahip Olduğunuzu Nasıl Öğrenebilirsiniz?

İşinizin bir parçası olmadığı sürece geçmişte Windows yapı numaraları hakkında gerçekten düşünmemiş olabilirsiniz. Ancak Windows 10 ile daha da önemli hale geldiler. Windows 10'un hangi yapısını, sürümünü ve sürümünü çalıştırdığınızı burada nasıl öğreneceğiniz anlatılmaktadır.
Windows her zaman yapı numaraları kullanmıştır. Windows için önemli güncellemeleri temsil ederler. Geleneksel olarak, çoğu kişi Windows'tan, kullandıkları ana, adlandırılmış sürüme (Windows Vista, 7, 8 vb.) Dayalı olarak atıfta bulunur. Bu sürümlerde ayrıca başvurabileceğimiz hizmet paketlerimiz vardı: örneğin Windows 7 Service Pack 1.
Windows 10 ile işler biraz değişti. Birincisi, Microsoft artık Windows'un yeni sürümlerinin olmayacağını iddia ediyor — Windows 10 burada kalacak. Microsoft ayrıca hizmet paketlerini ortadan kaldırdı, bunun yerine her yıl iki büyük yapı yayınlamaya ve onlara adlar vermeye başladı. Gerçekten belirli bir Windows sürümüne başvurmanız gerekiyorsa, buna sürüm numarasıyla başvurmak en kolayıdır. Microsoft, Windows 10'un her zaman güncel görünmesini sağlamak için sürüm numarasını biraz gizledi, ancak bulması zor değil.
İLGİLİ: Windows 10'un "Yapıları" Hizmet Paketlerinden Nasıl Farklıdır?
Not: Derlemelere ek olarak, Windows 10'un farklı özelliklere sahip farklı sürümleri (Home, Professional, Enterprise vb.) Vardır. Microsoft, Windows 10'un hem 64 bit hem de 32 bit sürümlerini sunmaya devam ediyor.
Ayarlar Uygulaması ile Sürümünüzü, Derleme Numaranızı ve Daha Fazlasını Bulun
Yeni Ayarlar uygulaması ayrıca kullanıcı dostu bir biçimde derleme, basım ve sürüm bilgileri sunar. Ayarları açmak için Windows + I tuşlarına basın. Ayarlar penceresinde, Sistem> Hakkında'ya gidin. Biraz aşağı kaydırın ve peşinde olduğunuz bilgileri göreceksiniz.

Sistem> Hakkında'ya gidin ve aşağı kaydırın. Burada "Sürüm" ve "Yapı" numaralarını göreceksiniz.
İLGİLİ: Windows 10 Home'dan Windows 10 Professional'a Nasıl Yükseltilir
- Baskı. Bu satır size Windows 10'un hangi sürümünü kullandığınızı gösterir - Home, Professional, Enterprise veya Education. Home kullanıyorsanız ve Professional sürümüne yükseltmek istiyorsanız, Windows 10 içinden Professional sürümüne yükseltebilirsiniz. Windows 10 Enterprise veya Education sürümlerine geçiş, tam bir yeniden yükleme ve yapılmamış özel bir anahtar gerektirir. normal ev Windows kullanıcıları tarafından kullanılabilir.
- Sürüm. Sürüm numarası size Windows 10'un hangi sürümünü çalıştırdığınızla ilgili en iyi bilgileri verir. Sayı, en son büyük derleme sürümünün tarihine dayanır ve bir YYMM biçimi kullanır. Örneğin, yukarıdaki ekran görüntüsünde, "1607" sürümü bize çalıştırdığımız sürümün 2016'nın 7. ayına (Temmuz) ait olduğunu söylüyor. Bu, Windows 10'un büyük Yıldönümü Güncellemesidir. Sonbahar Yaratıcıları Güncellemesi Eylül'de yayınlandı 2017, yani 1709 sürümü.
- İşletim Sistemi Derlemesi. Bu satır, çalıştırmakta olduğunuz belirli işletim sistemi yapısını gösterir. Size büyük sürüm numarası sürümleri arasında küçük derleme sürümlerinin bir zaman çizelgesi sunar. Yukarıdaki ekran görüntüsünde, "14393.693" yapısı aslında Temmuz 2016'da gönderilen 1607 sürümünden sonra yayınlanan 13. yapıdır. Bu bilgiler çoğu kişi için ana sürüm numaralarından biraz daha az önemlidir, ancak yine de tam olarak ne olduğunuzu belirlemenize yardımcı olabilir koşuyoruz. Merak ediyorsanız, Microsoft'un TechNet sitesinde Windows 10 için tüm sürüm ve derleme geçmişine göz atabilirsiniz.
- Sistem tipi. Bu satır, Windows 10'un 32 bit sürümünü mü yoksa 64 bit sürümünü mü kullandığınızı gösterir. Ayrıca PC'nizin 64 bit sürümle uyumlu olup olmadığını da söyler. Örneğin, "64 bit işletim sistemi, x64 tabanlı işlemci", 64 bit işlemcide Windows 10'un 64 bit sürümünü kullandığınızı gösterir. “32-bit işletim sistemi, x64 tabanlı işlemci”, Windows 10'un 32-bit sürümünü kullandığınızı gösterir, ancak isterseniz 64-bit sürümünü donanımınıza yükleyebilirsiniz.
İLGİLİ: 32 bit ve 64 bit Windows Arasındaki Fark Nedir?
Winver İletişim Kutusuyla Sürümünüzü ve Derleme Numaranızı Bulun
Bu bilgilerin bazılarını bulmak için eski bekleme Windows Sürümü (winver) aracını da kullanabilirsiniz. Başlat'a basın, "winver" yazın ve ardından Enter tuşuna basın. Ayrıca Windows Tuşu + R'ye basabilir, Çalıştır iletişim kutusuna "winver" yazabilir ve Enter tuşuna basabilirsiniz.

"Windows Hakkında" kutusundaki ikinci satır size Windows 10'un hangi sürümüne ve yapısına sahip olduğunuzu söyler. Unutmayın, sürüm numarası YYMM biçimindedir - yani 1607, 2016'nın 7. ayı anlamına gelir. Birkaç satır aşağıda, kullandığınız Windows 10 sürümünü - örneğimizde Windows 10 Pro - göreceksiniz.

"Windows Hakkında" kutusu, Windows 10'un 64 bit sürümünü mü yoksa 32 bit sürümünü mü kullandığınızı göstermez, ancak sürümünüzü ve derlemenizi kontrol etmenin Ayarlar uygulamasında gezinmekten daha hızlı bir yolunu sunar.
İLGİLİ: Aptal Geek Püf Noktaları: Windows Sürümü Masaüstünde Nasıl Görüntülenir
Tüm bu bilgiler (sürüm, sürüm, yapı numarası ve yapı türü), Windows 10'un belirli bir güncelleme alıp almadığını, yalnızca belirli sürümlerde bulunan bir özelliğe erişiminiz olup olmadığını veya sizin bir programın 64 veya 32 bit sürümünü indirmelisiniz. Ve buna ayak uydurmakla çok ilgileniyorsanız, yapı numaranızı doğrudan masaüstünüzde görüntülemek için bir yolumuz bile var. Zevk almak!