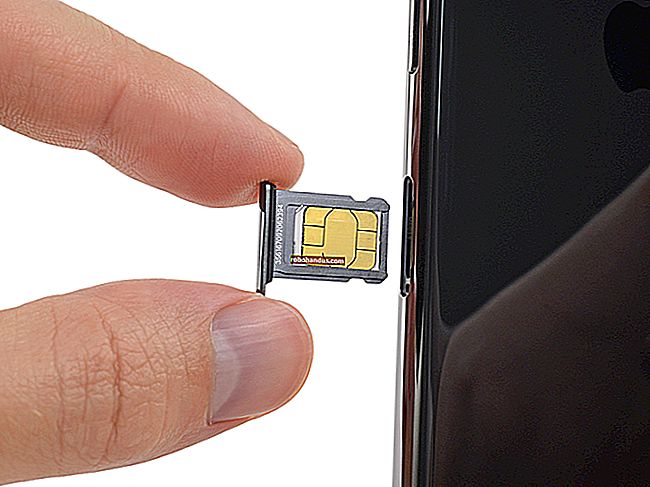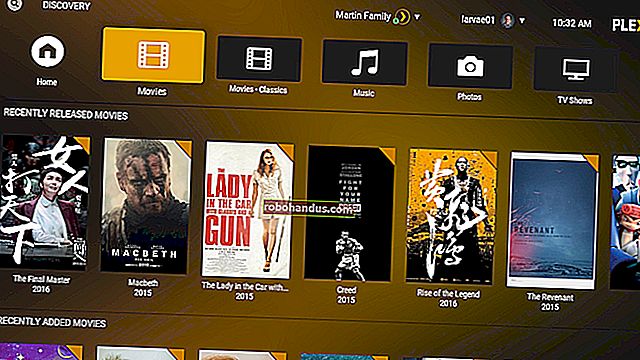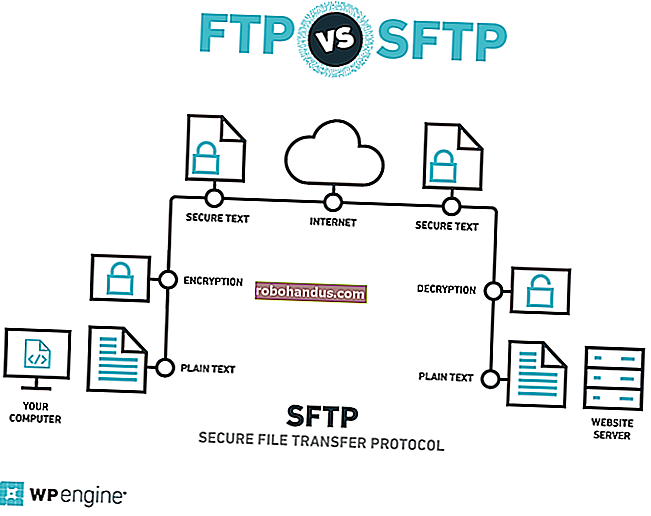120 Hz veya 144 Hz Monitörünüzün Tanıtılan Yenileme Hızını Kullanmasını Sağlama

Yani 120 Hz veya 144 Hz yenileme hızı sunan bir monitör satın aldınız ve fişe taktınız - harika! Ama orada durma. Siz bazı ayarları değiştirene ve donanımınızı çözene kadar monitörünüz aslında belirtilen yenileme hızında çalışmayabilir.
Windows'ta Yenileme Hızınızı Ayarlayın
En önemlisi, Windows'un aslında reklamı yapılan yenileme hızında ayarlandığından ve 60Hz gibi daha düşük bir yenileme hızında ayarlandığından emin olmak isteyeceksiniz.
Windows 10'da, Ayarlar> Sistem> Ekran> Gelişmiş Görüntü Ayarları> Ekran Bağdaştırıcısı Özellikleri'ne gidin. "Monitör" sekmesine tıklayın, "Ekran Yenileme Hızı" listesinden monitörünüzün tanıtılan yenileme oranını seçin ve "Tamam" ı tıklayın.
Windows 7 veya 8'de, masaüstüne sağ tıklayın ve "Ekran Çözünürlüğü" nü seçin. Monitörünüzü seçin (birden fazla monitörünüz varsa) ve ardından "Gelişmiş Ayarlar" bağlantısını tıklayın. "Monitör" sekmesine tıklayın ve "Ekran Yenileme Hızı" kutusundan yenileme oranını seçin.
Bu listede monitörünüzün ilan edilen yenileme oranını görmüyorsanız veya monitörünüzün reklamı yapılan yenileme hızında yapılandırılmış durumda kalmasını sağlayamıyorsanız, yapmanız gereken daha çok şey var.

Kablolarınızı Kontrol Edin
Herhangi bir eski kabloyu kullanıp yüksek bir yenileme hızı bekleyemezsiniz. Bazı monitörlerin hem HDMI hem de DisplayPort bağlantıları olabilir, ancak HDMI ile bağlandıklarında 60 Hz yenileme hızıyla sınırlı olabilir. Bu durumda, bir DisplayPort kablosu kullanmanız gerekir. Daha fazla bilgi için monitörünüzün teknik özelliklerine veya kurulum kılavuzuna bakın.
Sadece kablo türü için de endişelenmenize gerek yok - kablonun kendisi için endişelenmelisiniz.
DisplayPort kullanıyorsanız, DisplayPort teknik özelliklerine göre oluşturulmuş, uygun şekilde onaylanmış bir kablonuz olduğundan emin olun. DisplayPort 1.2 için üretilmiş, uygun şekilde üretilmiş, sertifikalı bir kablo, DisplayPort 1.4 ile mükemmel şekilde çalışmalıdır. Ne yazık ki, orada çok sayıda düşük kaliteli kablo var, bu nedenle DisplayPort 1.2 için üretilmiş ve satılan bir kablo, DisplayPort 1.4 ile çalışmayabilir. Ayrıca, piyasada yalnızca 1080p'yi destekleyen birkaç Azaltılmış Bit Hızı (RBR) DisplayPort kablosu da vardır - bunlardan birine sahip olmadığınızdan emin olun. Daha fazla bilgi için resmi DisplayPort web sitesini ziyaret edin.
HDMI kullanıyorsanız, eski bir "standart" HDMI kablosu değil, "yüksek hızlı" bir HDMI kablosu kullandığınızdan emin olmak istersiniz. Bununla birlikte, Ethernet içeren bir HDMI kablosuna ihtiyacınız yoktur. Daha fazla bilgi için resmi HDMI web sitesini ziyaret edin.
Şüpheniz olduğunda, monitörünüzün birlikte geldiği kabloyu kullanın. Teoride çalışması gerekir. Maalesef ucuz, düşük kaliteli kablolar da sorunlara neden olabilir. Monitörünüzün birlikte verilen kablosu yeterince iyi bile olmayabilir. Yakın zamanda ASUS monitörlü kablonun 144 Hz'de sabit bir sinyal sağlayamadığını bulduk. Bunun yerine, ekran zaman zaman titriyordu ve bilgisayarı yeniden başlatana kadar yenileme hızı 60Hz'e düşüyordu. Kabloyu daha yüksek kaliteli bir Accell DisplayPort kablosuyla değiştirdik ve monitör titreme veya yenileme hızı düşmesi olmadan 144 Hz'de iyi çalıştı.
Her zaman olduğu gibi, kablolarınızın güvenli bir şekilde bağlandığından emin olun. Bir sorun yaşıyorsanız, sağlam bir bağlantı sağlamak için kabloyu çıkarıp tekrar takmayı deneyin. Gevşek bir kablo bağlantısı sorunlara neden olabilir.

Daha Fazla Sorun Giderme İpuçları
İLGİLİ: Maksimum Oyun Performansı için Grafik Sürücülerinizi Nasıl Güncelleyebilirsiniz?
Diğer birçok sorun, monitörünüzün reklamı yapılan yenileme hızında çalışmamasına neden olabilir:
- Bilgisayarınızın GPU'su yeterince iyi değil. Tümleşik grafikler veya daha eski ayrık grafikler, monitörünüzün yenileme hızını desteklemeyebilir. Grafik kartınızın monitörün çözünürlüğünü ve yenileme hızını desteklediğinden emin olun.
- Grafik sürücülerinizi güncellemeniz gerekiyor. NVIDIA veya AMD'nin web sitesinden mevcut en son sürümü yüklediğinizden emin olun.
- Monitörünüzü daha düşük bir çözünürlükte çalıştırmaya çalışıyorsunuz. Monitörünüzün doğal çözünürlüğünü seçin - yalnızca kendi doğal çözünürlüğünde daha yüksek yenileme hızını destekleyebilir ve düşük çözünürlüklerde 60Hz ile sınırlandırılabilir.
- Bir oyun oynuyorsunuz ve bu oyunun kendi entegre grafik ayarları var. Her oyunun grafik seçenekleri menüsünde monitörünüzün doğal çözünürlüğünü ve 120 Hz veya 144 Hz yenileme hızını seçmeniz gerekebilir veya bu oyun daha düşük bir yenileme hızı kullanabilir.

Umarım, bu adımlardan geçtikten sonra, monitörünüzün tereyağı kadar yüksek yenileme hızında çalıştığını göreceksiniz.
İmaj Kredisi: Lalneema