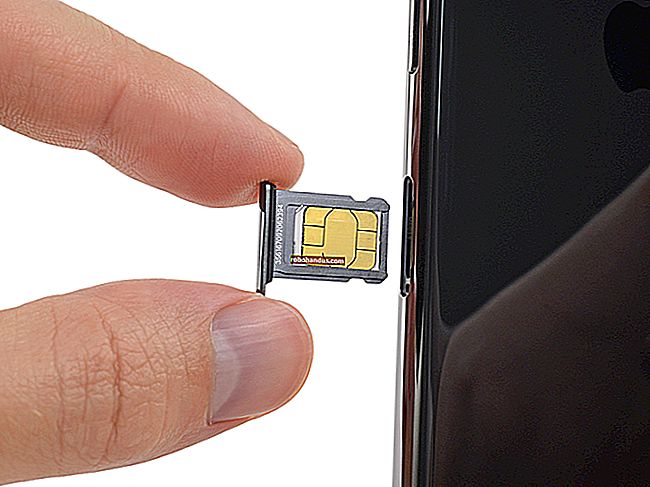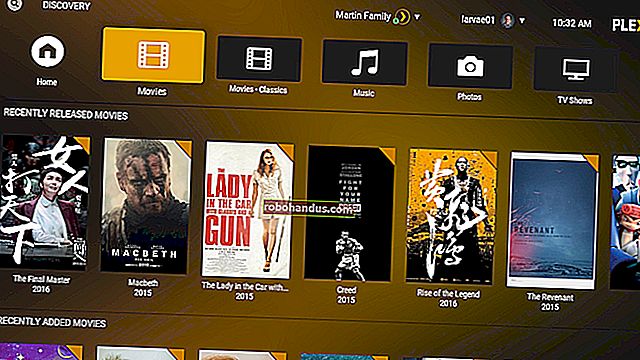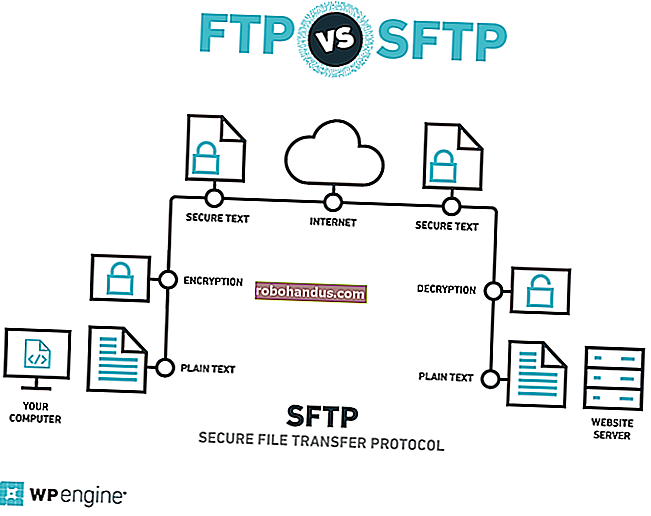İTunes'dan Android'e Müzik Nasıl Aktarılır

iTunes, macOS'ta ölmüş olabilir, ancak hala yaşıyor ve Windows'ta tekmeliyor. İTunes'dan başka bir yere taşınmanız önerilir, ancak mevcut iTunes müzik koleksiyonunuzu yine de Android ile eşzamanlamak istiyorsanız, bu adımları izleyerek yapabilirsiniz.
Aralarından seçim yapabileceğiniz birkaç seçeneğiniz var. Müzik koleksiyonunuzu doğru şekilde senkronize etmek için Android'de Apple Music uygulamasını kullanabilir, dosyalarınızı manuel olarak aktarabilir veya doubleTwist Sync gibi üçüncü taraf uygulamaları kullanabilirsiniz.
Apple Music'i Kullanarak iTunes Music'i Android'e Aktarın
Apple'ın artık Apple Music'e odaklanmasıyla iTunes geride kalıyor. Android için bir iTunes uygulaması yok, ancak Apple, Android cihazlarda bir Apple Music uygulaması sunuyor.
İTunes müzik koleksiyonunuzu Apple Music uygulamasını kullanarak Android ile eşzamanlayabilirsiniz. Sadece PC'nizdeki iTunes ve Apple Music uygulamasının aynı Apple Kimliği kullanılarak giriş yaptığından emin olmanız gerekir. Ayrıca geçerli bir Apple Music abonesi olmanız gerekir.
PC'nizde iTunes'u açıp Düzenle> Tercihler'i tıklayarak başlayın.

"Genel" sekmesinde, "iCloud Müzik Kitaplığı" seçeneğinin etkinleştirildiğinden emin olun ve ardından onaylamak için "Tamam" ı tıklayın.

Şarkıları iCloud saklama alanınızla manuel olarak eşzamanlamaya başlamanız gerekiyorsa Dosya> Kitaplık> iCloud Müzik Kitaplığını Güncelle'yi tıklayın.

Arşivinizin tamamının iCloud ile eşzamanlanması için biraz zaman ayırmanız gerekebilir. Maalesef iTunes, bu işlemin tamamlanmasının ne kadar sürdüğünü gösteren belirgin bir ilerleme çubuğuna sahip değil.
İTunes arşiviniz iCloud ile tamamen eşzamanlandıktan sonra, Android'de Apple Music uygulamasını açın ve alttaki "Arşiv" sekmesine dokunun.

İTunes müzik koleksiyonunuz burada listelenecektir. "Sanatçılar" veya "Şarkılar" gibi ilgili sekmelerden birine dokunun. Müziğinizi çalmaya başlamak için şarkılardan veya sanatçılardan birine basın.
Müziğinizin çevrimdışı olarak çalınabilmesini istiyorsanız, "Şarkılar" sekmesindeki veya tek tek "Albüm" listelerindeki indirme simgesine basın.

Müzik Dosyalarınızı iTunes'dan Android'e Manuel Olarak Kopyalayın
Maalesef Android, Apple ekosistemine pek uymuyor. İTunes, müzik dosyalarını iOS ve iPadOS cihazlarıyla senkronize ederken, aynı şeyi Android cihazlarla yapmaz. Bunun yerine müzik kitaplığınızı manuel olarak Android'e kopyalamanız gerekecek.
İLGİLİ: Android Telefonunuza Müzik Nasıl Kopyalanır
Google Drive gibi bulut depolamayı kullanarak veya uygun bir USB OTG adaptörüne sahip bir flash sürücü kullanarak PC'niz ile Android arasında doğrudan bir USB bağlantısı üzerinden dosya aktarmak gibi bunu yapmanın birçok yöntemi vardır.
İTunes müziğinizi doğrudan bir USB bağlantısı üzerinden Android'e aktarıyorsanız ve iTunes müziğinizin varsayılan iTunes müzik klasöründe tutulduğunu varsayıyorsanız, Windows Dosya Gezgini'ni açın ve "C: \ Kullanıcılar \\ Müzik \ iTunes \ iTunes Media \ ”klasörü.
Kullanıcı hesabı klasörünüzle değiştirin. Buradan, müzik dosyalarınızı taşıyan klasörleri seçin ve ardından sağ tıklayıp "Kopyala" ya basın veya Ctrl + C tuşlarına basın.

Android cihazınızı Windows Dosya Gezgini'nde görüntüleyin. Aygıtınızda uygun bir konum seçin ve ardından klavyenizde Ctrl + V tuşlarına basarak veya sağ tıklayıp "Yapıştır" düğmesini seçerek kopyaladığınız iTunes klasörlerinizi bu konuma yapıştırın.

Kopyalandıktan sonra, müzik koleksiyonunuzu Android cihazınızda oynatmak için üçüncü taraf bir Android müzik uygulaması kullanın.
DoubleTwist Sync Kullanarak Müziğinizi Aktarın
Müzik dosyalarını iTunes ve Android arasında aktarmak için daha kolay bir yöntem arıyorsanız, manuel dosya aktarımına bir alternatif doubleTwist Sync'tir.
Windows için olan bu yazılım, Android ve iTunes arasındaki boşluğu kapatır. Müzik koleksiyonunuzu her iki yönde de Android cihazlar ve iTunes arasında senkronize etmenizi sağlar. Android cihazınızdaki yeni müzik dosyaları iTunes ile eşzamanlanacaktır ve bunun tersi de geçerlidir.
Ayrıca Wi-Fi üzerinden çalışarak müzik dosyalarınızı doğrudan bir USB bağlantısına ihtiyaç duymadan aktarmanıza olanak tanır.
DoubleTwist yazılımını bilgisayarınıza indirip kurarak başlayın. DoubleTwist Sync'i açtığınızda, cihazınızı USB üzerinden bağlamanız veya WiFi üzerinden bağlanmak için AirSync uygulamasını kullanmanız istenecektir.
AirSync ücretsiz değildir, bu nedenle en ucuz yöntem cihazınızı USB kullanarak bağlamaktır.

Android cihazınızı bağladığınızda, doubleTwist cihazınızda kullanılmış ve kullanılabilir alanı gösterecektir. Üst menüdeki "Müzik" sekmesini tıklayın.
Dosyaları iTunes'dan Android'e senkronize etmek istiyorsanız, "Müziği Senkronize Et" onay kutusunu tıklayın. Ayrıca, "Albümler" ve "Sanatçılar" dahil olmak üzere listelenen alt kategorilerin onay kutularını da tıklamanız gerekir.
Dosyaları Android'den iTunes'a geri senkronize etmek istiyorsanız, “Yeni Müzik ve Çalma Listelerini İçe Aktar” onay kutusunu tıklayın.

Dosyalarınızı senkronize etmeye hazır olduğunuzda, "Şimdi Senkronize Et" düğmesini tıklayın. İTunes müzik dosyalarınız Android cihazınıza aktarılmaya başlarken, Android cihazınızdaki eksik müzik dosyaları iTunes koleksiyonunuzun geri kalanına katılmak için PC'nize aktarılır.
Bu işlem tamamlandıktan sonra, uygun bir müzik çalma uygulaması kullanarak müziğinizi hem PC'nizde hem de Android cihazınızda çalmaya başlayabilirsiniz.
Google Play Müzik ve YouTube Müzik
Geçmişte, Android'e müzik kopyalama seçeneği olarak Google Play Müzik'i önerdik. Ne yazık ki, YouTube Müzik artık Android cihazlarda varsayılan müzik uygulamasıdır ve Google Play Müzik yakında kullanımdan kaldırılacaktır.
Bunu göz önünde bulundurarak, müzik dosyalarınızı PC'nizden Android'e taşımak için artık Google Play Müzik Yöneticisi'ni kullanmanızı önermiyoruz. Şu anda YouTube Müzik, Google Play Müzik Yöneticisi eşdeğeri ile birlikte gelmemektedir.
İTunes koleksiyonunuzu Android ile manuel olarak senkronize etmek istiyorsanız, Apple Music uygulamasını kullanmak, dosyalarınızı manuel olarak aktarmak veya bunun yerine doubleTwist gibi üçüncü taraf bir yöntem kullanmak daha iyidir.