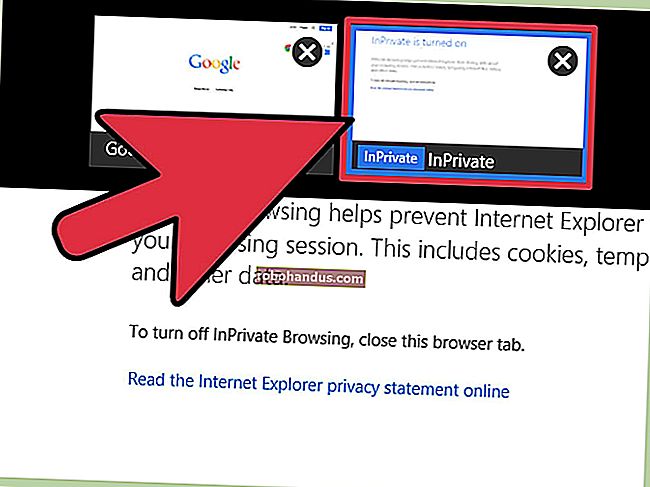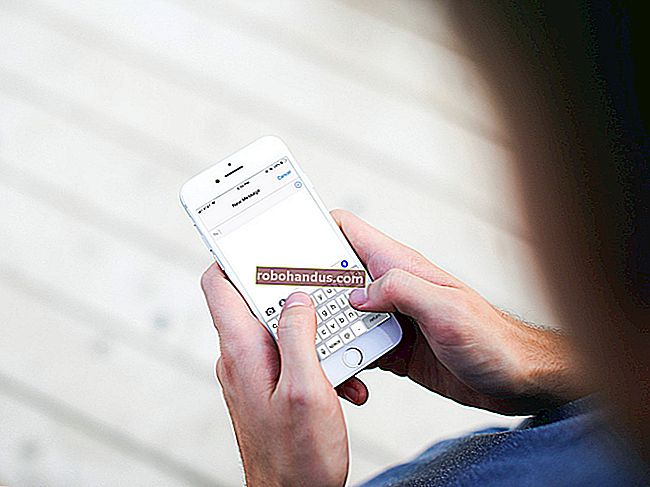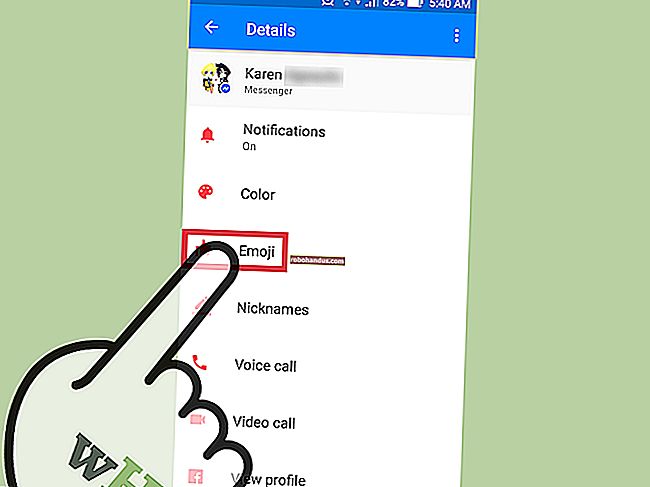Excel'de Ondalık Değerler Nasıl Yuvarlanır

Excel'de ondalık değerleri göstermek istemiyorsanız, YUVARLA işlevlerini kullanarak sayısal verilerinizi basitleştirebilirsiniz. Excel üç işlev sunar: ROUND, ROUNDUP ve ROUNDDOWN. Nasıl çalıştıklarına bir göz atalım.
Excel'de YUVARLA işlevlerini kullanmak, sayının biçimini değiştirmekten farklıdır. Bir sayının biçimlendirilme şeklini değiştirdiğinizde, sadece çalışma kitabınızda nasıl göründüğünü değiştirmiş olursunuz. YUVARLA işlevlerini kullanarak bir sayıyı değiştirdiğinizde, nasıl göründüğünü ve nasıl saklandığını değiştirmiş olursunuz.
YUVARLA işlevi, sayıları belirtilen sayıda ondalık basamağa yuvarlar. Sağdaki sonraki ondalık basamaktaki rakam sıfır ile dört arasındaysa bir sayıyı aşağı yuvarlar ve bu basamak beşten dokuza ise yukarı yuvarlar. Ve tahmin edebileceğiniz gibi, ROUNDUP işlevi her zaman yukarı yuvarlar ve ROUNDDOWN işlevi her zaman aşağı yuvarlar.
ROUND İşlevini Kullanarak Ondalık Değerleri Yuvarlama
YUVARLA işlevi, sayıları yapılandırdığınız belirli sayıda ondalık basamağa yuvarlar. Sağdaki bir sonraki rakam sıfır ile dört arasındaysa, aşağı yuvarlanır. Yani, örneğin, iki ondalık basamağa yuvarlıyorsanız, 8.532, 8.53 olur. Bir sonraki rakam beş ile dokuz arasındaysa, yukarı yuvarlanır. Yani 8.538, 8.54 olur. YUVARLA işlevi, sayıları ondalık ayırıcının sağına veya soluna yuvarlayabilir.
Biçimi boş hücrelere veya içlerinde zaten sayılar bulunan hücrelere uygulayabilirsiniz. İsterseniz, YUVARLA'yı daha karmaşık bir formülün parçası olarak da kullanabilirsiniz. Örneğin, TOPLA işlevini kullanarak iki sütunu birbirine ekleyen ve ardından sonucu yuvarlayan bir formül oluşturabilirsiniz.
Bu örnek için, ham sayılarımızı içeren "Değerler" adlı bir sayı sütunumuz var. "Değerler" sütunundaki sayıları üç basamağa yuvarlamak için kullanacağımız "Sonuçlar" adlı ikinci bir sütun oluşturuyoruz.

Yuvarlak sonuçlarınızın gitmesini istediğiniz hücreyi seçin.

Ana şeritteki "Formüller" menüsüne gidin.

"Matematik ve Tetik" formülleri açılır menüsünü tıklayın.

"Math & Trig" açılır menüsünde "ROUND" işlevini tıklayın.

Bu, YUVARLA işlevini ayarlamak için kullanacağınız alanlarla İşlev Bağımsız Değişkenleri penceresini açar.

Yuvarlamak istediğiniz numara için "Sayı" alanını kullanın. Yuvarlamak için bu alana düz bir numara yazabilirsiniz, ancak daha sık olarak sayfanızdaki mevcut bir hücreden bir numara aramak isteyeceksiniz. Burada, "Değerler" sütunumuzdaki en üst hücreyi belirtmek için B6 kullanıyoruz.

Ortaya çıkan sayının kaç basamaklı olması gerektiğini belirtmek için "Num_Digits" alanını kullanın. Burada bazı seçenekleriniz var:
- Pozitif Tamsayı: Yuvarlamak istediğiniz ondalık basamaktan sonraki basamak sayısını belirtmek için pozitif bir tam sayı (1, 2 vb.) Kullanın . Örneğin, "3" girilmesi, ondalık noktadan sonra üç haneye yuvarlanır.
- Sıfır: En yakın tam sayıya yuvarlamak için "0" girin.
- Negatif Tamsayı: Ondalık basamağın soluna yuvarlamak için negatif bir tam sayı (-1, -2 vb.) Kullanın. Örneğin, 328,25 sayısını yuvarlıyorsanız ve buraya "-1" girerseniz, sayınızı 330'a yuvarlar.
Örneğimizde, sonucumuzu ondalık noktadan sonra üç haneye yuvarlaması için "3" giriyoruz.

Bitirdiğinizde, "Tamam" düğmesine tıklayın.

Ve gördüğünüz gibi, sayımız artık Sonuçlar sütununda yuvarlanmıştır.

Önce hücrenin sağ alt köşesine tıklayarak bu formülü kümenizdeki geri kalan sayılara kolayca uygulayabilirsiniz.

Ve sonra yuvarlamak istediğiniz satırların geri kalanını seçmek için sürükleyin.

Artık tüm değerleriniz, seçtiğiniz özelliklerin aynısı kullanılarak yuvarlanacaktır. Ayrıca, önceden yuvarlama uyguladığınız hücreyi kopyalayabilir ve ardından formülü oraya kopyalamak için diğer hücrelere yapıştırabilirsiniz.

İsterseniz tüm bunları yalnızca Excel'in İşlev çubuğunu kullanarak da yapabilirsiniz.
Yuvarlatılmış sayılarınızın gitmesini istediğiniz sütunu seçin.

Etkinleştirmek için İşlev çubuğunu tıklayın.

Sözdizimini kullanarak formülünüzü yazın:
= YUVARLAK (sayı; sayı_basamak)
Burada "sayı" yuvarlamak istediğiniz hücredir ve "sayı_digitler" yuvarlamak istediğiniz basamak sayısını belirtir.
Örneğin, iletişim kutusunu kullanarak daha önce uyguladığımız aynı yuvarlama formülünü burada yazacağız.

Formülünüzü yazdıktan sonra Enter (veya Return) tuşuna basın ve numaranız artık yuvarlanır.

ROUNDUP veya ROUNDDOWN İşlevlerini Kullanarak Sayıları Yukarı veya Aşağı Yuvarlayın
Bazen, bir sonraki basamağın sizin için buna karar vermesini sağlamak yerine sayılarınızın sayıları yukarı veya aşağı yuvarlamasını isteyebilirsiniz. ROUNDUP ve ROUNDDOWN işlevleri bunun içindir ve bunları kullanmak ROUND işlevini kullanmakla hemen hemen aynıdır.
Yuvarlak sonucunuzun gitmesini istediğiniz hücreye tıklayın.

Formüller> Matematik ve Tetik'e gidin ve ardından açılır menüden "YUVARLAK" veya "YUVARLAK" işlevini seçin.

Yuvarlamak istediğiniz sayıyı (veya hücreyi) "Sayı" alanına girin. "Num_digits" alanına yuvarlamak istediğiniz basamak sayısını girin. YUVARLA işlevinde olduğu gibi aynı kurallar da geçerlidir. Pozitif bir tam sayı ondalık ayırıcının sağına yuvarlanır, sıfır en yakın tam sayıya yuvarlanır ve negatif tam sayı ondalık ayırıcının soluna yuvarlanır.
İşleri kurduğunuzda "Tamam" ı tıklayın.

YUVARLA işlevinde olduğu gibi, YUVARLAK ve YUVARLAK işlevlerini İşlev çubuğuna yazarak da kurabilir ve bunları daha büyük bir formülün parçaları olarak kullanabilirsiniz.