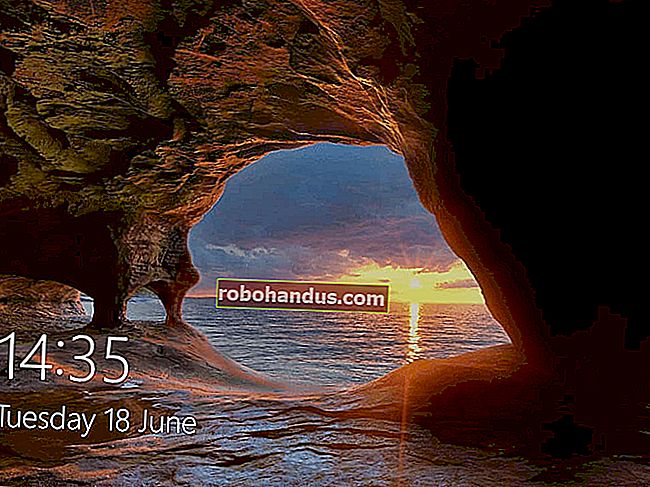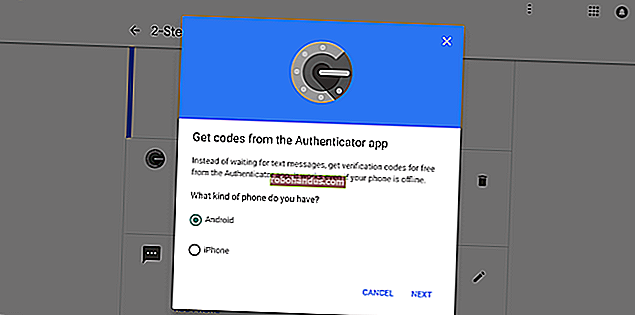Windows'ta Görüntüleri Tek Bir PDF Dosyasında Birleştirme

PDF'ler evrensel, okuması kolay bir belge formatı olacak şekilde tasarlanmıştır ve bu amaca iyi hizmet ederler. Bir resim koleksiyonunuz varsa, örneğin bilgisayarınıza JPEG olarak taradığınız belgeler - kolay paylaşım için bunları bir PDF belgesinde birleştirebilirsiniz.
Windows 10 artık Dosya Gezgini'nde yerel olarak bir PDF dosyasına yazdırma seçeneği içeriyor. Bir grup görüntü dosyasını seçebilir ve bunları doğrudan Dosya Gezgini içinden bir PDF dosyasına yazdırabilirsiniz. Windows 10 kullanıyorsanız, aşağıdaki ilk bölümle başlayın.
Windows 7 veya 8 kullanıyorsanız, prosedür Windows 10'daki ile aynıdır, ancak aynı görevi yerine getirebilmek için üçüncü taraf bir araç yüklemeniz gerekir. Bu aracı aşağıdaki üçüncü bölümde tartışıyoruz.
Windows 10'da PDF Dosyasına Nasıl Yazdırılır
Windows 10'da bir grup görüntüyü bir PDF dosyasında birleştirmek için, önce dosyalarınızın PDF dosyasında görünmelerini istediğiniz sırayla Dosya Gezgini'nde listelendiğinden emin olmanız gerekir. İstediğiniz gibi sıralanmaları için onları yeniden adlandırmanız gerekebilir.
Resimlerinizi doğru sıraya koyduğunuzda, hepsini seçin ve üzerlerine sağ tıklayın. Açılır menüden "Yazdır" ı seçin.

Resimleri Yazdır iletişim kutusu görüntülenir. "Yazıcı" açılır listesinden "Microsoft Print to PDF" öğesini seçin. Listede bu seçeneği görmüyorsanız, etkinleştirmeyle ilgili bilgi için sonraki bölüme bakın. Ardından işleme buradan devam edin.

PDF dosyasına eklenecek resimler arasında gezinmek için resmin altındaki sağ ve sol ok düğmesini kullanın. PDF dosyası için ek seçeneklere erişmek için iletişim kutusunun sağ alt köşesindeki "Seçenekler" bağlantısını tıklayın.
NOT: Görüntüler kesik görünebilir, ancak endişelenmeyin. Bunu nasıl düzelteceğinizi bu makalede biraz daha sonra göstereceğiz.

Yazdırma Ayarları iletişim kutusunda, PDF dosyasının yazdırılacağını biliyorsanız, yazdırmak için görüntüleri netleştirmeyi seçebilirsiniz. PDF dosyasını çoğu zaman kendi yazıcınızda yazdıracağınızı da biliyorsanız, en iyi sonuçları almak için "Yalnızca yazıcımla uyumlu seçenekleri göster" seçeneğini seçili bırakın.
Yazıcınızın özelliklerine buradan “Yazıcı Özellikleri” bağlantısını tıklayarak erişebilirsiniz.

Microsoft Print to PDF Document Properties iletişim kutusunda, belgenin "Yön" açılır listesinden "Yatay" veya "Dikey" olmasını isteyip istemediğinizi seçebilirsiniz. Değişikliği kabul etmek için "Tamam" ı tıklayın veya değişikliği kaydetmek istemiyorsanız veya yönü değiştirmediyseniz "İptal" i tıklayın.

NOT: Windows 7 kullanıyorsanız, Yazıcı Özellikleri bağlantısı doPDF Özellikleri iletişim kutusu görüntülerini açarak sayfa Yönünü (ve diğer ayarları) değiştirmenize olanak tanır. Yine, değişikliklerinizi kabul etmek için "Tamam" ı tıklayın veya yaptığınız değişiklikleri kaydetmek istemiyorsanız veya herhangi bir değişiklik yapmadıysanız "İptal" i tıklayın.

Resimleri Yazdır iletişim kutusuna dönersiniz. Daha önce görüntülerinizin kenarlarının kesik göründüğünü fark ettiyseniz, "Resmi çerçeveye sığdır" onay kutusunu tıklayın, böylece kutuda onay işareti kalmaz. Şimdi resmin tamamını görmelisiniz. Resmi çerçeveye sığdır seçeneğini etkinleştirmek veya devre dışı bırakmak, PDF dosyasına eklediğiniz tüm görüntüleri etkiler.
PDF dosyanızı oluşturmak için "Yazdır" ı tıklayın.

Baskı Çıktısını Farklı Kaydet iletişim kutusu görüntülenir. PDF dosyasını kaydetmek istediğiniz yere gidin. Görüntülerin saklandığı aynı dizin varsayılan konum olarak seçilir, ancak bunu değiştirebilirsiniz. "Dosya adı" düzenleme kutusuna PDF dosyası için bir dosya adı girin ve "Kaydet" e tıklayın.

Sen bittin! PDF dosyası seçilen klasörde oluşturulur ve onu Windows'ta varsayılan PDF görüntüleyicide veya yüklediğiniz herhangi bir başka PDF okuyucuda açabilirsiniz.

Windows 10'da Microsoft Print to PDF Seçeneği Nasıl Etkinleştirilir
Resimleri Yazdır iletişim kutusundaki Yazıcı açılır listesinde Microsoft PDF'ye Yazdır seçeneği yoksa, kolayca ekleyebilirsiniz. Microsoft Print to PDF yazıcı sürücüsünü yüklemek için, önceki bölümde tartıştığımız gibi Resimleri Yazdır iletişim kutusunu açın (zaten açık değilse). Ardından, "Yazıcı" açılır listesinden "Yazıcıyı Kur" u seçin.

Cihaz ekle iletişim kutusu görüntülenir ve cihazlar için bir arama başlar. Aramanın bitmesini beklemenize gerek yok. İletişim kutusunun altındaki "İstediğim yazıcı listede yok" bağlantısını tıklayın.

Yazıcı Ekle iletişim kutusunda, "Manuel ayarlarla yerel yazıcı veya ağ yazıcısı ekle" seçeneğine tıklayın ve "İleri" ye tıklayın.
NOT: Bu iletişim kutusuna PC Ayarları'nı açıp Aygıtlar> Yazıcılar ve Tarayıcılar> Yazıcı veya tarayıcı ekle'yi tıklayarak da erişebilirsiniz. Ardından, Windows aygıtları aramaya çalışırken o ekranda görüntülenen "İstediğim yazıcı listelenmiyor" bağlantısını tıklayın. Yazıcılar ve Tarayıcılar ekranı ayrıca sisteminizde bulunan tüm yazıcıların ve tarayıcıların bir listesini içerir ve herhangi bir cihazı varsayılan olarak ayarlayabilir ve herhangi bir cihazı kaldırabilirsiniz.

Ardından, "Mevcut bir bağlantı noktasını kullan" seçeneğinin seçili olduğundan emin olun (bu varsayılandır). Bu seçeneğin sağındaki açılır listeden "DOSYA: (Dosyaya Yazdır)" öğesini seçin ve "İleri" yi tıklayın.

PDF yazıcı sürücüsünü seçmek için soldaki listeden "Microsoft" u ve ardından sağdaki listeden "Microsoft Print To PDF" öğesini seçin. Sonrakine tıkla".

Bu yazıcı sürücüsünü zaten yüklemiş olabilirsiniz, bu durumda, hangi sürücüyü kullanmak istediğinizi soran Yazıcı Ekle iletişim kutusunda aşağıdaki ekran görüntülenir. Varsayılan olan "Şu anda yüklü olan sürücüyü kullan (önerilen)" seçeneğinin seçili olduğundan emin olun ve "İleri" yi tıklayın.

Varsayılan olarak, yazıcı sürücüsü "Microsoft Print To PDF" olarak adlandırılır. Bu ad, Resim Yazdır iletişim kutusundaki Yazıcı açılır listesinde ve Windows'ta veya bir yazıcı seçeceğiniz programlarda başka herhangi bir yerde görüntülenir. Ancak, "Yazıcı adı" düzenleme kutusuna yenisini girerek adı değiştirebilirsiniz. Sonrakine tıkla".

Yazıcı sürücüsünün başarıyla eklendiğini belirten bir mesaj almalısınız. PDF dosyalarına yazıcınızda yazdırdığınızdan daha sık yazdırırsanız, bu sürücüyü varsayılan yazıcı olarak ayarlayabilirsiniz. Bunu yapmak için, "Varsayılan yazıcı olarak ayarla" onay kutusunu tıklayın, böylece kutuda bir onay işareti olur. "Bitir" i tıklayın.

Microsoft Print To PDF yazıcı sürücüsünün Yazıcı açılır listesine eklendiği ve otomatik olarak seçildiği Resim Yazdır iletişim kutusuna dönersiniz. Artık seçilen görüntülerden bir PDF dosyası oluşturmak için ilk bölümdeki işleme devam edebilirsiniz.

Windows 7 ve 8'de PDF Dosyasına Nasıl Yazdırılır
Birden çok görüntü dosyasından bir PDF dosyası oluşturma prosedürü, bir istisna dışında Windows 7 ve 8'de Windows 10'da olduğu gibi aynıdır. Seçili görüntü dosyalarının bir grubuna sağ tıkladığınızda ve Resimleri Yazdır iletişim kutusuna erişmek için açılır menüden "Yazdır" ı seçtiğinizde (yukarıdaki ilk bölümde tartışıldığı gibi) Microsoft PDF'ye Yazdır seçeneğinin olmadığını göreceksiniz Yazıcı açılır listesinde.
Programı yüklediğinizde Windows'a bir PDF yazıcı sürücüsü ekleyen birçok PDF aracı vardır ve bu sürücüler Yazıcı açılır listesinde yer alacaktır. Burada, birden çok görüntü dosyasından (diğer kullanışlı özelliklerin yanı sıra) bir PDF dosyası oluşturmanıza olanak tanıyan doPDF adlı bir aracı nasıl kuracağınızı ve kullanacağınızı göstereceğiz.

DoPDF'yi indirin ve kurun. Resimleri Yazdır iletişim kutusunu bir sonraki açışınızda, "doPDF 8" (bu, bu makalenin yayınlandığı andaki sürüm numarasıdır) Yazıcı açılır listesinde bir seçenektir. Bu seçeneği seçin.

Artık, PDF dosyasını oluşturmak için "Yazdır" seçeneğine tıklayana kadar Windows 10 için yukarıdaki ilk bölümde yer alan aynı adımları takip edebilirsiniz. Yazıcı açılır listesinden doPDF 8'i seçtikten sonra bunu yaptığınızda, doPDF 8 - PDF dosyasını kaydet iletişim kutusu görüntülenir. Varsayılan bir dosya adı ve konumu, "Dosya adı" düzenleme kutusuna otomatik olarak girilir. Bunu değiştirmek için "Gözat" ı tıklayın.

Gözat iletişim kutusu görüntülenir. PDF dosyasını kaydetmek istediğiniz yere gidin. Görüntülerin saklandığı aynı dizin varsayılan konum olarak seçilir, ancak bunu değiştirebilirsiniz. "Dosya adı" düzenleme kutusuna PDF dosyası için bir dosya adı girin ve "Kaydet" e tıklayın.

PDF dosyasının kalitesini ve boyutunu seçebileceğiniz ve PDF seçenekleri altında yazı tiplerini gömebileceğiniz doPDF 8 - PDF dosyasını kaydet iletişim kutusuna dönersiniz. PDF dosyalarını kaydetmek için her zaman seçtiğiniz klasörü kullanmak istiyorsanız, “Her zaman bu klasörü kullan” onay kutusunu tıklayın, böylece kutuda bir onay işareti olur. PDF dosyasını bilgisayarınızdaki varsayılan PDF okuyucu programında açmak için, "PDF okuyucuda aç" onay kutusunun işaretli olduğundan emin olun. PDF dosyasını oluşturmaya başlamak için "Tamam" ı tıklayın.

Dosya oluşturulur ve belirttiğiniz klasöre eklenir ve bu seçeneği seçtiyseniz varsayılan PDF okuyucusunda açılır.

PDF yazıcı sürücüleri, fiziksel bir yazıcıya gönderilebilen herhangi bir belgeden bir PDF dosyası oluşturmak için de kullanılabilir. Standart yazıcınız yerine Yazdır iletişim kutusunda aygıt olarak PDF sürücüsünü seçmeniz yeterlidir.