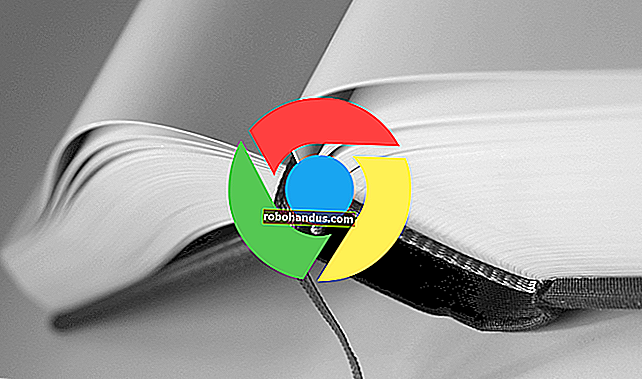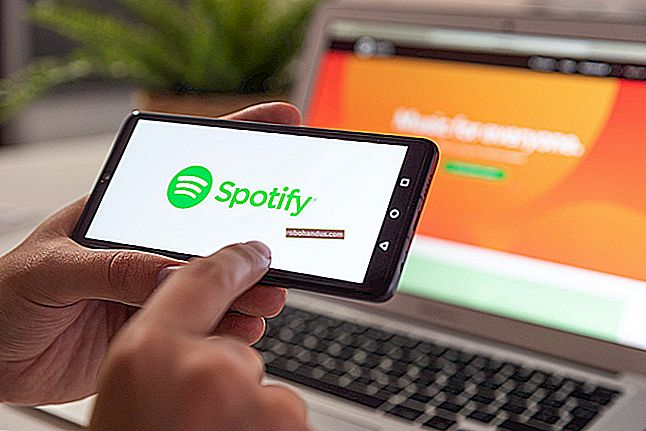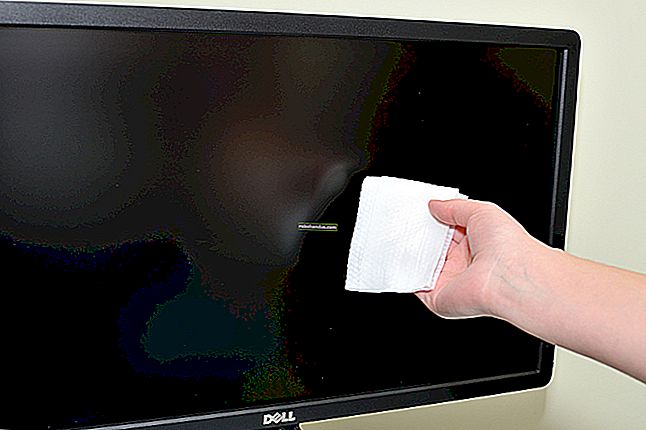Yanlışlıkla Silinen Yer İşaretleri Chrome ve Firefox'ta Nasıl Kurtarılır

Hem Chrome hem de Firefox, sildiğiniz yer imlerini geri yükleyebilir, ancak Chrome bunu kolaylaştırmaz. Chrome, tek, gizli bir yer imi yedekleme dosyası içerir. Yedekleme dosyasını yalnızca manuel olarak geri yükleyebilirsiniz ve bu dosyanın üzerine sık sık yazılır.
Firefox kullanıcıları artık daha kolay — Firefox'un yer imi yöneticisi bir geri alma özelliği içerir. Firefox ayrıca düzenli, otomatik yer imi yedeklemeleri gerçekleştirir. Firefox, yedeklemeleri birkaç gün saklar ve gizli klasörlerde dolaşmadan yer imlerini kolayca geri yüklemenizi sağlar.
Google Chrome
Güncelleme : Chrome'un yer imi yöneticisinde artık bir Geri Al seçeneği var! Yer imi yöneticisinde bir yer imini silmeyi geri almak için Ctrl + Z tuşlarına basın. Yer imini sildiğinizde yer imi yöneticiniz açık olmasa bile, açmak için Ctrl + Shift + O tuşlarına basın ve ardından bir yer imini silmeyi geri almak için Ctrl + Z tuşlarını kullanabilirsiniz. Ctrl + Z tuşlarına basmadan önce yer imleri listesine tıklamanız gerekebilir. (Mac'te bunun yerine Command + Z tuşlarına basın.)
Chrome'un yer imi yöneticisinin bir Geri Al seçeneği yoktur. Parmağınız kayarsa, onları kurtarmanın bariz bir yolu olmadan yer imleriyle dolu bir klasörü silebilirsiniz. Dışa aktarma seçeneğiyle bir yedekleme yaptıysanız, yedeği içe aktarabilirsiniz - ancak bu yedekleme zaten eski olabilir.

Her şey sırayla. Yanlışlıkla bir yer imi, tüm açık Chrome pencerelerini Sildikleriniz ama yoksa değil Chrome'u tekrar açın. Chrome'u zaten kapattıysanız, kapalı bırakın. Chrome, yer imleri dosyanızın tek bir yedeğini kaydeder ve Chrome'u her başlattığınızda bu yedeğin üzerine yazar.
Windows Gezgini'ni başlatın ve aşağıdaki konumu adres çubuğuna ekleyin — "AD" yerine Windows kullanıcı hesabınızın adını yazın:
C: \ Kullanıcılar \ NAME \ AppData \ Local \ Google \ Chrome \ Kullanıcı Verileri \ Varsayılan
Klasör iki yer imi dosyası içerir - Bookmarks ve Bookmarks.bak. Bookmarks.bak, tarayıcınızı en son açtığınızda alınan en son yedeklemedir.

İLGİLİ: Windows'un Dosya Uzantılarını Göstermesi Nasıl Yapılır
Not: .bak dosya uzantısını görmüyorsanız ve yalnızca Yer İmleri adlı iki dosya görüyorsanız, Windows'un dosyaların uzantılarını göstermesini sağlamanız gerekir. Dosya Gezgini'nde, Dosya> Klasörü Değiştir ve Arama Seçenekleri> Görünüm'e gidin ve ardından "Bilinen dosya türleri için uzantıları gizle" onay kutusunu temizleyin. Daha fazla ayrıntıya ihtiyacınız varsa, Windows'un dosya uzantılarını gösterme kılavuzumuza bakın.
Yedeği geri yüklemek için (tekrar, tüm Chrome tarayıcı pencerelerinin kapalı olduğundan emin olun), şu adımları uygulayın:
- Mevcut Bookmarks dosyanızı Bookmarks.old gibi yeniden adlandırın. Bu, ihtiyacınız olması durumunda geçerli yer imleri dosyasının bir kopyasını korur.
- Bookmarks.bak dosyanızı yalnızca Yer İşaretleri olarak yeniden adlandırın (.bak uzantısını kaldırarak). Bu, Chrome'u açtığınızda yedekleme dosyasını yüklemesini sağlar.
- Chrome'u açın ve eksik yer işaretini geri yükleyip yüklemediğinizi görün.
Bu adımlar yer işaretinizi geri yüklemezse, bu, yedekleme dosyasının yer işaretinin kaybolmasından daha yakın zamanda kaydedildiği anlamına gelir. Ne yazık ki, PC'nizin bir yedeğini almadıkça, daha da eski bir yedekleme dosyasını çekebileceğinizden, şansınız kalmadığı anlamına da gelir.
Bu işlemi kullandığınızda, Chrome'u son başlatmanızdan bu yana oluşturduğunuz yer imlerini de kaldıracağını unutmayın.
Mozilla Firefox
Firefox kullanıcıları bunu çok daha kolay hale getiriyor. Bir yer imini veya yer imi klasörünü yeni sildiyseniz, geri getirmek için Kitaplık penceresinde veya Yer İmleri kenar çubuğunda Ctrl + Z tuşlarına basmanız yeterlidir. Kitaplık penceresinde, "Organize Et" menüsünde de Geri Al komutunu bulabilirsiniz.
Güncelleme : Bu Kitaplık penceresini açmak için Firefox'ta Ctrl + Shift + B tuşlarına basın.

Yer işaretlerini birkaç gün önce sildiyseniz, İçe Aktarma ve Yedekleme altındaki Geri Yükle alt menüsünü kullanın. Firefox, her gün yer imlerinizin otomatik olarak bir yedeğini oluşturur ve birkaç günlük değeri depolar.

Sadece yedeklemeyi geri yüklemenin, mevcut yer imlerinizi yedekteki yer imleriyle tamamen değiştireceğini unutmayın; bu, yedek kaydedildikten sonra oluşturduğunuz yer imlerini kaybedeceğiniz anlamına gelir.
Önemli, yeni yer imlerini kaybetmekten kaçınmak için, yedeklemeyi geri yüklemeden önce Yer İşaretlerini HTML'ye Aktar seçeneğini de kullanabilirsiniz. Yedekleme geri yüklendikten sonra, HTML dosyasını içe aktarabilir veya Firefox'ta görüntüleyebilirsiniz.

Yer işaretlerinize değer veriyorsanız, tarayıcınızın yer imi yöneticisindeki dışa aktarma özelliği ile düzenli yedeklemeler yapmak iyi bir fikirdir. Yer işaretlerinizi kaybederseniz veya sabit sürücünüz arızalanırsa, herhangi bir web tarayıcısındaki içe aktarma seçeneğini kullanarak yer işaretlerinizi yedeklemeden geri yükleyebilirsiniz.