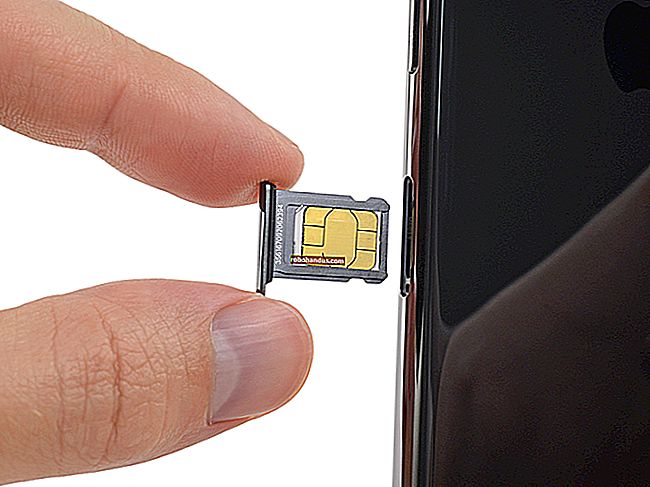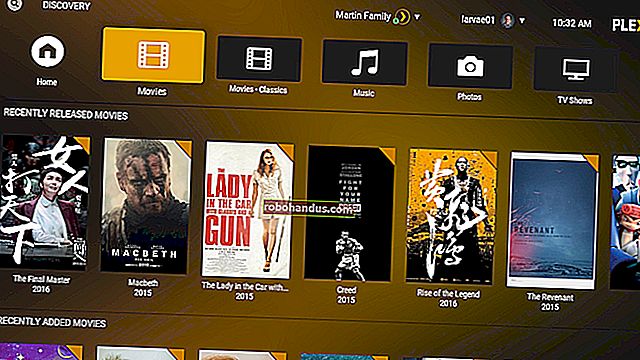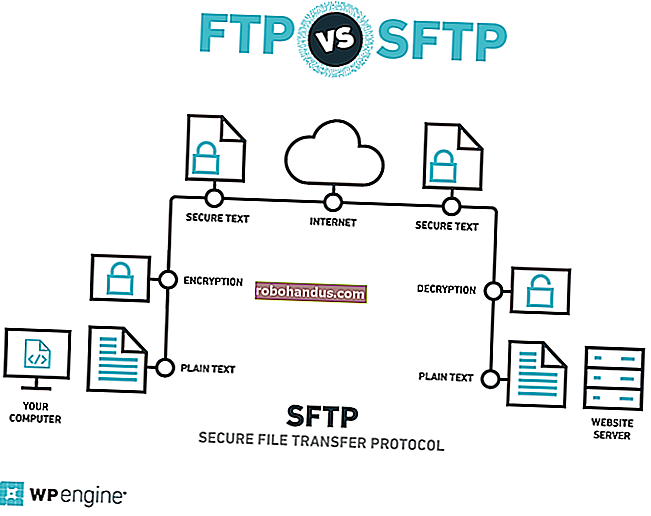Yerel Ağda Uyandırma Nedir ve Nasıl Etkinleştirebilirim?

Teknoloji, çoğu zaman, güç düğmesine basmadan bilgisayarınızı kilometrelerce öteden açabilmek gibi saçma kolaylıklar sağlar. LAN üzerinde uyandırma bir süredir ortalıkta, bu yüzden nasıl çalıştığını ve nasıl etkinleştirebileceğimizi görelim.
Yerel Ağda Uyandırma Nedir?
Wake-on-LAN (bazen kısaltılmış WoL), bilgisayarları çok düşük güç modundan uzaktan uyandırmak için endüstri standardı bir protokoldür. "Düşük güç modu" tanımı zaman içinde biraz değişti, ancak bunu bilgisayarın "kapalı" olduğu ve bir güç kaynağına erişimi olduğu zaman kastetebiliriz. Protokol ayrıca ek bir Kablosuz Ağda Uyandırma yeteneğine de izin verir.
Bu, herhangi bir nedenle bilgisayarınıza uzaktan erişmeyi planlıyorsanız kullanışlıdır: elektrikten (ve tabii ki paradan) tasarruf etmek için bilgisayarınızı düşük güç durumunda tutarken dosyalarınıza ve programlarınıza erişimi korumanıza olanak tanır. VNC veya TeamViewer gibi bir programı kullanan veya bir dosya sunucusunu veya oyun sunucusu programını hazır bulunduran herkes, muhtemelen kolaylık sağlamak için bu seçeneği etkinleştirmiş olmalıdır.

Yerel Ağda Uyandırma iki şeye bağlıdır: ana kartınız ve ağ kartınız. Anakartınız, son on yıldaki çoğu bilgisayar gibi, ATX uyumlu bir güç kaynağına bağlanmalıdır. Ethernet veya kablosuz kartınız da bu işlevi desteklemelidir. BIOS veya ağ kartınızın ürün yazılımı aracılığıyla ayarlandığından, etkinleştirmek için özel bir yazılıma ihtiyacınız yoktur. Yerel Ağda Uyandırma desteği, günümüzde, bir özellik olarak tanıtılmasa bile oldukça evrenseldir, bu nedenle, son on yılda oluşturulmuş bir bilgisayarınız varsa, kapsam dahilindedir.
Kendi sistemlerinizi kuranlar için, bir Ethernet kartı satın alırken dikkatli olun. Anakartlardaki çoğu yerleşik kartın bu adıma ihtiyacı olmasa da, ayrı ağ kartlarının Wake on LAN'ı desteklemek için genellikle anakarta bağlı 3 pinli bir kabloya ihtiyacı vardır. Araştırmanızı satın almadan önce çevrimiçi yapın, böylece daha sonra hayal kırıklığına uğramazsınız.
Sihirli Paket: Yerel Ağda Uyandırma Nasıl Çalışır?
LAN üzerinden uyandırma özelliğine sahip bilgisayarlar, esasen, içinde ağ kartının MAC adresini içeren "sihirli bir paketin" gelmesini bekler. Bu sihirli paketler, herhangi bir platform için yapılmış profesyonel yazılımlar tarafından gönderilir, ancak yönlendiriciler ve internet tabanlı web siteleri tarafından da gönderilebilir. WoL sihirli paketleri için kullanılan tipik bağlantı noktaları UDP 7 ve 9'dur. Bilgisayarınız aktif olarak bir paketi dinlediğinden, bir miktar güç ağ kartınızı besler ve bu da dizüstü bilgisayarınızın pilinin daha hızlı bitmesine neden olur, bu nedenle yol savaşçıları bunu çevirmeye dikkat etmelidir Biraz ekstra meyve suyu almanız gerektiğinde kapalı.

Sihirli paketler genellikle bir ağın tamamı üzerinden gönderilir ve alt ağ bilgilerini, ağ yayın adresini ve Ethernet veya kablosuz olsun, hedef bilgisayarın ağ kartının MAC adresini içerir. Yukarıdaki görüntü, sihirli paket üzerinde kullanılan ve güvenli olmayan ağlarda ve internet üzerinden kullanıldıklarında tam olarak ne kadar güvenli olduklarını sorgulayan bir paket dinleme aracının sonuçlarını göstermektedir. Güvenli bir ağda veya temel ev kullanımı için endişelenmek için herhangi bir pratik neden olmamalıdır. Çoğu anakart üreticisi, sorunsuz veya büyük ölçüde yapılandırmasız kullanım senaryoları sunmak için genellikle LAN'da Uyandırma özellikleriyle birlikte yazılım kullanır.
Sisteminizde Yerel Ağda Uyandırma Nasıl Etkinleştirilir
Wake-on-LAN'ı kullanmaya başlamak için birkaç yerde, genellikle BIOS'unuzdan ve Windows içinden etkinleştirmeniz gerekir. BIOS ile başlayalım.
BIOS'ta
İLGİLİ: Bir PC'nin BIOS'u Ne Yapar ve Ne Zaman Kullanmalıyım?
Çoğu eski bilgisayar ve birçok modern bilgisayarın Wake-on-LAN ayarları BIOS'ta gömülüdür. BIOS'a girmek için, bilgisayarınızı başlatırken bir tuşa basmanız gerekir - genellikle Sil, Escape, F2 veya başka bir şey (açılış ekranınız, kuruluma girmek için hangi tuşa basmanız gerektiği konusunda talimatlar verecektir). İçeri girdikten sonra, Güç Yönetimi veya Gelişmiş Seçenekler veya bu türden bir şeyi kontrol edin.

Bu HP bilgisayarın BIOS'unda, ayar "elektrik kesintisinden sonra devam et" seçeneğinin yanında bulunur. Bazıları o kadar bariz değil: ASUS anakartımda (aşağıda), Wake on LAN seçeneği menü sisteminin iki katmanına gömülüdür, "Power on by PCIE / PCI", çünkü yerleşik ağ denetleyicisi PCI denetleyici — yalnızca açıklama metninde bunun doğru seçenek olduğu görülmektedir.

Mesele şu ki, BIOS menü sistemleri çok çeşitlilik gösterdiğinden ilgili seçeneği bulmak her zaman kolay veya açık değildir. Sorun yaşıyorsanız, bilgisayarınızın veya ana kartınızın kılavuzuna bakın veya hızlı bir Google araması yapın. Çoğu üreticinin çevrimiçi belgelerin PDF sürümlerini sunduğunu unutmayın.
Windows'ta
Ayrıca işletim sisteminizde Wake-on-LAN özelliğini etkinleştirmeniz gerekir. İşte Windows'ta nasıl olduğu. Başlat menüsünü açın ve "Aygıt Yöneticisi" yazın. Aygıt Yöneticisi'ni açın ve "Ağ Bağdaştırıcıları" bölümünü genişletin. Ağ kartınıza sağ tıklayın ve Özellikler'e gidin, ardından Gelişmiş sekmesine tıklayın.

Listeyi aşağı kaydırarak "Sihirli Pakette Uyandır" ı bulun ve Değeri "Etkin" olarak değiştirin. Diğer "Wake on" ayarlarını olduğu gibi bırakabilirsiniz. (Not: Test donanımlarımızdan birinde bu seçenek yoktu, ancak Yerel Ağda Uyandırma, bu kılavuzdaki diğer ayarlar düzgün şekilde etkinleştirildiğinde yine de iyi çalıştı - bu yüzden orada değilse endişelenmeyin.)

Şimdi Güç Yönetimi sekmesine tıklayın ve "Bu aygıtın bilgisayarı uyandırmasına izin ver" ve "Yalnızca sihirli bir paketin bilgisayarı uyandırmasına izin ver" kutularının etkinleştirildiğinden emin olun. Tamamladığınızda Tamam'ı tıklayın.

MacOS'ta
Sistem Tercihlerinizi açın ve Enerji Tasarrufu'nu seçin. "Ağ Erişimi için Uyan" veya benzeri bir şey görmelisiniz. Bu, Wake-on-LAN'ı etkinleştirir.

Linux'ta
Ubuntu, makinenizin Wake-on-LAN'ı destekleyip desteklemediğini kontrol edebilen ve etkinleştirebilen harika bir araca sahiptir. Bir terminal açın ethtool ve aşağıdaki komutla kurun :
sudo apt-get install ethtool
Uyumluluğunuzu aşağıdakileri çalıştırarak kontrol edebilirsiniz:
sudo ethtool eth0
Varsayılan arayüzünüz başka bir şeyse, bunun yerine koyun eth0 .

"Uyanmayı Destekler" bölümüne bakın. Listelenen harflerden biri olduğu sürece g LAN'da Uyandırma için sihirli paketleri kullanabilirsiniz. Bu seçeneği etkinleştirmek için aşağıdaki komutu kullanın.
sudo ethtool -s eth0 wol g
Bu onunla ilgilenmeli. Şimdi etkin olup olmadığını kontrol etmek ve görmek için komutu çalıştırabilirsiniz. "Uyan" bölümüne bakın. Şimdi g yerine bir görmelisiniz d .
Yerel Ağda Uyandırma Magic Paketleriyle Bilgisayarınızı Nasıl Uyandırırsınız

Yerel Ağda Uyandırma isteklerini göndermek için, mevcut seçenekler bolluğuna sahipsiniz.
Depicus, Windows için GUI tabanlı ve hem Windows hem de macOS için komut satırı tabanlı biri dahil, işi halletmek için mükemmel bir hafif araç serisine sahiptir. Wiki.tcl.tk, istekleri de işleyen harika bir çapraz platform hafif komut dosyasına sahiptir.
DD-WRT'nin harika WoL desteği var, bu yüzden bunu yapmak için bir yazılım indirmek istemiyorsanız, gerçekten zorunda değilsiniz. Ya da dışarıdaysanız, bilgisayarlarınızı uyandırmak için Android cihazınızı kullanabilirsiniz.
Ayrıca, birçok uygulama kendi içlerinde Wake-on-LAN özelliğini destekler. Örneğin, bir uzak masaüstü programı ile bilgisayarınıza uzaktan erişmeye çalışıyorsanız, uyuyan bilgisayarı TeamViewer'ın LAN'da Uyandırma özelliğini kullanan yerleşik "Uyandır" düğmesi ile uyandırabilirsiniz.

Çalışması için o programdaki diğer ayarları değiştirmeniz gerekebilir, bu nedenle Wake-on-LAN hakkında daha fazla bilgi için programın kılavuzuna bakın.
Ek olarak, programa bağlı olarak, Yerel Ağda Uyandırma yalnızca sihirli paketi mevcut ağınızdaki bir bilgisayardan gönderirseniz çalışabilir. Programınız Wake-on-LAN için ağ bağlantılarını otomatik olarak işlemezse, yönlendiricinizi özellikle bağlandığınız bilgisayarın MAC adresi için 7 ve 9 numaralı UDP bağlantı noktalarını iletecek şekilde ayarlamanız gerekir. Bunu nasıl yapacağınızdan emin değilseniz, yönlendiriciden bağlantı noktalarını iletme kılavuzumuza bakın. Ayrıca, her seferinde uzak bilgisayarınızın IP adresini kontrol etmenize gerek kalmaması için dinamik bir DNS adresi ayarlamak isteyebilirsiniz.
İLGİLİ: Yönlendiricinizdeki Bağlantı Noktaları Nasıl İletilir