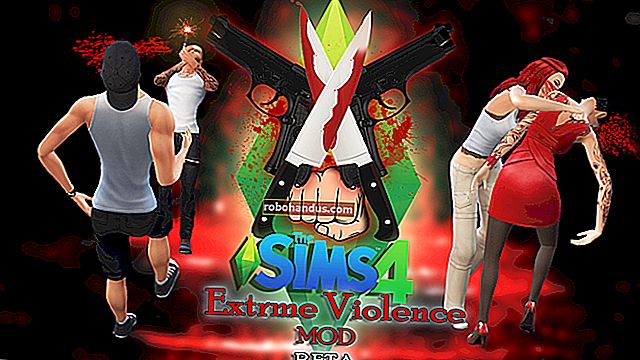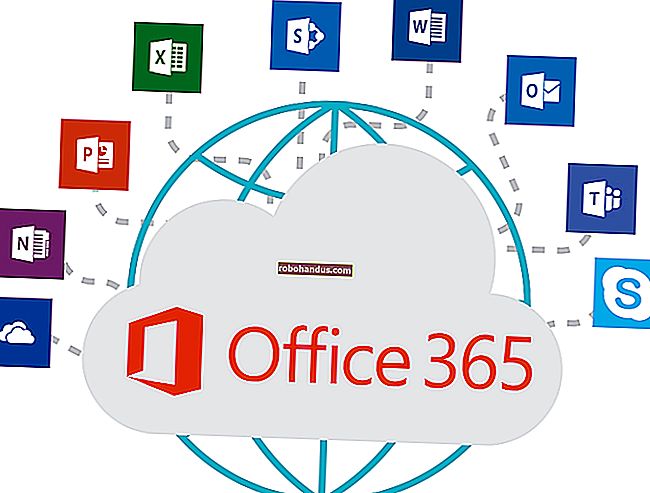Yeni Bir CPU veya Anakart (veya Her İkisi) Nasıl Yükseltilir ve Takılır

Yani yeni bir işlemci istiyorsunuz. Kötü haber, muhtemelen yeni bir anakarta (ve belki de RAM'e) ihtiyacınız olacak. Daha kötü haber, tüm bu donanımların yerini almanın gerçek bir acı olmasıdır.
Ancak her iki parçayı da değiştirmeden önce, değiştirme için doğru donanımı seçmeniz gerekir. Ana kartınız veya CPU'nuz arızalıysa, aynı modeli kurarak doğrudan bir takas yapabilirsiniz. Ancak, yükseltmek istiyorsanız, önce biraz araştırma yapmanız gerekecek.
Yeni İşlemcinizi ve Anakart Kombonunuzu Seçme
Daha güçlü bir işlemci istiyorsanız, onu desteklemek için doğru anakarta sahip olduğunuzdan emin olmalısınız. Ve anakart, masaüstünüzdeki hemen hemen her diğer donanım parçasına bağlandığından, bu küçük bir mesele değil. Tüm donanımınızın uyumluluğunu kontrol etmek için listeye bakın - tutarsızlıklar görürseniz, bu parçaları da değiştirmeniz gerekebilir.
Hangi İşlemciyi İstiyorum?
Bu karmaşık bir sorudur ve muhtemelen bu kılavuzda açıklayabileceğimizden daha fazlasıdır. Genel olarak, daha hızlı işlemciler ve daha fazla işlemci çekirdeği, daha iyi performans ve daha yüksek fiyatlar anlamına gelir. Ancak CPU tasarımlarının karmaşıklığından dolayı, o kadar da kesip kurutmuyor: benzer hızlarda saat hızına sahip ancak farklı mimariye sahip işlemciler çılgınca farklı performanslara sahip olabilir.

Ödeyebiliyorsanız, en son nesil CPU'ları seçmek istersiniz - bunlar yılda bir defadan biraz daha az bir döngüde yenilenme eğilimindedir. Intel tarafında, Core i5 işlemciler maliyet ve performans arasında iyi bir denge sağlıyor; örneğin çoğu zorlu PC oyunu için fazlasıyla yeterli. Core i7 ve i9, performans meraklıları veya iş istasyonu makineleri için üst düzey, Core i3, Pentium ve Celeron yongaları ise bütçe oluşturma içindir.

AMD tarafında ise yeni Ryzen serisi şaşırtıcı bir performans ve fiyat aralığı sunuyor. Ryzen 3 ve Ryzen 5 aileleri, orta seviye oyun yetenekleri için ayrı bir grafik kartı olmadan entegre Radeon grafikleri sunan iyi orta yol seçimleridir. Ryzen 7 ve en üst düzey Ryzen Threadripper serisi, performans bağımlıları içindir.
Hangi Sokete İhtiyacım Var?
"Soket", anakartın CPU'yu yerinde tutan ve bilgisayardaki diğer elektronik bileşenlere bağlayan kısmıdır. Her soket nesli, birkaç düzine farklı CPU modelini destekler; üretici tarafından yükseltilmeden önce genellikle birkaç yıl dayanırlar. Dolayısıyla, bilgisayarınız yalnızca birkaç yaşındaysa, aynı soketi kullanan daha güçlü bir CPU'ya yükseltme yapabilirsiniz. Elbette, anakartınızın özelliklerini yine de kontrol etmeniz gerekecek. Doğru sokete sahip olması, bu sokete sığabilen her CPU'nun desteklendiği anlamına gelmez.
Daha eski bir bilgisayar kullanıyorsanız ve büyük bir performans artışı istiyorsanız, hem CPU hem de anakartı ve belki de RAM'inizi yükseltmeyi düşünüyorsunuz.

CPU soketi için ilk uyumluluk kontrolü markadır. CPU'lar için neredeyse toplam tüketici pazarını sağlayan iki şirket AMD ve Intel'dir. Intel açık bir pazar lideridir, ancak AMD benzer performansı biraz daha düşük fiyat seviyelerinde sunma eğilimindedir.
Intel'in son birkaç yıldaki tüketici prizleri şunları içerir:
- LGA-1155: 2011'den 2012'ye kadar Intel işlemcileri destekler
- LGA-1150: 2013'ten 2015'e kadar Intel işlemcileri destekler
- LGA-1151: Intel işlemcileri 2016'dan yazılma zamanına kadar destekler.
- LGA-2066: Yeni X serisi işlemcileri destekler, yalnızca yüksek kaliteli anakartlarda bulunur
AMD'nin son soket hatları aşağıdaki gibidir:
- AM3: AMD işlemcilerini 2009'dan 2011'e kadar destekler.
- AM3 +: 2011'den 2016'ya kadar AMD işlemcilerini destekler. Bazı Eski AM3 anakartlar, BIOS güncellemesiyle AM3 + desteğine yükseltilebilir.
- AM4: AMD işlemcilerini 2016'dan yazma zamanına kadar destekler.
- FMI: 2011'den itibaren AMD APU işlemcilerini destekler.
- FM2: 2012'den 2013'e kadar AMD APU işlemcilerini destekler.
- FM2 +: 2015'ten 2015'e kadar AMD APU işlemciyi destekler.
- TR4: AMD'nin yüksek kaliteli Threadripper yongalarını 2017'den yazma zamanına kadar destekler.
Anakartım Hangi Boyutta Olmalı?
Anakartın boyutu çoğunlukla sizin durumunuza bağlıdır. Standart bir ATX mid-tower kasa kullanıyorsanız, tam boyutlu bir ATX anakart isteyeceksiniz. Micro-ATX veya Mini-ITX gibi kompakt bir kasa kullanıyorsanız, ilgili Micro-ATX veya Mini-ITX anakartını isteyeceksiniz. Basit, değil mi?
Kasanızın boyutu ne olursa olsun, boyutlarına ve ihtiyaçlarınıza uygun bir anakart bulabilirsiniz. Örneğin, yüksek kaliteli grafik kartlarını ve çok sayıda RAM'i destekleyen çok sayıda Mini-ITX anakart vardır. Burada gerçekten sadece bütçenizle sınırlısınız.

Kasanız daha büyük bir anakart için uygunsa, daha küçük bir ana karta gitmeye gerek yok, çünkü daha küçük tasarımlar aynı yeteneklerle daha pahalı olma eğilimindedir. Ancak, herhangi bir nedenle, istediğiniz daha küçük bir tane bulursanız, örneğin yeni bir vakaya geçiyorsanız veya gelecekte daha kompakt bir yapıya geçmeyi planlıyorsanız, kapsam dahilindesiniz. Modern kasalar, maksimum boyutlarından daha küçük anakartlar için çok sayıda montaj noktası içerir.
Hangi RAM'e İhtiyacım Var?
Anakartınızın RAM desteği, kabul etmek üzere tasarlandığı CPU ve sokete bağlıdır. Anakartlar, fiziksel olarak birbirleriyle uyumlu olmadıkları için yalnızca bir nesil masaüstü RAM'i destekleyebilir. Yeni anakartların çoğu DDR4'ü destekleyecek, ancak son birkaç yıldan birkaç tanesi daha eski, daha ucuz DDR3'ü tercih ediyor.

Anakartlar ayrıca maksimum RAM kapasitelerine ve hızlarına sahiptir. Bu nedenle, anakartınızı değiştiriyorsanız ve mevcut RAM'inizi korumak istiyorsanız, kullandığınız RAM türü ve miktarı ile uyumlu olduğundan emin olun. Ayrıca, maksimum RAM kapasitesinin her DIMM yuvasının dolu olduğunu varsaydığını unutmayın. Bu nedenle, dört yuvalı ve 32 GB maksimum kapasiteye sahip tam boyutlu bir anakart yuva başına 8 GB RAM kabul edebilir, ancak yalnızca iki yuvaya ve aynı maksimum kapasiteye sahip daha küçük bir ana karta ulaşmak için her yuvada 16 GB RAM gerekir. Tabii ki, biraz para kazanmak için daha düşük RAM kapasitelerine gidebilirsiniz (ve düşündüğünüz kadar ihtiyacınız olmayabilir).
Hemen hemen tüm masaüstü bilgisayarlar, masaüstü boyutlu RAM modülleri kullanır. Mini-ITX standardındaki daha küçük anakart modellerinden birkaçı bunun yerine daha küçük dizüstü bilgisayar RAM modüllerini kullanacaktır.
Hangi Genişletme Yuvalarına ve Bağlantı Noktalarına İhtiyacım Var?
Bir oyuncuysanız, tam boyutta ve en hızlı x16 kapasitede en az bir PCI-Express yuvası isteyeceksiniz. Bu, grafik kartınız içindir. Çoklu GPU kurulumları bugünlerde nadirdir, ancak tabii ki birden fazla kartınız varsa, bunları desteklemek için birden fazla PCI-E yuvasına ihtiyacınız olacak. Farklı çoklu kart sistemleri (SLI ve Crossfire) ayrıca anakart üreticisinden standartları için özel destek gerektirir.

Diğer genişletme yuvaları, Wi-Fi kartları, ses kartları, ekstra USB yuvaları gibi daha genel uygulamalar için kullanılabilir. İhtiyacınız olan şey, mevcut sisteminizin ne kullandığına ve ne istediğinize bağlıdır. En azından kendinizi korumak için, mevcut sisteminize takılı olan tüm donanımların yeni ana kartınızda gidecek bir yeri olduğundan emin olun.
Bununla birlikte, düşündüğünüz yeni anakartta nelerin yerleşik olduğuna bir bakın. Eski bilgisayarınızda ayrı bir ses kartı ve Wi-Fi kartı varsa, ancak yeni anakartta bu özellikler yerleşikse, bunlar için fazladan yuvalara ihtiyacınız olmayabilir.
PCI-Express ve standart PCI kartları farklı boyutlarda ve hızlarda gelir ve bunlar mutlaka birbirine karşılık gelmez. Farklılıkları nasıl belirleyeceğinizi ve neye ihtiyacınız olacağını anlamak için bu makaleyi okuyun.
Yeni M.2 standardı, yüksek yoğunluklu, yüksek hızlı katı hal depolama sürücülerinin, geleneksel bir sabit sürücüye veya SSD'ye takılmadan doğrudan ana karta monte edilmesine olanak tanır. Şu anda bir M.2 sürücüsü kullanmıyorsanız, yeni ana kartınızda bu özelliğe ihtiyacınız yoktur, ancak yükseltmeyi planlıyorsanız bu iyi bir avantajdır.
Diğer anakart donanımı, şu anda sahip olduğunuz bileşenlere veya istediğiniz bileşenlere bağlıdır. Tüm depolama ve disk sürücüleriniz için yeterli SATA yuvası olduğundan ve genellikle çoğu anakartta bulunduğundan emin olmanız gerekir. Ayrı bir grafik kartı kullanmıyorsanız, ana anakart giriş / çıkış plakasında monitörünüzle uyumlu bir video bağlantı noktasına sahip olmanız gerekir. Tüm aksesuarlarınız için yeterli USB bağlantı noktasına, Wi-Fi kullanmayacaksanız bir Ethernet bağlantı noktasına vb. İhtiyacınız olacak. Burada sağduyu kullanın ve ele alınacaksınız.
Güç Kaynağım Ne Olacak?

İyi soru. Yükseltmekte olduğunuz işlemci, mevcut sisteminizin kullandığından önemli ölçüde daha fazla güç gerektiriyorsa, yükseltmeniz de gerekebilir.
Burada dikkate alınması gereken iki değişken daha var: ana anakart güç kablosu ve CPU güç kablosu. Anakart güç kabloları 20 pinli ve 24 pinli çeşitlerde gelir. Çoğu modern güç kaynağı, 20 pimli bir konektörde sonlanan bir kabloya sahiptir, ancak 24 pimli yuvaları barındırmak için ek bir 4 pimli konektöre sahiptir.
CPU güç kablosu da anakarta takılır, ancak CPU soketine daha yakındır. CPU'nuzun tasarımına ve güç gereksinimlerine bağlı olarak bunlar 4 pinli ve 8 pinli tasarımlarda olabilir. Bazı yüksek performanslı soketler toplam 12 için ayrı 8 pin ve 4 pin kablo gerektirir. Neyi desteklediğini görmek için güç kaynağınızın teknik özelliklerini kontrol edin.
Sadece CPU Nasıl Değiştirilir
Sisteminizde değiştirmek istediğiniz özdeş bir CPU'nuz varsa veya mevcut makinenizin soketi ve diğer donanımlarla uyumlu bir CPU'nuz varsa, onu çıkarmak büyük bir güçlük değildir. Aşağıdaki adımları takip et.
Yıldız uçlu bir tornavidaya ve çalışmak için tercihen halısız, temiz ve kuru bir yere ihtiyacınız olacak. Eviniz özellikle statik elektriğe eğilimliyse, anti-statik bir bileklik kullanmak isteyebilirsiniz. Bir kap veya kase de gevşek vidaları tutmak için kullanışlıdır. Mevcut sisteminizden CPU soğutucuyu yeniden kullanabilir veya yenisiyle değiştirebilirsiniz, ancak yeni CPU'nuz pakette termal macun içermiyorsa, bunu da almanız gerekir. Termal macun, CPU'nuzdan CPU soğutucusuna ısı iletmeye yardımcı olur ve bu bir gerekliliktir.
Öncelikle, tüm güç ve veri kablolarını bilgisayarınızdan çıkarın ve çalışma alanınıza taşıyın. Sol erişim panelini kasadan tutan vidaları çıkarın - bunlar makinenin arkasındadır ve kenara vidalanmıştır. Daha sonra erişim panelini kaydırıp bir kenara koyabilirsiniz. (Durumunuz küçük veya alışılmadık bir tasarımsa, kesin talimatlar için kılavuza bakın.)

PC'yi anakart yukarı bakacak şekilde yan yatırın. Tüm çeşitli bağlantı noktaları ve bağlantıları ile anakarta aşağıdan bakabilmelisiniz. CPU soğutucusu, büyük bir metal parçası (ısı emici) ve ona bağlı bir veya daha fazla fan bulunan büyük aygıttır.

CPU'ya erişmeden önce soğutucuyu çıkarmanız gerekecek. Intel stok soğutucumuz için bu nispeten basit: sadece dört köşedeki kelebek vidaları çevirip kaldırıyoruz. Bir satış sonrası soğutucu kullanıyorsanız, adaptörler ve biraz sıkı çalışma gerektiren bu süreç karmaşık olabilir.
Açık değilse soğutucunuzun kılavuzuna bakın. Daha karmaşık su soğutmalı sistemler de gelişmiş teknikler gerektirebilir. Ayrıca, kullanmakta olduğunuz soğutucuyu çıkarıp takan insanların internetinde de videolar bulabilirsiniz. Biraz araştırma yapmaya değer.

Soğutucuyu kaldırmadan önce, fana bağlı güç kablosunu kontrol edin. Muhtemelen CPU soketine yakın bir yerde 4 pinli bir güç adaptörüne takılmıştır. Yavaşça dışarı çekin ve ardından soğutucunun tamamını çıkarabilirsiniz.


Şimdi doğrudan bilgisayarınızın CPU'suna bakıyorsunuz. Üstündeki jelatinimsi madde, ısının soğutucuya verimli bir şekilde aktarılmasını sağlayan termal macundur. Biraz dağınıksa endişelenme.
Şimdi tutma plakasını CPU'dan çıkarmak isteyeceksiniz. Bunu yapma yöntemi soketten sokete değişir, ancak genellikle onu tutan bir kol ve / veya ekstra güvenlik için bir vida vardır. Intel LGA-1151 soketimizde kolu serbest bırakıp plakayı kaldırıyoruz.

Bu noktada CPU'yu tutan tek şey yerçekimi. Parmağınızla dikkatlice kavrayın ve kaldırın. Bir kenara koyun. Eğer kırılmışsa ve hiç işin kalmamışsa, bebeğe ihtiyacın yok. Ancak gelecekte kullanmayı umuyorsanız, termal macunu bir Q ucu ve biraz izopropil alkolle temizleyip anti-statik bir torbaya koymak isteyeceksiniz. Aynısını, tekrar kullanmayı planlıyorsanız, çıkardığınız soğutucunun alt kısmı için de yapmak isteyeceksiniz.

Şimdi anakart üzerindeki CPU soketine bir göz atın. Sokette bulunan elektrik kontak pimlerinin yanında sokette herhangi bir termal macun kaldıysa, bunları kuru bir bez veya kulak pamuğuyla dikkatlice temizleyin. Yeni CPU'yu taktığınızda CPU ile bu kontak pimleri arasına herhangi bir yapıştırma girmesini önlemeye çalışıyorsunuz.
(Bu noktada daha büyük bir CPU soğutucusuna yükseltme yapıyorsanız, durun. Anakartın diğer tarafına bir arka plaka takmanız gerekebilir. Emin değilseniz talimatlara bakın.)

Şimdi yeni CPU'yu ambalajından çıkarın. Anakart üzerindeki açık CPU soketine takın. Modern CPU tasarımlarının çoğu yalnızca tek bir şekilde sığabilir - doğru şekilde taktığınızdan emin olmak için CPU'nun ve soketin altındaki kontakları kontrol edin. Üzerine herhangi bir baskı uygulamadan kolayca kaymalı veya yerinde oturmalıdır.

CPU'yu yerleştirdiğinizde, plakayı üzerine indirin ve soket üzerinde kullanılan tutma yöntemini takın. Çok zorlamayın: Parmağınızı geri iten yarım kilogramdan fazla kuvvet hissederseniz, CPU doğru şekilde oturmamış olabilir. Çıkarın ve tekrar deneyin.

CPU'nuzla birlikte gelen soğutucunun altına önceden uygulanmış termal macun varsa, onu takmaya hazırsınız demektir. Değilse, bezelye büyüklüğünde bir damla termal macunu macun tüpünden CPU'nun merkezine sıkın. Çok ihtiyacın yok. Soğutucuyu yerine kilitlediğinizde eşit olarak yayılır.


Şimdi soğutucuyu yeniden takın. Yine, bunu yapma yöntemi, soğutucu tasarıma göre değişecektir. Daha yeni, daha büyük bir soğutucuya yükseltme yapıyorsanız, daha önce bahsettiğim destek plakasına yerleştireceksiniz. Stok soğutucusuyla değiştiriyorsanız, vidalayın. Her iki durumda da, yerine oturduğunda soğutma fanını anakart üzerindeki 4 pinli fan fişlerinden birine takmayı unutmayın.


CPU ve soğutucu yeniden takıldığında, PC kasanızı kapatmaya hazırsınız. Erişim panelini değiştirin ve çerçevenin arkasına vidalayın. Şimdi onu normal yerine geri getirin ve bir test için açın.
Anakartı ve CPU'yu Değiştirme
Bu daha karmaşık bir işlemdir. Eski bir anakartı çıkarmak ve yenisini almak için bilgisayarınızı tamamen sökmek için yarı yarıya gitmeniz gerekecek. Genel olarak PC donanımına aşina iseniz, bu görev için birkaç saatinizi ayırın ve eğer değilsin.
Ayrıca, anakartınızı özellikle farklı bir modelle değiştirmenin genellikle işletim sisteminizi yeniden yüklemenizi ve geri yüklemenizi gerektirdiğini unutmayın . Başlamadan önce, mümkünse tüm verilerinizi ve ayarlarınızı yedeklemek ve yeni işletim sisteminiz için hazır bir kurulum medyasına sahip olmak isteyeceksiniz. Gerçekten, bunu sadece bilgisayarınızı yükseltmekten çok yeni bir bilgisayar inşa etmeyi ve eski parçaları yeniden kullanmayı düşünmelisiniz.
Yukarıdakilerle aynı aletlere ihtiyacınız olacak: Yıldız başlı tornavida, çalışmak için temiz bir yer, muhtemelen anti-statik bir bilezik ve vidaları tutmak için birkaç kase veya bardak. CPU soğutucuyu değiştirmeye başlamadan önce, biraz termal macun (veya yeni bir soğutucuya önceden uygulandığından) emin olun.
Öncelikle, tüm güç ve veri kablolarını bilgisayarınızdan çıkarın ve çalışma alanınıza taşıyın. Sol erişim panelini kasadan tutan vidaları çıkarın - bunlar makinenin arkasındadır ve kenara vidalanmıştır. Daha sonra erişim panelini kaydırıp bir kenara koyabilirsiniz. (Durumunuz küçük veya alışılmadık bir tasarımsa, kesin talimatlar için kılavuza bakın.)

PC'yi anakart yukarı bakacak şekilde yan yatırın. Tüm çeşitli bağlantı noktaları ve bağlantıları ile anakarta aşağıdan bakabilmelisiniz.

Kasadan çıkarmak için anakarttaki neredeyse her şeyi çıkarmanız gerekecek. Kasa fanları gibi fiziksel erişimi engelleyen başka bileşenler varsa, bunları da çıkarmanız gerekir. Kullanışlı bir numara, telefonunuzu elinizin altında tutmak ve çok sayıda fotoğraf çekmektir: çıkardığınız her kablo ve bileşenle bir veya iki fotoğraf çekin. Kafanız karışırsa onlara daha sonra başvurabilirsiniz.

Varsa, grafik kartıyla başlayacağız. Önce güç rayını GPU'nun üstünden veya yanından çıkarın. Ardından kasanın arkasındaki yerinde tutan vidayı çıkarın.

Şimdi anakart üzerindeki PCI-Express yuvasında plastik bir tırnak bulun. Grafik kartından uzağa doğru çekin ve aşağı doğru bastırın, bir "çıt" sesi duymalısınız. Bu noktada grafik kartını nazikçe çekip bir kenara koyabilirsiniz. Sahip olabileceğiniz diğer PCI-E genişletme kartları için bu işlemi tekrarlayın.

Sonra, CPU soğutucusunu alacağız. Çıkarma yöntemi, ne tür soğutucu kullandığınıza bağlı olarak farklılık gösterecektir. Intel ve AMD stok soğutucuları kolayca çıkarılabilir, ancak daha büyük, daha ayrıntılı hava soğutucular ve sıvı soğutucular, bir arka plakayı çıkarmak için anakartın karşı tarafına erişmenizi gerektirebilir. CPU soğutucunuz diğer kabloları engellemeyecek kadar küçükse, yerinde bırakabilirsiniz.


CPU soğutucusu çıkarıldığında, ana anakart güç kablosunu çıkarmanın zamanı geldi. Bu, 20 veya 24 pimli uzun olanıdır. Onu gevşek bir şekilde asılı bırakabilirsiniz. CPU soketinin yakınındaki 4 veya 8 pinli güç kablosu için de aynısını yapın.

Şimdi depolama ve disk sürücülerinizi çıkarın. En yeni makineler için bunlar SATA kablolarıdır. Sadece onları dışarı çekin ve sarkık halde bırakın.

Ardından, kasa bağlantıları ve fanları için gidin. Çoğu modern durumda, bu, ana kartınızda "USB" olarak işaretlenmiş bir bağlantı noktasına giden bir veya daha fazla kabloyu, "SES" veya "HD SES" olarak işaretlenmiş bir bağlantı noktasını ve giriş-çıkış bağlantı noktalarına takılı birkaç küçük kabloyu içerir.

Bunlar özellikle yanıltıcı olabilir; konumlarını not edin ve telefonunuzu yanınızda bulundurduğunuzda bir fotoğraf çekin. Doğrudan anakarta bağlı olan tüm kasa fanları şimdi de çıkarılmalıdır - bunlar genellikle kenarlarda dört pimli fişlere takılır.
Bu noktada RAM'inizi takılı bırakabilirsiniz - anakartsızken RAM'inizi çıkarmak daha kolay olacaktır. Herhangi bir M.2 depolama sürücüsü veya genişletmesi için aynen.
Kaldırma sürecine neredeyse hazırsınız. Büyük baskılı devre kartını çıkarırken takılabilecek herhangi bir bileşen veya kablo olmadığından emin olun. Yolda bazı güç veya veri kabloları varsa, bunları da çıkarmanız gerekebilir.

Şimdi, kasadaki anakartı yerinde tutan vidaları bulun. Anakartın boyutuna ve kasa tasarımına bağlı olarak dört ila sekiz tane var. Özellikle koyu renkli vidalarsa ve çok fazla aydınlatmanız yoksa, fark etmek zor olabilir. Tam olarak nerede olduklarından emin değilseniz, anakartınızın kullanım kılavuzuna bakabilirsiniz.

Sabitleme vidaları çıkarıldığında, anakartı iki elinizle kavrayabilir ve kasadan kaldırabilirsiniz. G / Ç plakasından, anakartın arkasındaki bağlantı noktaları arasındaki küçük metal parçasından ve plakanın kendisinden kurtulmak için hafifçe sağınıza çekmeniz gerekecek. Bir şeye yakalanırsa, sakin olun, yere koyun ve engeli kaldırın. Anakartı kasadan çıkardığınızda bir kenara koyun.

Anakartınızı yeni bir modelle değiştiriyorsanız, G / Ç plakasını kasadan çıkarın. Aynı anakartla değiştiriyorsanız, yerinde bırakın.

Mevcut CPU'nuzu yeniden kullanıyorsanız, bunun üzerindeki bölümdeki talimatları uygulayarak soketten çıkarın. Değilse, bir sonraki adıma geçin.
RAM DIMM'lerini anakarttan çıkarın. Bu kolaydır: RAM'in her iki yanındaki çıkıntılara bastırın ve ardından yuvadan çıkarın. Bir M.2 depolama sürücüsü kullanıyorsanız, şimdi çıkarın - sadece sabitleme vidasını çıkarın ve yuvadan çıkarın.

Şimdi yeni anakartınıza geçin. Büyük boyutlu ve destek plakasına ihtiyaç duyan bir CPU soğutucusu kullanıyorsanız, kolay erişiminiz varken şimdi kurun. Değilse, RAM'inizi yeni ana karta takın - yeni çıkardığınız DIMM'ler veya yeni anakartla uyumluluk için satın aldıklarınız. M.2 sürücünüzü kullanıyorsanız yeniden kurun.
Daha sonra CPU geliyor, bu yüzden yenisini ambalajından çıkarın. Tam adımlar soketten sokete farklılık gösterir, ancak genellikle serbest bırakmanız gereken bir gergi çubuğu vardır, bu noktada CPU'yu yerinde tutan plakayı kaldırabilirsiniz.

Anakart üzerindeki açık CPU soketine takın. Modern CPU tasarımlarının çoğu yalnızca tek bir şekilde sığabilir - doğru şekilde taktığınızdan emin olmak için CPU'nun ve soketin altındaki kontakları kontrol edin. Ekstra basınç olmadan kaymalı veya yerinde oturmalıdır.

Plakayı CPU'nun üzerine indirin ve sokette kullanılan tutma yöntemini takın. Çok zorlamayın: Parmağınızı geri iten yarım kilogramdan fazla kuvvet hissederseniz, CPU doğru şekilde oturmamış olabilir. Çıkarın ve tekrar deneyin.
CPU soğutucunuz, çoğu stok soğutucu gibi herhangi bir vida veya güç rayına müdahale etmeyecek kadar küçükse, kasanın içine takmanın garipliğini önlemek için şimdi takabilirsiniz. Soğutucunun tabanına termal macun önceden uygulanmışsa, sadece yere koyun ve yerine vidalayın. Değilse, CPU'nun üstüne bezelye büyüklüğünde bir termal macun sürün, ardından soğutucuyu üstüne indirin.


Soğutucuyu tasarıma ve talimatlara göre kurun. CPU fanının güç kablosunu anakart üzerinde CPU'nun yanında bulunan açık dört pimli bir yuvaya takın.

Yeni anakartı kasaya yeniden takmaya hazırsınız. Yeni bir modelse, yeni G / Ç plakasını kasanın arkasına yerleştirin. Basit bir baskı ile içeri girer: metal dikdörtgeni kasadaki açık yuvaya yapıştırmanız yeterlidir.

Anakartı, tutma vidalarını kabul eden küçük metal parçalar olan yükselticilerin üzerine indirin. I / O plakasına sığdırmak için biraz ayarlamanız gerekebilir. Yükselticilerde yerine yerleştirirken kartın altında saklanan herhangi bir kablo olmadığından emin olun.

Şimdi anakart sabitleme vidalarını değiştirin. Bunları basitçe yerine vidalayın, anakartın devre kartındaki deliklerden geçirin ve yükselticilerdeki dişlere yerleştirin. Sıkıca yerlerinde olmalılar, ancak aşırı sıkmayın, yoksa anakartınızı kırabilirsiniz.
Şimdi, anakartı çıkarmak için gerçekleştirdiğiniz işlem için tersine gidin. Veri ve güç kablolarını aynı noktalarda değiştirin. Devam ederken onları kontrol edin:
- Ana anakart güç kablosu (20 veya 24 pin)
- CPU güç kablosu (4 veya 8 pin)
- Sabit sürücüler, SSD'ler ve disk sürücüleri için SATA kabloları
- USB, ses ve G / Ç plakası için kasa kabloları
- Anakart üzerindeki 4 pinli fişlere takılı herhangi bir kasa fanı

Varsa, GPU'yu değiştirin. Ters işlemle kurun: en uzun PCI-Express yuvasına geri yerleştirin, aşağı bastırın ve yerine kilitlemek için plastik tırnağı kaldırın. Kasanın arkasında tutan vidayı yerine takın ve güç rayını güç kaynağından takın. Şimdi sahip olduğunuz diğer genişletme kartları için de aynısını yapın.

Bazı anakart yuvalarına erişimi engelleyecek kadar büyük olduğu için CPU soğutucunuzu henüz kurmadıysanız, şimdi yapın. Özel tasarımı için ihtiyaç duyabileceğiniz tüm uyarlamalarla birlikte yukarıdaki harici kurulumla aynı adımları izleyin.
Tüm bağlantılarınız tekrar yerine oturduysa, kapatmaya hazırsınız demektir. Erişim panelini kasadan çıkarın ve muhafazanın arkasındaki yerine sabitleme vidaları ile vidalayın. Artık bilgisayarınızı normal konumuna geri getirebilir ve açabilirsiniz. Açılmazsa, bir yerde bir adımı atlamışsınızdır — bağlantılarınızı iki kez kontrol edin ve güç kaynağının arkasındaki anahtarın "açık" konumda olduğundan emin olun.

Yalnızca CPU'nuzu değiştirdiyseniz, sisteminizde herhangi bir değişiklik yapmanız gerekmez. Anakartınızı aynı modelle değiştirdiyseniz aynen, SATA veri kablolarınızın konumunu değiştirdiyseniz BIOS / UEFI'de önyükleme sırasını ayarlamanız gerekebilir. Anakartınızı farklı bir modelle değiştirdiyseniz, muhtemelen bu noktada işletim sisteminizi yeniden yüklemeniz gerekecektir.
Resim kredisi: Amazon, Amazon, Newegg, Cooler Master,