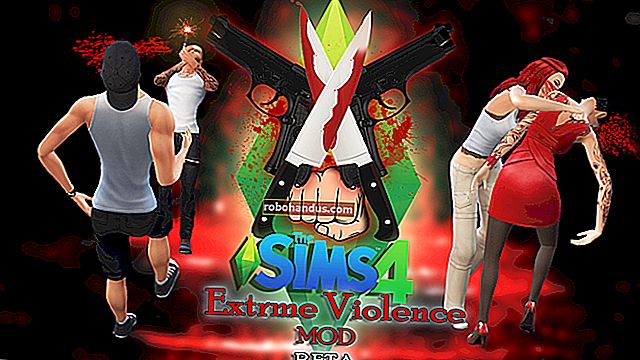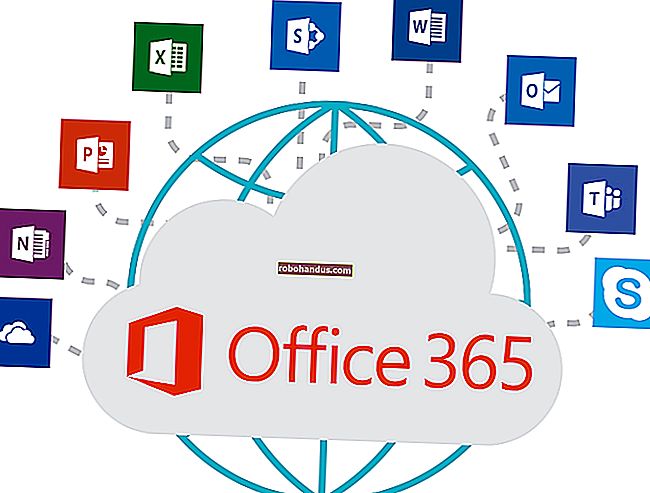İşte CCleaner Yerine Kullanmanız Gerekenler

CCleaner daha da kötüleşti. Popüler sistem temizleme aracı artık her zaman arka planda çalışarak sizi rahatsız ediyor ve anonim verileri şirketin sunucularına geri bildiriyor. CCleaner 5.45'e yükseltmenizi önermiyoruz. İşte bunun yerine kullanmanız gerekenler.
Bir süredir CCleaner'ın büyük hayranı değiliz. CCleaner, ücretli abonelik otomatik olarak kendi kendine çalışabildiği için onu çalıştırmanız için sizi rahatsız ediyor - siz bu uyarıları devre dışı bırakmak için ödeme yapıyorsunuz. CCleaner, kötü amaçlı yazılım içermek için bile saldırıya uğradı.
Yer Açın
Windows, yerleşik bir Disk Temizleme aracına sahiptir ve çok iyi çalışır. Microsoft bunu geliştiriyor ve Windows 10'un en son sürümlerinde daha da iyi çalışıyor. Bu araç geçici dosyaları, önceki Windows kurulumlarını, günlük dosyalarını, eski Windows güncellemelerini, küçük resimleri ve çeşitli diğer önbellek dosyalarını kaldırır. Hiç çalıştırmadıysanız, bunu yaparak muhtemelen birkaç gigabayt alan boşaltabilirsiniz. Bir CCleaner alternatifi önermiyoruz çünkü Windows zaten yer açmada harika bir iş çıkarabilir.
Windows 10'da Yer Açma aracına erişmek için Ayarlar> Sistem> Depolama'ya gidin ve Storage Sense altında "Şimdi Yer Açın" seçeneğini tıklayın. Windows, silebileceğiniz dosyaları otomatik olarak tarayacaktır. Silmek istediğiniz dosyaları işaretleyin ve onlardan kurtulmak için "Dosyaları kaldır" ı tıklayın.
Uyarı : "Geri Dönüşüm Kutusu" nu işaretlerseniz, Windows ayrıca Geri Dönüşüm Kutunuzu da boşaltacaktır. Bu seçeneği işaretlemeden önce, silinen dosyaları Geri Dönüşüm Kutunuzdan kurtarmak istemediğinizden emin olun.
İLGİLİ: Sabit Diskinizi Temizlemek için Windows 10'un Yeni "Yer Açma" Aracını Kullanın

Windows 7'de, bu dosyaları silmek için Başlat menünüzden klasik "Disk Temizleme" aracını başlatabilirsiniz. Klasik masaüstü Disk Temizleme aracı hala Windows 10'da bulunmaktadır, ancak Ayarlar'daki yeni arayüz aynı şeyi yapar ve biraz daha hızlı çalışır.
İLGİLİ: Windows'ta Sabit Disk Alanını Boşaltmanın 7 Yolu
Başlangıç Programlarını Yönetin
CCleaner başlangıç programlarınızı yönetebilir, ancak Windows 10'da bu özellik yerleşik olarak bulunur. Windows 10'un başlangıç yöneticisine erişmek için Ayarlar> Uygulamalar> Başlangıç seçeneğine gidin. Uygulamaların başlangıç süreciniz üzerinde ne kadar "etkisi" olduğunu görebilir ve buradan başlangıç programlarını açıp kapatabilirsiniz. "Yüksek etkili" bir başlangıç programı, işleri "düşük etki" ile birden fazla yavaşlatır.

Ayrıca Görev Yöneticisini başlatabilir, "Başlangıç" sekmesine tıklayabilir ve buradan başlangıç programlarını yönetebilirsiniz. Bu, Ayarlar uygulamasındaki arayüzle aynı şekilde çalışır, ancak Windows 8'de de mevcuttur. Windows 7'de, başlangıç programlarını yönetmek için MSConfig gibi bir şeye ihtiyacınız olacaktır.
Web Tarama Yollarınızı Temizleyin
Tarayıcı geçmişinizi, çerezlerinizi ve önbellek dosyalarınızı silmek için üçüncü taraf bir programa ihtiyacınız yoktur. Tarayıcınız bunu sizin için halledebilir.
Aslında, ilk etapta tarama verilerinizi temizlemenize bile gerek yok. Bilgisayarınıza herhangi bir geçmiş kaydedilmeden hassas bir web sitesine erişmek istediğinizde sadece özel tarama modunu kullanın. Tarayıcınızın herhangi bir özel veriyi kaydetmesini asla istemiyorsanız, tarayıcınızın her zaman özel tarama modunda başlamasını sağlayabilirsiniz. Bu, verilerin ilk etapta oluşturulmasını engellediği için CCleaner'da göz atma verilerinizi temizlemekten daha iyidir.
İLGİLİ: Özel Tarama Modunda Her Zaman Herhangi Bir Tarayıcı Nasıl Başlatılır

Tarama verilerinizi ara sıra temizlemek için, tercih ettiğiniz web tarayıcınızda yerleşik olarak bulunan "Tarama Verilerini Temizle" aracını kullanabilirsiniz. Tarayıcılar artık bunu birkaç tıklamayla halledebilecek kolay araçlara sahip.
Göz atma verilerinizi sürekli olarak temizlemenizi veya her zaman özel tarama modunda çalıştırmanızı önermiyoruz. Tarayıcınızı her açtığınızda kullandığınız web sitelerinde oturum açmaya devam etmeniz gerekir, çünkü bunların çerezleri bilgisayarınızda saklanmayacaktır. Önbellek dosyalarınızı silmek, web taramanızı da yavaşlatacaktır. Ancak, bu verileri yine de temizlemek istiyorsanız, tarayıcınız sizi kapsıyor.
İLGİLİ: Herhangi Bir Tarayıcıda Geçmişinizi Nasıl Temizlersiniz?
Bilgisayarınızda Yer Harcayan Dosyaları Bulun

Bilgisayarınızda gerçekte ne kullandığını bulmak için WinDirStat gibi bir disk alanı analizörü kurun. Bu araç, sabit sürücünüzü tarar ve size bilgisayarınızda alan kullananların grafiksel bir gösterimini gösterir, klasörleri ve dosyaları en çok alanı kullananlardan en az olanlara doğru sıralar. Bu, CCleaner'daki Disk Analyzer aracı gibi çalışır, ancak alanı neyin kullandığını görmeyi kolaylaştıran daha iyi bir arayüze sahiptir.
Bilgisayarınızda bir yerde saklanan bazı büyük dosyalarınız varsa, bunları bu araçla bulabilir ve manuel olarak kaldırabilirsiniz. Söz konusu dosyalar bir programın parçasıysa, kaldırmak için programı bilgisayarınızdan kaldırmanız gerekir. Geçici, önbellek veya veri dosyalarıysa, muhtemelen onları silebilirsiniz. Yalnızca önemli hiçbir şeyi silmediğinizi onaylamak için, dosyaları silmeden önce içinde bulundukları klasörün veya dosyaların adlarını web'de aramak isteyebilirsiniz.
Bazı programlar yer israf eder. Örneğin, NVIDIA'nın grafik sürücüleri, eski sürücü yükleyicileri için bilgisayarınızda yaklaşık 1 GB alan kullanır. Neyse ki, NVIDIA bize eski sürücü sürümlerini artık otomatik olarak sildiklerini, bu nedenle bu klasörün boyutunun sürekli olarak büyümemesi gerektiğini söyledi. Alanınız gerçekten darsa, bunun gibi klasörleri manuel olarak silmeniz gerekebilir.
İzlerinizi Gerçekten Kapatmak için Sabit Diskinizi Şifreleyin

CCleaner'ı kullanım verilerini silmek ve "izlerinizi kapatmak" için kullanıyorsanız, işte daha iyi bir seçenek: Sistem sürücünüzü şifreleyin. Bilgisayarınıza erişim sağlayan herkes, sabit diskinizin şifresini çözmek ve dosyalarınızı görüntülemek için parolanıza ihtiyaç duyacaktır, bu nedenle bu, izlerinizi ara sıra silmekten çok daha iyi bir yöntemdir. Bilgisayarınızda sakladığınız tüm özel dosyaları da koruyacaktır.
Windows 10 bilgisayarınızda tam disk şifrelemeyi nasıl etkinleştireceğiniz aşağıda açıklanmıştır. Bazı Windows 10 bilgisayarlarda zaten şifreleme bulunurken, diğerleri BitLocker'ı etkinleştirmek için Windows 10 Professional'a ihtiyaç duyar. PC'niz şifreleme ile gelmediyse ve Windows 10 Pro için ödeme yapmak istemiyorsanız, bunun yerine VeraCrypt'i kullanabilirsiniz.
Aynı ipuçlarının çoğu Windows 7 için de geçerlidir. Ücretsiz şifreleme için BitLocker için Windows 7 Ultimate'a yükseltebilir veya VeraCrypt'i yükleyebilirsiniz.
Sabit sürücünüz şifrelendiğinde, özel verilerinizi silmekten çok fazla endişelenmenize gerek yok - bilgisayarınızı her kapattığınızda, sabit sürücüsü şifrelenecek ve insanlar, bilgisayarı başlatmak ve verilerinize erişmek için anahtarınıza ihtiyaç duyacak.
CCleaner'ın Eski Bir Sürümü Nasıl İndirilir
CCleaner'ı kullanmakta ısrar ediyorsanız, eski bir sürümünü yüklemek isteyebilirsiniz. Bu mutlaka en iyi fikir değildir — CCleaner'ın eski sürümleri, programların daha yeni sürümleri ve Windows işletim sistemi ile sorun yaşayabilir. Önemli dosyaları kaldırabilir ve sorunlara neden olabilir veya önbellek dosyalarını kaçırabilir ve yeterince yer açamayabilirler. CCleaner'ın yeni sürümleri bazen bu sorunları giderir.
CCleaner'ın eski bir sürümünü istiyorsanız, onu başka bir web sitesinden indirmeniz gerekir. CCleaner'ın 5.45 Sürümü Aktif İzlemeyi zorlar, bu nedenle UptoDown gibi bir web sitesinden 5.44 sürümünü indirmek isteyebilirsiniz.
CCleaner'ın güncellemeleri kontrol etmesini önlemek için CCleaner'ı başlatın ve Seçenekler> Ayarlar'ı tıklayın. Burada "CCleaner güncellemelerinden beni haberdar et" seçeneğinin işaretini kaldırın.
Sistem İzleme'yi Seçenekler> İzleme'den devre dışı bırakabilir ve analitiği Seçenekler> Gizlilik'ten de devre dışı bırakabilirsiniz.
Yine, bu kısa vadeli bir çözümdür. CCleaner, yıllarca eski bir sürüme bağlı kalırsanız düzgün çalışmayabilir.

CCleaner'da da ihtiyacınız olmayan birkaç araç var. Örneğin, bir kayıt defteri temizleyicisine ihtiyacınız yoktur. Kayıt defterinizde bazı güncel olmayan girişler olsa da, bunlar çok az yer kaplar ve bilgisayarınızı yavaşlatmaz.
CCleaner'da isteyebileceğiniz her şey için, bir CCleaner alternatifi bulabilirsiniz. Örneğin, bilgisayarınızda yüklü programların bir listesini istiyorsanız, tek bir Windows komutuyla yüklü uygulamalarınızın bir listesini kaydedebilirsiniz. Bilgisayarınızda yinelenen dosyaları bulmak için, yinelenen bir dosya bulucu kurabilirsiniz. Diğer her şey için, yerleşik bir Windows yardımcı programı veya sizi rahatsız etmeyecek ve izlemeyecek ücretsiz bir uygulama bulabilirsiniz.
Resim Kredisi: ben bryant / Shutterstock.com.