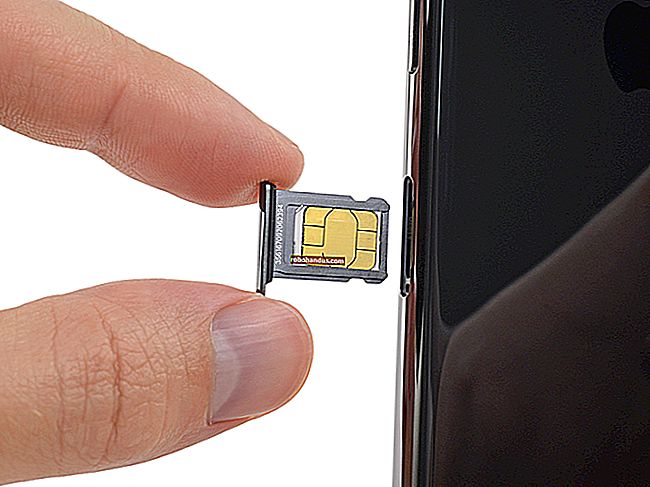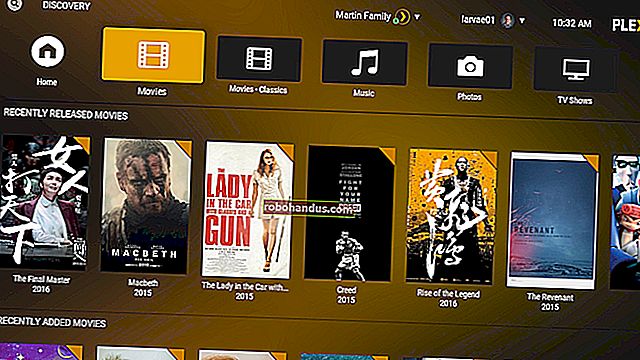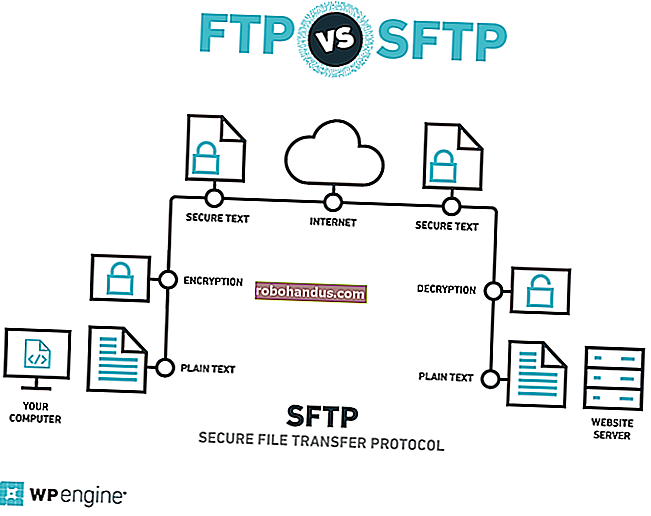Word'de Akış Şeması Nasıl Oluşturulur

Microsoft Word, farklı türlerde akış şemaları oluşturmak ve düzenlemek için yerleşik araçlar sağlar. Farklı şekiller ve SmartArt kullanarak kendi akış çizelgenizi oluşturabilirsiniz. İşte nasıl yapılacağı.
Word'de Akış Şeması Oluşturma
Herhangi bir Office uygulamasında şekillerle çalışırken, her şeyin doğru boyutlandırıldığından ve doğru yerleştirildiğinden emin olmak için kılavuz çizgileri kullanmak her zaman yararlıdır. Kılavuz çizgilerinin görünmesini sağlamak için, "Görünüm" sekmesine gidin ve "Kılavuz Çizgileri" onay kutusunu işaretleyin.

Kılavuz çizgileriniz artık Word belgenizde görünecektir.

Ardından, "Ekle" sekmesine geçin ve ardından "Şekiller" düğmesini tıklayın (SmartArt'ı daha sonra inceleyeceğiz).

Açılır menü, aralarından seçim yapabileceğiniz geniş bir şekil kitaplığı görüntüler. Burada iki şeye odaklanacağız - üstteki "Çizgiler" grubundaki bağlayıcılar ve alt tarafa yakın "Akış çizelgesi" grubundaki şekiller.

Devam etmeden önce, şekillerin amaçlanan amacını anlamak önemlidir. Akış çizelgesi şekillerinin anlamını ayrıntılandıran bu kapsamlı listeyi okumayı düşünebilirsiniz, ancak işte temellere hızlı bir genel bakış.
- Dikdörtgen: Proses adımları için kullanılır.
- Elmas: Karar noktalarını göstermek için kullanılır.
- Oval: Bir işlemin başlangıç ve bitiş noktalarını belirten, sonlandırıcı şekil olarak kullanılır.
Açılır menüdeki şekillerden herhangi birinin üzerine gelindiğinde, şeklin amacını gösteren bir metin balonu görüntülenir.

Devam edelim ve ilk şeklimizi yerleştirelim. Şekiller menüsüne dönün, akış şemasında kullanmak istediğiniz şekli seçin. Bu akış şemasında kullanılan ilk şeklimiz olduğu için oval şekli kullanacağız.

Şekli seçtikten sonra, imlecinizin artı işaretine dönüştüğünü fark edeceksiniz. Şekli çizmek için tıklayın ve sürükleyin.
Şekli çizdikten sonra, şeklinizi biçimlendirmenize, anahat ve dolgu rengini değiştirmenize ve daha pek çok şeye olanak tanıyan komutların bulunduğu yeni bir "Biçim" sekmesinin göründüğünü fark edeceksiniz.

Şeklin içine metin eklemek için şekli seçin ve ardından yazmaya başlayın.

Başka bir şekil ekleyelim ve sonra iki şekli birleştirelim. İşlemin başka bir bölümünü belirtmek için bir dikdörtgen ekleyeceğiz. Şekli eklemek için yukarıdaki adımları tekrarlayın.

İki şekli birbirine bağlamak için şekil menüsüne geri dönün ve kullanmak istediğiniz bağlayıcıyı seçin. Bu örnek için basit bir çizgi oku kullanacağız.

Oku seçtikten sonra, ilk şeklin ortasındaki tutamacı tıklayın ve ardından farenizin düğmesini basılı tutarken sonraki şeklin orta tutamacına sürükleyin.
Şekillerde olduğu gibi, oku farklı çizgi genişlikleri, renkleri vb. İle de biçimlendirebilirsiniz.

Akış çizelgesinin tamamında aynı çizgi biçimini kullanmayı planlıyorsanız, biçimlendirdikten sonra eklenen satırı sağ tıklayın ve "Varsayılan Satır Olarak Ayarla" yı seçin. Bunu şekillerle de yapabilirsiniz.

SmartArt ile Akış Şeması Oluşturma
Akış çizelgenizi oluşturmak için şekiller kullanmanın yanı sıra, SmartArt ile oldukça kullanışlı seçenekleriniz de var. "Ekle" sekmesine gidin ve ardından "SmartArt" düğmesini tıklayın.

Bir SmartArt Grafiği Seç penceresinde, soldaki "İşlem" kategorisini seçin, bir işlem türü seçin (burada "Resim Vurgusu İşlemi" seçeneğini kullanıyoruz) ve ardından "Tamam" ı tıklayın.

Bu SmartArt grafiği, bir işlemi detaylandırmak için özel olarak tasarlanmıştır. Fotoğraf (1) ve metin (2) eklemek için şekilleri gruplandırır.

İlgili bilgileri girin. Belirli bir nesneye ihtiyacınız yoksa, onu seçip sil tuşuna basarak ondan kurtulabilirsiniz. Öte yandan, ek bilgi eklemeniz gerekiyorsa nesneleri kopyalayabilirseniz.