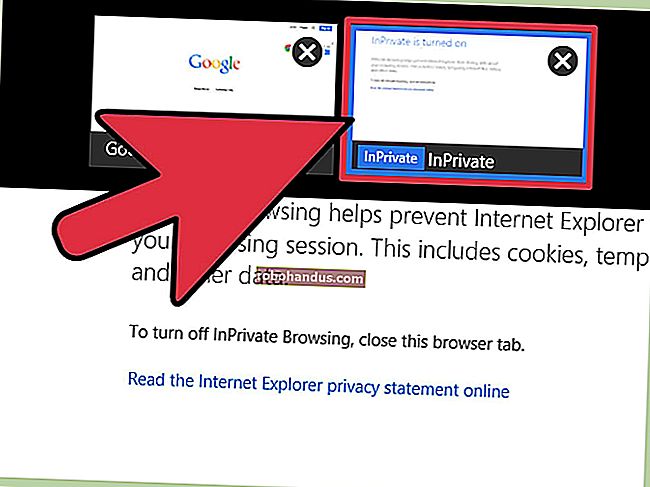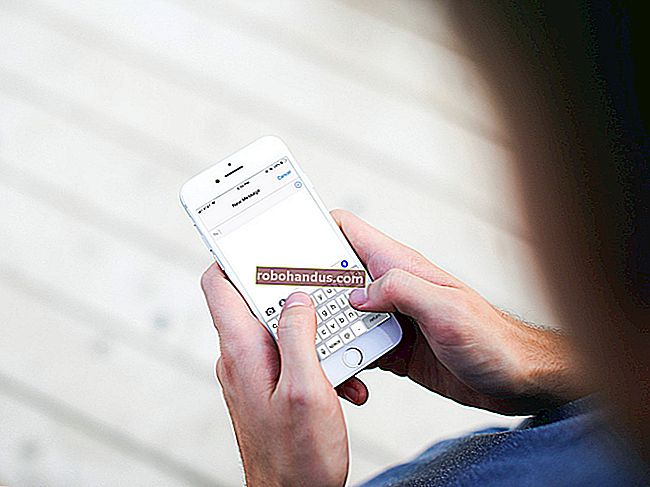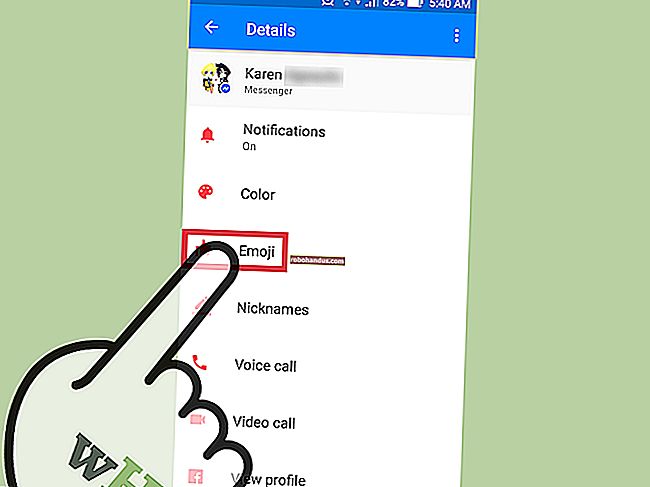Windows 10'da Eski Programlar Nasıl Çalışır?

Eski Windows uygulamalarınızın çoğu yalnızca Windows 10'da çalışmalıdır. Windows 7'de çalıştılarsa, neredeyse kesinlikle Windows 10'da çalışırlar. Bazı eski PC uygulamaları sadece çalışmaz, ancak onları yeniden çalıştırmanın birçok yolu vardır. .
Bu hileler, Windows XP dönemi uygulamaları ve eski DRM gerektiren eski PC oyunlarından DOS ve Windows 3.1 uygulamalarına kadar çeşitli uygulamaları kapsar.
İLGİLİ: Windows 10 Mevcut Yazılımınızla Geriye Doğru Uyumlu mu?
Yönetici olarak çalıştır
İLGİLİ: Windows'ta Kullanıcı Hesabı Denetimini (UAC) Neden Devre Dışı Bırakmamalısınız?
Windows XP için geliştirilen birçok uygulama, küçük bir sorun dışında, Windows'un modern bir sürümünde düzgün çalışacaktır. Windows XP döneminde, ortalama Windows kullanıcıları genellikle bilgisayarlarını her zaman bir Yönetici hesabıyla kullanırdı. Uygulamalar, yalnızca yönetim erişimine sahip olduklarını ve yoksa başarısız olacaklarını varsayacak şekilde kodlandı. Yeni Kullanıcı Hesabı Denetimi (UAC) özelliği çoğunlukla bu sorunu çözdü, ancak ilk başta bazı diş çıkarma sorunları vardı.
Daha eski bir uygulama düzgün çalışmıyorsa, kısayolunu veya .exe dosyasını sağ tıklatıp ardından yönetici izinleriyle başlatmak için "Yönetici Olarak Çalıştır" ı seçmeyi deneyin.

Bir uygulamanın yönetici erişimi gerektirdiğini fark ederseniz, sonraki bölümde tartışacağımız uyumluluk ayarlarını kullanarak uygulamayı her zaman yönetici olarak çalışacak şekilde ayarlayabilirsiniz.
Uyumluluk Ayarlarını Yapın
İLGİLİ: Windows 7'de Program Uyumluluk Modunu Kullanma
Windows, eski uygulamaları işlevsel hale getirebilecek uyumluluk ayarları içerir. Windows 10'un Başlat menüsünde bir kısayola sağ tıklayın, bağlam menüsünden "Dosya konumunu aç" ı seçin

Dosyanın konumuna sahip olduğunuzda, uygulamanın kısayoluna veya .exe dosyasına sağ tıklayın ve ardından bağlam menüsünden "Özellikler" i seçin.

Uygulamanın özellikler penceresinin "Uyumluluk" sekmesinde, bir sihirbaz arayüzü için "Uyumluluk sorun gidericisini kullan" düğmesini tıklayabilir veya seçenekleri kendiniz ayarlayabilirsiniz.

Örneğin, bir uygulama Windows 10'da düzgün çalışmıyorsa ancak Windows XP'de düzgün çalışıyorsa, "Bu programı uyumluluk modunda çalıştır" seçeneğini seçin ve ardından açılır menüden "Windows XP (Service Pack 3)" öğesini seçin Menü.
İLGİLİ: Windows'un Yüksek DPI Ekranlarda Daha İyi Çalışmasını Sağlama ve Bulanık Yazı Tiplerini Düzeltme
"Uyumluluk" sekmesindeki diğer ayarları denemekten de çekinmeyin. Örneğin, çok eski oyunlar "Azaltılmış renk modu" ndan yararlanabilir. Yüksek DPI ekranlarda, bir programın normal görünmesi için "Yüksek DPI ayarlarında ekran ölçeklendirmeyi devre dışı bırak" seçeneğini işaretlemeniz gerekebilir. Bu sekmedeki hiçbir seçenek uygulamanıza veya PC'nize zarar veremez; yardımcı olmazlarsa bunları istediğiniz zaman geri kapatabilirsiniz.
İmzasız Sürücüleri veya 32-bit Sürücüleri Kurun
Windows 10'un 64 bit sürümü, sürücü imza uygulamasını kullanır ve tüm sürücülerin yüklenebilmesi için geçerli bir imzaya sahip olmasını gerektirir. Windows 10'un 32 bit sürümleri normalde imzalı sürücüler gerektirmez. Bunun istisnası, UEFI'li (normal BIOS yerine) daha yeni bir bilgisayarda çalışan Windows 10'un 32 bit sürümlerinin genellikle imzalı sürücüler gerektirmesidir. İmzalı sürücülerin zorunlu kılınması, sisteminizi kötü niyetli veya tek kelimeyle dengesiz sürücülerden koruyarak güvenliği ve kararlılığı artırmaya yardımcı olur. İmzasız sürücüleri yalnızca güvenli olduklarını biliyorsanız ve bunu yapmak için iyi bir nedeniniz varsa yüklemelisiniz.
İLGİLİ: 64-Bit Windows 8 veya 10'da Sürücü İmza Doğrulaması Nasıl Devre Dışı Bırakılır (İmzasız Sürücüleri Kurabilmeniz İçin)
Yüklemek istediğiniz eski yazılımın imzasız sürücülere ihtiyacı varsa, bunları yüklemek için özel bir önyükleme seçeneği kullanmanız gerekir. Yalnızca 32 bit sürücüler varsa, bunun yerine Windows 10'un 32 bit sürümünü kullanmanız gerekir — Windows 10'un 64 bit sürümü 64 bit sürücüler gerektirir. 32 bit sürüme geçmeniz gerekiyorsa, 64 bit sürüm yerine Windows 10'un 32 bit sürümünü indirmeniz gerekiyorsa bu işlemi kullanın.

SafeDisc ve SecuROM DRM Gerektiren Oyunları Çalıştırın
Windows 10, SafeDisc veya SecuROM DRM kullanan eski oyunları çalıştırmayacaktır. Bu dijital haklar yönetimi şemaları epeyce soruna neden olabilir. Genel olarak, Windows 10'un bu çöpün sisteminizi yüklemesine ve kirletmesine izin vermemesi iyi bir şey. Ne yazık ki, fiziksel CD veya DVD'lerde gelen bazı eski oyunların normal şekilde yüklenip çalışmayacağı anlamına geliyor.
Bu oyunları oynamak için bir "CD'siz" çatlak aramak (genellikle gölgeli korsan sitelerinde bulunduğundan potansiyel olarak çok güvensizdir) ve oyunu GOG gibi bir dijital dağıtım hizmetinden yeniden satın almak gibi çeşitli başka seçenekleriniz vardır. veya Steam veya geliştiricinin web sitesinde DRM'yi kaldıran bir yama olup olmadığını kontrol edin.
Daha gelişmiş püf noktaları, bu kısıtlama olmadan Windows'un eski bir sürümüne çift önyükleme ve yükleme veya oyunu daha eski bir Windows sürümüne sahip sanal bir makinede çalıştırmayı içerir. Bu DRM şemalarını kullanan oyunlar artık yeterince eski olduğundan, sanal bir makine bile grafik taleplerini karşılayabilecek kadar eski olduğundan, sanal bir makine sizin için bile iyi çalışabilir.
Eski Yazılımlar İçin Sanal Makineleri Kullanın
İLGİLİ: Başlangıç Geek: Sanal Makineler Nasıl Oluşturulur ve Kullanılır
Windows 7, özel bir "Windows XP Modu" özelliği içeriyordu. Bu aslında ücretsiz bir Windows XP lisansına sahip bir sanal makine programıydı. Windows 10, bir Windows XP modu içermez, ancak bunu kendiniz yapmak için yine de bir sanal makine kullanabilirsiniz.
Gerçekten ihtiyacınız olan tek şey VirtualBox gibi bir sanal makine programı ve yedek bir Windows XP lisansıdır. Bu Windows kopyasını sanal makineye yükleyin ve yazılımı Windows 10 masaüstünüzdeki bir pencerede Windows'un bu eski sürümünde çalıştırabilirsiniz.

Bir sanal makine kullanmak biraz daha karmaşık bir çözümdür, ancak uygulamanın doğrudan donanımla arayüz oluşturması gerekmedikçe iyi çalışacaktır. Sanal makineler, donanım çevre birimleri için sınırlı desteğe sahip olma eğilimindedir.
DOS ve Windows 3.1 Uygulamaları için Emülatörleri Kullanın
İLGİLİ: DOS Oyunlarını ve Eski Uygulamaları Çalıştırmak İçin DOSBox Nasıl Kullanılır
DOSBox, masaüstünüzdeki bir öykünücü penceresinde eski DOS uygulamalarını (özellikle DOS oyunları) çalıştırmanıza izin verir. Komut İstemi'ne güvenmek yerine eski DOS uygulamalarını çalıştırmak için DOSBox'ı kullanın. DOSBox çok daha iyi çalışacak.

Ve Windows 3.1'in kendisi temelde bir DOS uygulaması olduğundan, Windows 3.1'i DOSBox'a yükleyebilir ve eski 16 bit Windows 3.1 uygulamalarını da çalıştırabilirsiniz.
16 bit Yazılım için 32 Bit Windows kullanın
16 bit programlar artık Windows'un 64 bit sürümlerinde çalışmamaktadır. Windows'un 64 bit sürümü, 16 bit uygulamaların çalışmasına izin veren WOW16 uyumluluk katmanını içermiyor. Windows'un 64 bit sürümünde 16 bitlik bir uygulama çalıştırmayı deneyin ve "Bu uygulama PC'nizde çalışamaz" mesajını göreceksiniz.

16 bit uygulamaları çalıştırmanız gerekiyorsa, 64 bit sürümü yerine Windows 10'un 32 bit sürümünü yüklemeniz gerekir. İyi haber şu ki, tüm işletim sisteminizi yeniden yüklemeniz gerekmiyor. Bunun yerine, bir sanal makinenin içine Windows'un 32 bit sürümünü kurabilir ve uygulamayı orada çalıştırabilirsiniz. Windows 3.1'i DOSBox'a bile yükleyebilirsiniz.
Java, Silverlight, ActiveX veya Internet Explorer Gerektiren Web Siteleri için Belirli Tarayıcıları Kullanın
Windows 10, yeni Microsoft Edge'i varsayılan tarayıcı olarak kullanır. Edge, Java, ActiveX, Silverlight ve diğer teknolojileri desteklemez. Chrome, Java ve Silverlight gibi NPAPI eklentileri için desteği de bıraktı.
İLGİLİ: Modern Tarayıcılarda Java, Silverlight ve Diğer Eklentiler Nasıl Kullanılır
Bu teknolojileri gerektiren daha eski web uygulamalarını kullanmak için, uyumluluk nedenleriyle Windows 10 ile birlikte gelen Internet Explorer web tarayıcısını çalıştırın. IE hala ActiveX içeriğini desteklemektedir. Mozilla Firefox hala Java ve Silverlight'ı desteklemektedir.
Internet Explorer'ı Başlat menüsünden başlatabilirsiniz. Zaten Microsoft Edge iseniz, sadece ayarlar menüsünü açın ve geçerli web sayfasını doğrudan Internet Explorer'da açmak için "Internet Explorer ile Aç" ı seçin.

Genel olarak, eski bir uygulama Windows 10'da çalışmıyorsa, düzgün çalışacak modern bir yedek bulmaya çalışmak iyi bir fikirdir. Ancak, değiştiremeyebileceğiniz bazı uygulamalar - özellikle eski PC oyunları ve iş uygulamaları - vardır. Umarım, paylaştığımız bazı uyumluluk püf noktaları bu uygulamaları tekrar çalışır hale getirecektir.
Resim Kredisi: Flickr'da Brett Morrison