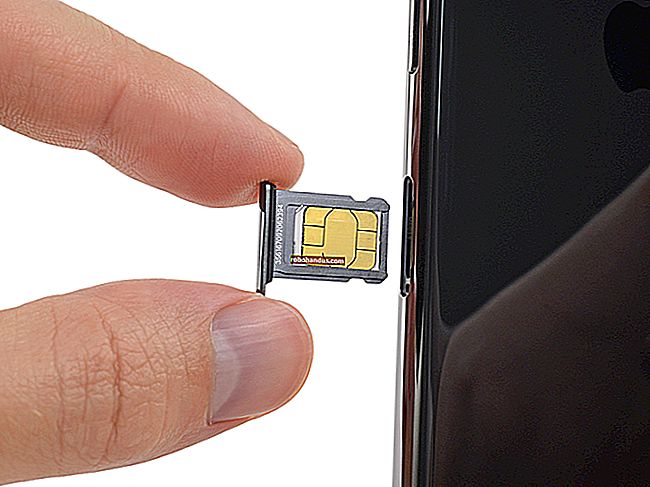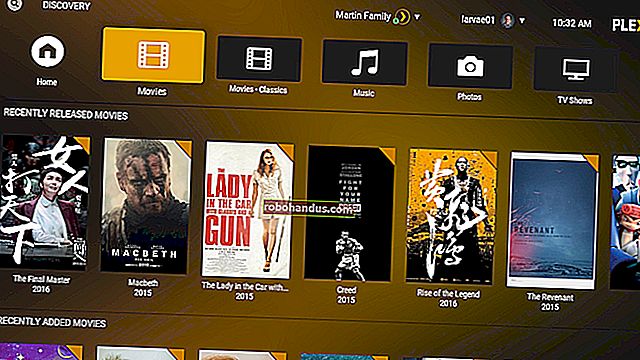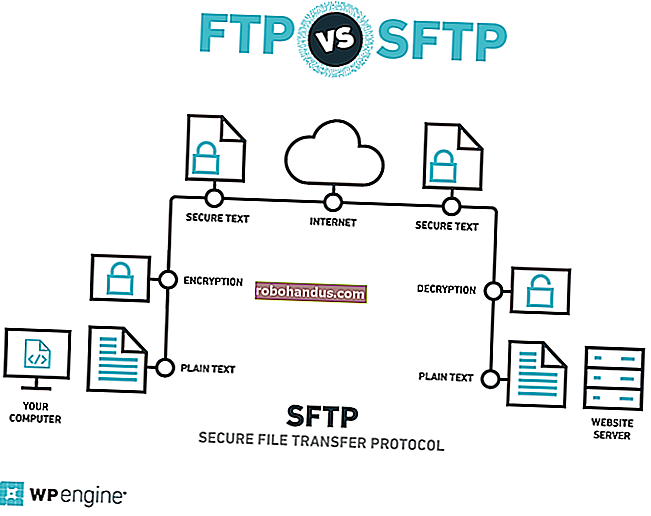PDF Dosyasından Parola Nasıl Kaldırılır

Bazı PDF'ler, belgeyi her görüntülemek istediğinizde girmeniz gereken bir parola ile şifrelenir. PDF'yi güvenli bir yerde tutuyorsanız, kendinize biraz rahatsızlık vermemek için parolayı kaldırabilirsiniz.
Bunu yapmanın iki yolunu burada ele alacağız: Zaten sahip olduğunuz uygulamalarla tüm işletim sistemlerinde çalışan kullanışlı bir numara ve Adobe Acrobat gerektiren resmi yöntem. Her iki yöntem de şifrelenmiş PDF dosyasının parolasını bildiğinizi varsayar. Ne yazık ki, bilmiyorsanız bir şifreyi kaldırmanın kolay bir yolu yoktur.
Kullanışlı Bir Numara: PDF Olarak Yazdırın
İLGİLİ: Herhangi Bir Bilgisayarda, Akıllı Telefonda veya Tablette PDF'ye Nasıl Yazdırılır
Bu biraz saçma görünebilir, ancak parolayı bir PDF dosyasından açıp yeni bir PDF'ye yazdırarak kolayca ve rahat bir şekilde kaldırabilirsiniz. Sisteminiz PDF'nin yinelenen bir kopyasını oluşturacak ve bu yinelenen kopyanın bir şifresi olmayacak.
Bu numara yalnızca PDF'de herhangi bir yazdırma kısıtlaması yoksa işe yarar. Ancak, birçok PDF dosyası şifreleme sağlamak için yalnızca parola korumalıdır ve parolayı girdiğinizde normal olarak yazdırılabilir.
Bunu birkaç şekilde yapabilirsiniz. Chrome'u Windows, macOS, Linux veya Chrome OS'de kullanıyorsanız, bunu doğrudan tarayıcınız üzerinden yapabilirsiniz. Öncelikle, PDF belgesini açın ve gereken şifreyi sağlayın. Parola korumalı belgeyi görüntülerken PDF araç çubuğundaki "Yazdır" düğmesini tıklayın.

Hedef altında "Değiştir" düğmesini tıklayın ve "PDF Olarak Kaydet" i seçin. "Kaydet" düğmesini tıklayın ve yeni PDF'niz için bir ad ve konum girmeniz istenir. Yeni PDF'niz orijinal PDF ile aynı içeriği içerecek, ancak parola korumalı olmayacaktır.

Bu yöntem, herhangi bir işletim sisteminde Chrome'da çalışır, ancak aynı numarayı diğer uygulamalar ve PDF yazıcılarla da gerçekleştirebilirsiniz. Örneğin, Windows 10 bir PDF yazıcısı içerir; bu, bunu Microsoft Edge'de veya Windows'taki başka bir PDF görüntüleyicide yapabileceğiniz anlamına gelir.
Örneğin, korumalı bir PDF belgesini Microsoft Edge'de açın ve görüntülemek için parolayı girin. Yaptıktan sonra PDF görüntüleyici araç çubuğundaki "Yazdır" düğmesine tıklayın.

"Microsoft Print to PDF" yazıcısını seçin ve "Yazdır" a tıklayın. Yeni PDF dosyanız için bir ad ve konum seçmeniz istenecektir.
Bu numarayı Windows 10'daki herhangi bir PDF görüntüleyicide yapabilirsiniz. "Microsoft Print to PDF" yazıcısını seçmeniz yeterlidir. Windows'un eski sürümlerinde, bu numarayı gerçekleştirmeden (veya yalnızca Chrome'u kullanmadan) önce üçüncü taraf bir PDF yazıcısı yüklemeniz gerekir.

Bu yöntem aynı zamanda diğer işletim sistemlerinde de çalışır. Örneğin, bir Mac'te, bunu Önizleme veya başka herhangi bir PDF görüntüleyici ve yerleşik PDF yazdırma özelliği ile yapabilirsiniz.
Öncelikle, korumalı belgeyi Önizleme'de açın ve gerektirdiği şifreyi sağlayın. Yazdır iletişim kutusunu açmak için Dosya> Yazdır'a tıklayın.

Yazdır iletişim kutusunun altındaki "PDF" menü düğmesine tıklayın ve "PDF Olarak Kaydet" i seçin. İstendiğinde yeni PDF dosyanız için bir dosya adı ve konum girin. Yeni PDF dosyası, orijinal ile aynı içeriğe sahip olacak, ancak şifre içermeyecektir.

Not : Yazdırma işlemi nedeniyle, elde edilen PDF'de seçilebilir metin olmayacaktır. PDF'den metin kopyalamanız gerekiyorsa, orijinal parola korumalı PDF'yi yeniden açmanız ve oradan metni kopyalamanız gerekir. Korumasız PDF'de optik karakter tanıma (OCR) yazılımını da kullanabilirsiniz.
Resmi Yöntem: Adobe Acrobat Pro Kullanın
Ücretli bir uygulama olan Adobe Acrobat Pro ile bunu resmi yolla da yapabilirsiniz. Bu, çoğu insanın sahip olduğu ücretsiz Adobe Acrobat Reader PDF görüntüleyicisinden farklı bir programdır. Adobe, Acrobat Pro'nun bir haftalık ücretsiz deneme sürümünü sunar. Adobe Acrobat Pro, PDF'de yazdırma kısıtlamaları olsa bile çalışır ve yukarıdaki numara kullanılarak diğer uygulamalarda yazdırılamaz.
PDF dosyasını Adobe Acrobat Pro'da açın ve görüntülemek için parolasını girin. Pencerenin sol tarafındaki kilit simgesine tıklayın ve "İzin Ayrıntıları" na tıklayın. Ayrıca Dosya> Özellikler'e tıklayıp "Güvenlik" sekmesine de tıklayabilirsiniz.

“Güvenlik Yöntemi” kutusuna tıklayın, “Güvenlik Yok” seçeneğini seçin ve parolayı kaldırmak için “Tamam” a tıklayın.

Değişikliklerinizi kaydetmek için Dosya> Kaydet'i tıklayın. Ayrıca Adobe Acrobat Pro DC penceresini de kapatabilir ve değişikliklerinizi kaydetmeniz istenir. Sahip olduğunuzda, şifre orijinal PDF dosyasından kaldırılacaktır.