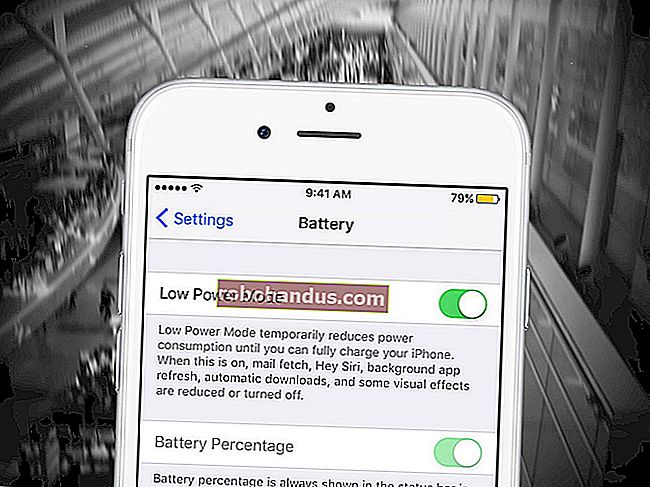Windows 10'da Ses Sorunları Nasıl Onarılır

Bir PC oyunu başlatırsınız veya bir film izlersiniz, ancak hiçbir ses duymazsınız. Yüzeyde, ses eksikliğinin belirgin bir nedeni yok. Bu kılavuz, Windows 10'da ses sorunlarını nasıl çözeceğinizi gösterir.
Maalesef ses sorunları yanıltıcı olabilir. Sorunlar yalnızca bir yama gerektiren üçüncü taraf yazılımlarda olabilir. Sorunlar ayrıca Windows 10'un kendisinden veya temel donanımdan kaynaklanabilir. Olası düzeltmeler arasında yeni sürücülerin yüklenmesi, ayarların değiştirilmesi ve hatta önceki bir geri yükleme noktasına geri dönülmesi yer alır.
Bu kılavuz, kolay adımlarla başlar ve ses sorunları yaşamaya devam ederseniz Windows 10'da daha derinlere iner.
Önce Basit Düzeltmeleri Kontrol Edin
Mikrofonun sessiz düğmesine istemeden basılmasından kaynaklanan ses sorunları için PC'ye bağırmaktan daha utanç verici bir şey yoktur.
Öncelikle, PC tarafında sesin kapatılmadığını doğrulayın. Klavyenizde ses kontrolleri varsa, ekrandaki ses çubuğunun yükselip alçalmadığını görmek için bir tuşa basın veya bir kaydırıcıyı çevirin. Sistem saatinin yanına park edilmiş "hoparlör" simgesini incelemek için görev çubuğunu da açabilirsiniz.
Aşağıda gösterildiği gibi, sanal hoparlör simgesinin yanındaki "X", sesinizin kapalı olduğu anlamına gelir. Ses panelini genişletmek için sadece hoparlör düğmesine tıklayın.

Ardından, sesi açmak için kaydırıcının solundaki hoparlör simgesini tıklayın.

Ayrıca donanım tarafında sesin kapatılmadığını veya kapatılmadığını da doğrulamalısınız. Örneğin, hoparlörlerinizin ses düğmeleri olabilir veya yanlışlıkla bilgisayardan veya elektrik prizinden çıkarılmış olabilirler.
Benzer şekilde, kulaklığınız veya mikrofonunuz, kapatılmış hat içi ses seviyesi aramaları içerebilir veya PC'den çıkarılmış olabilir.
Aşağıdaki örnek, Logitech kulaklığın ses (çevirme) ve dahili mikrofon (geçiş) için hat içi kontrollerini göstermektedir.

Diğer bir basit çözüm, sorunun bilgisayarınızda yüklü belirli bir uygulama veya programla ilgili olmadığını doğrulamaktır. Uygulama veya programın kendisinde yama yapılması gereken bir sorun olabilir veya ses içeriden kapatılır veya sessize alınır.
Bu örnek, YouTube'da sessiz sesi gösterir.

Deneyebileceğiniz diğer düzeltmeler, tüm Windows 10 güncellemelerini yüklemeyi veya bilgisayarınızı yeniden başlatmayı içerir.

Varsayılan Ses Aygıtını Doğrulayın
Genel olarak, yalnızca bir kurulu ses cihazınız olmalıdır. Ancak liste, HTC Vive, kablosuz Xbox denetleyicisi, kulaklık vb. Gibi harici cihazlarda birikmeye başladığınızda yığınlanır.
Kulaklıklı mikrofon setinden dizüstü bilgisayarın yerleşik hoparlörlerine geçtiğiniz durumlar olabilir, ancak Windows 10 yine de bağlantısı kesilen kulaklığınızdan ses çıkışı sağlar.
Varsayılan ses aygıtını iki yoldan biriyle doğrulayabilirsiniz: görev çubuğundan veya Denetim Masası'ndan.
Görev Çubuğu Rotası
Sistem saatinin yanındaki "hoparlör" simgesine tıklayın. Hacim açılır panelinin üzerinde listelenen bir ad göreceksiniz. "Oynatma Cihazını Seç" etiketli bir açılır listeyi görüntülemek için ada tıklayın ve bir ses duyana kadar farklı bir ses cihazı seçin.

Bunların hiçbiri işe yaramazsa, "Sorun Gidericiyi Çalıştırma" adımına geçin.
Kontrol Paneli Rotası
Windows tuşuna basın, görev çubuğunun arama alanına "Denetim Masası" yazın ve sonuçlarda Denetim Masası masaüstü uygulamasını seçin. Ardından, ana Kontrol Paneli menüsünde "Donanım ve Ses" öğesini ve ardından bir sonraki panelde "Ses" i seçin.

Ekranda Ses açılır penceresi belirir. Ses cihazınızın varsayılan olarak ayarlandığından emin olun. Değilse, seçmek için cihaz listesine bir kez tıklayın ve ardından "Varsayılan Olarak Ayarla" düğmesine tıklayın. Ardından, bitirmek için "Tamam" düğmesine tıklayın.

Sorun Gidericiyi çalıştırın
Windows 10, sistemi tarayan ve olası düzeltmeler sunan yerleşik bir sorun giderici sunar.
Windows tuşuna basın, görev çubuğunun arama alanına "Ses" yazın ve sonuçlarda "Ses Çalma Sorunlarını Bul ve Düzelt" öğesini seçin. Bu, Kontrol Panelinde bir sorun giderici açar.

Bu sorun gidericiye Başlat> Ayarlar> Sistem> Ses> Sorun Giderme'ye giderek de erişebilirsiniz.
Sorun giderici, ses cihazlarını taradıktan sonra, sorun gidermek istediğiniz cihazı seçin ve "İleri" düğmesine tıklayın.

Windows 10 sorunları tarar. Ses sorunlarınızı çözmek için mevcut tüm talimatları izleyin.
Ses Hizmetlerini Yeniden Başlatın
Windows tuşuna dokunun, görev çubuğunun arama alanına "Hizmetler" yazın ve sonuçlarda Hizmetler masaüstü uygulamasını seçin.

Hizmetler penceresinde, üç hizmeti yeniden başlatmanız gerekecek:
- Uzaktan Prosedür Çağrısı (RPC)
- Windows Audio
- Windows Audio Uç Nokta Oluşturucu
Her hizmet için, seçmek için tek tıklayın, hizmetin menüsünü açmak için sağ tıklayın ve ardından "Yeniden Başlat" seçeneğini seçin. "Yeniden Başlat" griyse, bunun yerine "Yenile" seçeneğini deneyin.

Ses İyileştirmelerini Kapat
Ses donanımı satıcıları ve Microsoft tarafından sağlanan bu "geliştirmeler", mümkün olan en iyi deneyimi sunmayı amaçlamaktadır. Ancak, temel sorun bunlar olabilir.
Görev çubuğunun arama alanına "Denetim Masası" yazın ve ortaya çıkan Denetim Masası masaüstü uygulamasını seçin.

Ana Kontrol Paneli menüsünde "Donanım ve Ses" i ve ardından bir sonraki panelde "Ses" i seçin.

"Oynatma" sekmesi altında listelenen ses cihazınızı seçin ve bir menü açmak için sağ tıklayın. En alttaki "Özellikler" seçeneğini seçin.

Hoparlörler / Kulaklık Özellikleri penceresi göründüğünde, "Geliştirmeler" sekmesine tıklayın. "Tüm Ses Efektlerini Devre Dışı Bırak" (veya "Tüm Geliştirmeleri Devre Dışı Bırak") yanındaki kutuyu işaretleyin. "Tamam" düğmesine tıklayarak değişikliği onaylayın.

Bu işe yaramazsa, doğru ses cihazını varsayılan olarak ayarlamayabilirsiniz. Varsayılan ses cihazınızı ayarlamak için Kontrol Paneli rota talimatlarını izleyin. Hala işe yaramazsa, bir sonraki adıma geçin.
Ses Formatını Değiştirin
Mevcut ses formatı, bilgisayarınızın donanımıyla doğru şekilde çalışmayabilir. Durumun böyle olup olmadığını görmek için, görev çubuğunun arama alanına "Denetim Masası" yazın ve ortaya çıkan Denetim Masası masaüstü uygulamasını seçin.

Ana Kontrol Paneli menüsünde "Donanım ve Ses" i ve ardından bir sonraki panelde "Ses" i seçin.

Oynatma sekmesinin altında listelenen ses cihazınızı seçin ve bir menü açmak için sağ tıklayın. En alttaki "Özellikler" seçeneğini seçin.

Hoparlörler / Kulaklık Özellikleri penceresi göründüğünde, "Gelişmiş" sekmesine tıklayın. "Varsayılan Format" bölümünde bir açılır menü belirir. Farklı bir format seçin ve farklı bir formatın çalışıp çalışmadığını görmek için "Test" düğmesini tıklayın. Varsa, "Uygula" düğmesine ve ardından "Tamam" düğmesine tıklayın.

Ses formatını değiştirmek işe yaramazsa, ses sürücünüzü güncellemeye devam edin.
Sürücüyü Güncelleyin
Ses sürücünüzü güncellemenin iki yolu vardır. Dell, HP ve daha birçok şirketin önceden oluşturulmuş bilgisayarlarının çoğu, aygıtınızı tarayan ve güncellenmiş sürücüleri yükleyen bir "komut merkezi" uygulaması yükler.
Örneğin Alienware PC'ler, eski sürücüleri, donanım sorunlarını vb. Tarayan SupportAssist ile birlikte gelir. Sürücü güncellemelerini kontrol etmek için bu uygulamaları çalıştırın.
İkinci yaklaşım, sürücüyü Aygıt Yöneticisi aracılığıyla manuel olarak güncellemektir. Başlamak için, Başlat düğmesine sağ tıklayın ve açılır menüden "Aygıt Yöneticisi" ni seçin.

Mevcut tüm ses cihazlarını listelemek için "Ses, video ve oyun denetleyicileri" girişini seçin ve genişletin. Birincil cihazınıza bir kez tıklayın - bu örnek Realtek Audio kullanır - ardından bir açılır menü açmak için sağ tıklayın. "Sürücüyü Güncelle" seçeneğini seçin.

Aşağıdaki pencerede "Güncellenmiş Sürücü Yazılımını Otomatik Olarak Ara" öğesini seçin.

Alternatif olarak, yeni sürücüler için ses kartı üreticisinin web sitesinde arama yapabilir ve bunları bilgisayarınıza indirebilirsiniz. Bu rotayı kullanırsanız, bunun yerine "Bilgisayarıma Sürücü Yazılımı için Göz At" seçeneğini seçin. Windows 10'u indirme konumuna yönlendirin.

Diğer bir "Sürücü Yazılımı için Bilgisayarıma Gözat" seçeneği, bir listeden uyumlu sürücüleri yüklemektir. Bu nedenle, bir indirme konumu girmek yerine "Bilgisayarımdaki Kullanılabilir Sürücüler Listesinden Seçmeme İzin Ver" seçeneğine tıklayın.

"Uyumlu donanımı göster" kutusunun işaretli olduğundan emin olun ve aşağıdaki pencerede listelenen sürücülerden birini seçin. Bitirmek için "İleri" düğmesine tıklayın.

Ses Aygıtınızı Kaldırın ve Tekrar Yükleyin
Ses aygıtınızı tamamen kaldırın ve Windows 10'un uygun sürücüyü algılayıp yeniden yüklemesine izin verin.
Başlat düğmesine sağ tıklayın ve ardından içerik menüsünden "Aygıt Yöneticisi" ni seçin.

Aygıt Yöneticisi ekranınızda göründüğünde, "Ses, Video ve Oyun Denetleyicileri" girişini seçin ve genişletin. Birincil cihazınıza bir kez tıklayın - bu örnek Realtek Audio kullanır - ardından bir açılır menü açmak için sağ tıklayın. "Cihazı Kaldır" seçeneğini seçin ve bilgisayarınızı yeniden başlatın.

Windows 10, yeniden başlatmanın ardından uygun ses sürücüsünü yeniden yüklemelidir. Kontrol etmek için Aygıt Yöneticisi'ne dönün ve ses cihazınızın "Ses, Video ve Oyun Denetleyicileri" altında görünüp görünmediğine bakın.
Orada değilse, kategoriyi seçmek için tek tıklayın ve ardından bir açılır menüyü açmak için sağ tıklayın. Menünün "Donanım Değişikliklerini Tara" seçeneğini seçin.

Ses cihazınız hala görünmüyorsa, muhtemelen bir sürücü güncellemesinin / yenilemesinin çözemediği donanım sorunlarınız vardır.
Sistem Geri Yükleme gerçekleştirin
Son olarak, her şey başarısız olursa, Windows 10'un ses sorunlarınız başlamadan önce bir geri yükleme noktası oluşturduğunu umuyoruz.
Görev çubuğunun arama alanına "Geri Yükle" yazın ve sonuçlarda "Geri Yükleme Noktası Oluştur" u seçin.

Hizmeti başlatmak için aşağıdaki Sistem Özellikleri penceresindeki "Sistem Geri Yükleme" düğmesine tıklayın.

Ekranda bir Sistem Geri Yükleme penceresi belirir. Devam etmek için "İleri" düğmesine tıklayın.

Sonraki adımda, "Daha Fazla Geri Yükleme Noktası Göster" seçeneğinin yanındaki kutuya tıklayın ve ses sorunları yaşamaya başlamadan önceki tarihli bir geri yükleme noktası seçin. Devam etmek için "İleri" düğmesine tıklayın.

"Bitir" düğmesine tıklayın ve Windows 10 bilgisayarınızı geri yüklemeye başlayacaktır.