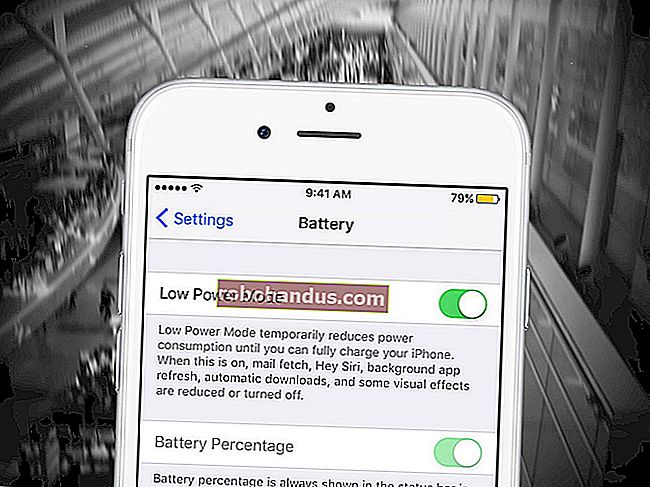Fotoğrafları Android'den Windows PC'nize Aktarma

Nereden başlayacağınızı bilmiyorsanız, Android telefonunuzdan PC'nize fotoğraf çekmek göz korkutucu bir görev olabilir. Neyse ki, nereye bakacağınızı öğrendikten sonra oldukça basittir.
En iyi kameranın yanınızda olan kamera olduğunu ve çoğu zaman bu kameranın akıllı telefonunuzda yerleşik olduğunu söylüyorlar. Telefonunuzla çok sayıda fotoğraf veya video çekerseniz, şüphesiz bir noktada bu resimleri PC'nize aktarmak isteyeceksiniz.
İLGİLİ: Sınırsız Sayıda Fotoğraf Depolamak için Google Fotoğraflar Nasıl Kullanılır
Görüntülerinizi otomatik olarak buluta yedeklemenin (ve ardından buluttan PC'nize taşımanın) hiçbir yolu yok, ama burada bahsettiğimiz şey bu değil. Bunun yerine, basit, eski bir USB aktarımı yoluyla telefonunuzdan bilgisayarınıza nasıl resim aktaracağınıza bakacağız.
Aşağıda hangi yöntemi seçerseniz seçin, telefonunuzun resimleri aktarmaya hazır olduğundan emin olmanız gerekir. Devam edin ve telefonunuzu bir USB kablosuyla bilgisayarınıza bağlayın. Ardından, bildirim gölgesini aşağı çekin ve görüntüleri aktarma seçeneğinin belirlendiğinden emin olun. Seçenek aslında "Resimleri aktar" olarak adlandırılabilir, ancak "MTP", "PTP" veya hatta sadece "Dosya aktarımı" olarak da adlandırılabilir. Hepsi temelde aynı şeyi yapıyor.


Birinci Yöntem: Microsoft Fotoğrafları Kullanın
İşin çoğunu sizin yerinize yazılımın yapmasına izin veriyorsanız, Microsoft Fotoğraflar muhtemelen telefonunuzdan bilgisayarınıza fotoğraf çekmenin en kolay yoludur. Fotoğraflar muhtemelen bilgisayarınızda zaten yüklüdür ve kullanımı çok kolaydır. Bilgisayarınızda yoksa, Microsoft Store'dan ücretsiz olarak alabilirsiniz (bilgisayarınızdaki olanı, diğer Microsoft Mağazası ile karıştırılmamalıdır ).
Telefonunuz bilgisayarınıza bağlı ve doğru moddayken (yukarıda vurgulandığı gibi), Fotoğraflar'ın sağ üst köşesindeki "İçe Aktar" düğmesini tıklayın.

Açılan menüde "Bir USB cihazından" seçeneğini seçin.

Fotoğraflar USB cihazlarını taramalı ve ardından bir liste yüklemelidir. Telefonunuzu seçin.

Bir cihaz seçtikten sonra Fotoğraflar hemen telefonda depolanan resimleri aramaya başlar. Bu biraz zaman alabilir, o yüzden bırakın işini yapsın.
Fotoğraf listesi yüklendiğinde, içeri aktarmak istediğiniz tüm fotoğraflara gidin ve tıklayın. Hepsini istediğinizi biliyorsanız, üstteki "Tümünü Seç" bağlantısını kullanmanız yeterlidir. Ayrıca, yalnızca son içe aktarma oturumunuzdan bu yana yeni olan resimleri (yani, Fotoğraflar'ın daha önce aktarmadığı resimleri) seçmek için "Yeni Seç" bağlantısını da tıklayabilirsiniz. Açıkçası, bu özelliği daha önce hiç kullanmadıysanız, tüm fotoğraflarınız yeni olacak ve bu iki seçenek aynı şeyi yapacaktır.

Varsayılan olarak Fotoğraflar, resimlerin çekildiği yıla ve aya göre adlandırılmış yeni bir klasör oluşturur ve bu yeni klasörü bilgisayarınızdaki Resimler klasörüne yerleştirir. Bu nedenle, resimleri içe aktarmak için Fotoğraflar'ı ilk kez kullanıyorsanız, birkaç yeni klasör oluşturmaya hazır olun. İdeal bir organizasyon değil, ancak her şeyin tek bir klasöre dökülmesinden daha iyi.
Ancak bu organizasyonu değiştirebilirsiniz. En alttaki "Düzenlenme şeklini değiştirin" bağlantısını tıklamanız yeterlidir. Buradan, isterseniz yeni bir klasör ve farklı bir sıralama seçeneği seçebilirsiniz. Daha ayrıntılı düzenleme için, tarihi seçebilir (bu, birçok farklı klasör oluşturmaya neden olur ) veya yeni klasör sayısını en aza indirmek için bunları yıllara göre düzenleyebilirsiniz.


Resimleriniz ve organizasyon seçenekleriniz seçiliyken, alttaki "Seçileni İçe Aktar" düğmesine dokunun. Poof— sihir gibi, fotoğraflar bilgisayarınıza aktarılır.

Daha kolay olamazdı.
İkinci Yöntem: Explorer'da Görüntüleri El İle Kopyala / Yapıştır
Fotoğraflarınızın nasıl düzenleneceği üzerinde olabildiğince fazla kontrole sahip olmayı tercih ediyorsanız, her şeyi manuel olarak içe aktarmak isteyeceksiniz.
Bunu yapmak için, telefonunuzun doğru modda olduğundan ve görüntüleri aktarmaya hazır olduğundan bir kez daha emin olun. Buradan Windows Gezgini'ni açın ve "Bu PC" ye gidin.
Telefonunuz bir cihaz olarak listelenmelidir. USB aktarım seçeneğinin nasıl ayarlandığına bağlı olarak, simge bir kamera, taşınabilir bir medya oynatıcı veya hatta başka bir sürücü gibi görünebilir. Simge o kadar önemli değil, sadece isme dikkat edin.

Cihazı açtığınızda, "Telefon" adlı bir sürücü göreceksiniz. Aç şunu.

Görüntüleri bulmak için DCIM klasörünü arayın.

DCIM klasöründe, "Kamera" klasörünü açın.

Aktarmak istediğiniz tüm resimleri seçin. Diğer Windows klasörlerinde olduğu gibi, istediğiniz ilk fotoğrafı ve ardından Shift + aralıktaki son fotoğrafı tıklatarak bir dizi fotoğraf seçebilirsiniz. Veya Ctrl + tıklayarak tek seferde birden fazla fotoğraf seçebilirsiniz.

Fotoğraflarınızı seçtikten sonra, seçilen resimlerden birine sağ tıklayın ve ardından "Kopyala" komutunu seçin (Ctrl + C'ye de basabilirsiniz). Fotoğrafları kopyalamak yerine taşımak istiyorsanız (bu onları telefondan kaldırır), bunun yerine "Kes" komutunu kullanın.

Resimlerin gitmesini istediğiniz klasöre gidin, klasördeki herhangi bir boş alana sağ tıklayın ve ardından "Yapıştır" komutunu seçin (veya Ctrl + V'ye basın).

Birkaç saniye sonra (veya kaç tane görüntü aktardığınıza bağlı olarak dakika) tüm resimler yeni yuvalarında olacaktır. Ve elbette, kopyalayıp yapıştırmak yerine sürükleyip bırakmayı tercih ederseniz, birkaç Dosya Gezgini penceresini açabilir ve fotoğrafları diğer dosyalar gibi sürükleyebilirsiniz.