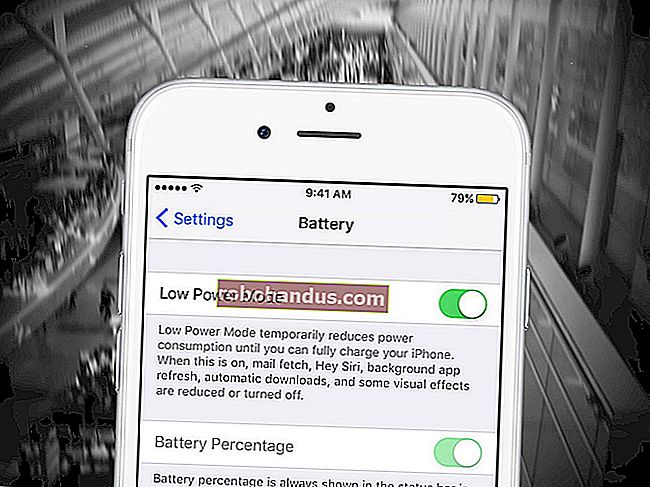Bilgisayarınızın Size Belgeleri Okumasını Sağlama

Bilgisayar çağının başlangıcından beri insanlar bilgisayarları kendileriyle konuşturmaktan her zaman keyif almışlardır. Bugünlerde, bu işlevsellik doğrudan Windows'un içine yerleştirilmiştir ve PC'nizin belgeleri size okuması için bunu kolayca kullanabilirsiniz.
Bilgisayarınızın metin okuma işlevini kullanmak, testler için çalışmanız, kitap okumanız, raporları gözden geçirmeniz gerektiğinde veya sadece okumak yerine dinlemek istiyorsanız size çok zaman kazandırabilir. Ses bilgisayardan oluşturulmuş gibi görünse de, çoğu ücretsiz olmasa da, İnternet'teki çeşitli sitelerden yeni SAPI uyumlu ses profillerini indirme seçeneği her zaman vardır.
Çoğu Windows PC, en az iki Amerikan İngilizcesi sesiyle donatılmıştır (bir erkek, bir kadın). Birçok bilgisayar, farklı dillerde akıcı olan çeşitli sesler de sunar. Ayarlara, daha sonra tartışacağımız kontrol panelinizden erişerek, bilgisayarınızın SAPI sesinin perdesini, hızını ve seviyesini ayarlayabilirsiniz.
Bu makalede, PC'nizin çoğu insanın kullandığı en yaygın iki belge türünü (PDF'ler ve Word belgeleri) nasıl yorumlayacağını ve içeriklerini size nasıl söyleyeceğini ele alacağız. Ayrıca bilgisayarınızın sesine ince ayar yapmaktan da bahsedeceğiz.
PDF Belgelerini Size Okumak için Adobe Reader'a Sahip Olun
Adobe Reader, birçok kişi için PDF dosyalarını görüntülemek için varsayılan seçimdir. Adobe Reader yıllar içinde şişirilmiş olsa da, son sürümler daha iyi ve kullanımı oldukça hoş. Adobe Reader ayrıca belgeleri size okuyabilir. Henüz Reader yüklemediyseniz, Adobe Reader indirme sayfasına gidin. İsteğe bağlı McAffee indirmelerinin işaretini kaldırdığınızdan emin olun ve ardından "Şimdi Yükle" düğmesini tıklayın.

İLGİLİ: Herhangi Bir Tarayıcıda Yüklü Eklentiler Nasıl Görüntülenir ve Devre Dışı Bırakılır
Not: Adobe Reader, PDF araçlarını tarayıcınıza entegre etmek için tarayıcı eklentileri de yükler. Bunu kullanmamayı tercih ederseniz, tercih ettiğiniz web tarayıcınızda eklentileri devre dışı bırakmak, “Adobe Acrobat” eklentisini devre dışı bırakmak için bu adımları takip edebilirsiniz.
Reader'ı yüklediğinizde, bilgisayarın size okumasını istediğiniz bir PDF dosyası açın. "Görünüm" menüsünü açın, "Sesli Oku" alt menüsüne gidin ve ardından "Sesli Okumayı Etkinleştir" komutunu tıklayın. Özelliği etkinleştirmek için Ctrl + Shift + Y tuşlarına da basabilirsiniz.

Sesli Oku özelliği etkinleştirildiğinde, Windows'un yüksek sesle okumasını sağlamak için tek bir paragrafa tıklayabilirsiniz. Seçimde ne kadar ilerlediğinizi bilmenizi sağlamak için ekranda bir ilerleme çubuğu görünür.

Görünüm> Sesli Oku menüsüne dönerek de diğer seçenekleri seçebilirsiniz. Burada, Reader'ın geçerli sayfayı okumasını, geçerli konumdan belgenin sonuna kadar okumasını veya okumayı duraklatmasını, durdurmasını ve oynatmasını sağlayabilirsiniz. Ayrıca, işiniz bittiyse Read Out Lout özelliğini de devre dışı bırakabilirsiniz.

Word Belgelerini Size Okumak için Microsoft Word'e Sahip Olun
Bilgisayarınızın size okumasını istediğiniz .doc, .docx veya .txt dosyalarınız varsa, bunu doğrudan Microsoft Word'de yapabilirsiniz.
En kolayı, Konuş komutunu Word penceresinin üst kısmındaki Hızlı Erişim araç çubuğuna ekleyerek başlamaktır. Hızlı Erişim araç çubuğunun sağındaki küçük aşağı oka tıklayın ve ardından "Diğer Komutlar" seçeneğine tıklayın.

"Kelime Seçenekleri" penceresinde, "Komutları Seçin" açılır menüsünü tıklayın ve ardından "Tüm Komutlar" seçeneğini seçin. Komutlar listesinde aşağı kaydırın ve ardından "Konuş" komutunu seçin. "Ekle" düğmesine tıklayın ve ardından pencereyi kapatmak için "Tamam" a tıklayın.

Hızlı Erişim araç çubuğuna bakarsanız, Söyle komutunun eklendiğini göreceksiniz (oynatma sembolü olan küçük "mesaj kutusu" simgesi).

Word belgenizde bir metin seçin. Bir kelimeyi, paragrafı, sayfanın tamamını seçebilir veya tüm belgeyi seçmek için Ctrl + A tuşlarına basabilirsiniz. Word'ün seçiminizi size okuması için eklediğiniz "Konuş" düğmesini tıklayın.

Ses Ayarlarını Yapın
Bilgisayarınızın konuşması çok bilgisayar tarafından oluşturulmuş gibi geliyorsa veya çok hızlı konuşuyorsa, ayarları değiştirebilirsiniz. Başlat'a basın, arama kutusuna "Ekran Okuyucusu" yazın ve ardından sonucu tıklayın.

Not : Ekran Okuyucusu aracınız açıkken, Windows yaptığınız her şeyi, tıkladığınız veya yazdığınız her şeyi, pencere başlıklarını, her şeyi sesli olarak okuyacaktır. Ayarları yapılandırırken sizi rahatsız ederse, PC'nizi kapatın.
"Ekran Okuyucusu" penceresinde, "Ses Ayarları" seçeneğini tıklayın.

"Ses" sayfasında, ses hızını, ses seviyesini ve perdeyi istediğiniz gibi ayarlayabilirsiniz. Ayrıca kurduğunuz farklı sesleri de seçebilirsiniz.

İşiniz bittiğinde Ekran Okuyucusu aracını kapatın (böylece size her şeyi okumaz) ve PDF veya Word belgenizde test edin.
Ekran Okuyucusu'nu size diğer belge türlerini (web sayfaları gibi) okumak için de kullanabilirsiniz. Size her şeyi (arayüz metni dahil) okumak istediği için çalışmak biraz zor olabilir, ancak bazen onu yararlı bulabilirsiniz.