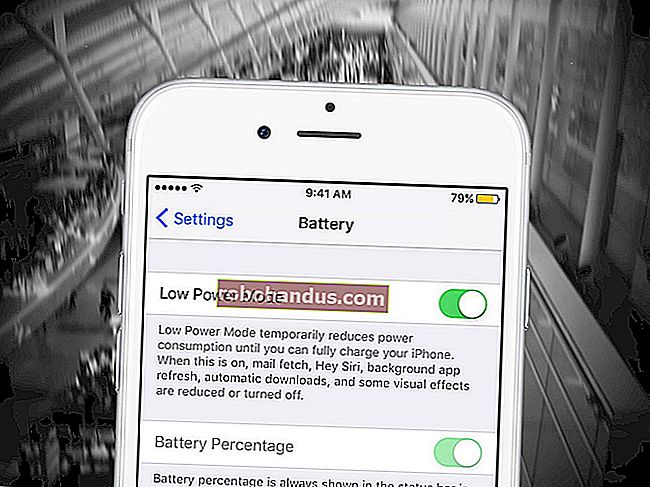Windows'ta Bir Pencereyi Her Zaman Üstte Yapmanın En İyi 3 Yolu

Windows, kullanıcıların her zaman en üstte bir pencere yapmaları için yerleşik bir yol sunmaz. Bunun için birçok üçüncü taraf araç var, ancak genellikle şişirilmiş ve hantallar. Öyleyse, neyin iyi çalıştığına bir bakalım.
Bir pencerenin her zaman en üstte kalmasını sağlamak için birçok araç bulunsa da, bunların çoğu uzun süredir kullanılıyor ve Windows'un modern sürümleriyle veya 64 bit sürümleriyle iyi çalışmıyor. En iyilerini, en güvenilirlerini önerebilmemiz için çeşitli araçları test ettik. Bir klavye kısayolu veya bir grafik menü kullanmak isteyip istemediğiniz, bunlar her zaman en üstte bir pencere oluşturmanın ideal yoludur. Ve bu araçlar, Windows'un hemen hemen tüm sürümleriyle çalışır.
Unutulmaması gereken bir diğer nokta: Bir pencerenin her zaman en üstte kalmasını sağlayan başka şeyler yapmanın yanı sıra bazı harika uygulamalar var. Sadece peşinde olduğumuz işlevi yerine getiren hafif, ücretsiz araçlara bağlı kalıyoruz, ancak ilgileniyorsanız veya zaten bir tane kullanıyorsanız, bu diğer uygulamalardan bazılarını daha sonra makalede belirteceğiz.
Klavye Kısayoluyla: AutoHotkey
İLGİLİ: Yeni Başlayanlar İçin Bir AutoHotkey Komut Dosyasını Kullanma Kılavuzu
Mükemmel ve kullanışlı AutoHotkey programını kullanarak, şu anda etkin olan pencerenizi belirli bir tuş kombinasyonuna bastığınızda her zaman en üstte olacak şekilde ayarlayan tek satırlık bir komut dosyası oluşturabilirsiniz. Ortaya çıkan komut dosyası hafiftir ve fazla kaynak kullanmaz veya sisteminize gereksiz dağınıklık katmaz. Tam AutoHotkey programını çalışır durumda tutmak istemiyorsanız veya betiği yanınızda başka bilgisayarlara taşımanın kolay bir yolunu istiyorsanız, betiği kendi yürütülebilir dosyası olarak derlemek için AutoHotkey'i bile kullanabilirsiniz.
Öncelikle, AutoHotkey'i indirip yüklemeniz gerekir.
Bu bittiğinde, yeni bir komut dosyası oluşturmanız gerekecektir (AutoHotkey'i zaten kullanıyorsanız, bunu mevcut bir komut dosyasına eklemekten veya yeni bir komut dosyası oluşturmaktan çekinmeyin). Yeni bir komut dosyası oluşturmak için, masaüstünüzde veya bir Dosya Gezgini penceresinde herhangi bir yere sağ tıklayın, "Yeni" menüsüne gidin ve ardından "AutoHotkey Komut Dosyası" seçeneğini seçin. Yeni komut dosyasına istediğiniz adı verin.

Ardından, yeni AutoHotkey komut dosyanızı sağ tıklayın ve ardından "Komut Dosyasını Düzenle" seçeneğini seçin. Bu, Not Defteri'nde veya kullandığınız herhangi bir düzenleme programını düzenlemek için komut dosyasını açar.

Not Defteri penceresinde aşağıdaki kod satırını alta yapıştırın. Daha sonra komut dosyasını kaydedip kapatabilirsiniz.
^ UZAY :: Winset, Alwaysontop, A

Ardından, çalıştırmak için komut dosyanızı çift tıklayın. Bir arka plan işlemi olarak çalıştığını bilmenizi sağlamak için sistem tepsinizde yeşil bir "H" logosu göründüğü için çalıştığını bileceksiniz.

Şu anda etkin olan herhangi bir pencereyi her zaman en üstte olacak şekilde ayarlamak için artık Ctrl + Boşluk tuşlarına basabilirsiniz. Ctrl + Space tuşlarına tekrar basın, pencereyi artık her zaman üstte olmayacak şekilde ayarlayın.
Ctrl + Boşluk kombinasyonunu beğenmezseniz, ^SPACE yeni bir klavye kısayolu ayarlamak için komut dosyasının bir bölümünü değiştirebilirsiniz . Yardım için AutoHotkey web sitesindeki Kısayol Tuşları belgelerine bakın.
Fare Kullanma: DeskPins
Klavye kısayollarının yerine fare kullanmayı tercih ediyorsanız, DeskPins, pencereleri sabitleyerek her zaman en üstte yapmanın süper basit bir yolunu sunar.
Öncelikle, DeskPins'i indirip kurmanız gerekir. Kurulumdan sonra devam edin ve DeskPins'i çalıştırın. Sistem tepsinize bir pin simgesi eklediğini göreceksiniz.

Her zaman en üstte olmasını istediğiniz bir pencereniz olduğunda, bu sistem tepsisi simgesini tıklayın. İşaretçiniz bir iğneye dönüşür ve daha sonra, her zaman en üstte olması için herhangi bir pencereyi sabitlemek için tıklayabilirsiniz. Sabitlenmiş pencerelerde aslında başlık çubuğuna kırmızı bir iğne eklenir, böylece hangi pencerelerin sabitlendiğini ve hangilerinin sabitlenmediğini kolayca anlayabilirsiniz.

Bir pimi pencereden çıkarmak için farenizi pimin üzerine getirin. Pimi çıkarmak üzere olduğunuzu bildirmek için işaretçiniz üzerinde küçük bir "X" gösterecektir. Ve bir kerede sabitlediğiniz tüm pencerelerden raptiyeleri kaldırmak istiyorsanız, sistem tepsisi simgesine sağ tıklayın ve ardından "Tüm Pimleri Kaldır" seçeneğini seçin.

Sistem Tepsisi Menüsünü Kullanma: TurboTop
Farenizi kullanmayı seviyorsanız, ancak pencereleri sabitlemekle uğraşmak istemiyorsanız veya pencerenizin başlık çubuklarına Windows 95 görünümlü pin düğmelerinin eklenmesini istemiyorsanız - TurboTop sistem tepsisi simgesine bir menü sistemi yapıştırır, böylece siz pencereleri her zaman üstte yapabilir.
TurboTop'u indirip kurduktan sonra, tüm açık pencerelerinizin bir listesini görüntülemek için sistem tepsisi simgesine bir kez tıklayın. Her zaman en üstte olması için bir pencerenin adını tıklayın. Zaten her zaman en üstte olan pencerelerde bir onay işareti vardır - artık her zaman en üstte olmamaları için bunları tekrar tıklayın.

Bu araç çok basit ve minimal olduğu için, diğer daha meraklı uygulamalar zorlandığında bile iyi çalışır. 2004'ten beri güncellenmemiş küçük bir yardımcı programın on üç yıl sonra bile bu kadar iyi çalışabilmesi etkileyici - bu programın işini ne kadar temiz yaptığının bir kanıtı.
Ekstra Bir Şey Yüklemeden: Yerleşik Uygulama Seçenekleri
Birçok uygulamanın yerleşik seçenekleri vardır, böylece pencerelerini her zaman en üstte olacak şekilde ayarlayabilirsiniz. Bu seçenekleri genellikle medya oynatıcılarda, sistem yardımcı programlarında ve her zaman görmek isteyebileceğiniz diğer araçlarda bulabilirsiniz. Eklentileri kabul eden programlar, yükleyebileceğiniz her zaman en üstte bulunan bir eklentiye sahip olabilir.
Örneğin, bazı popüler programlarda yerleşik her zaman en üstte seçeneğini şu şekilde etkinleştirebilirsiniz:
- VLC : Video> Her zaman üstte'yi tıklayın.
- iTunes : iTunes penceresinin sol üst köşesindeki menü düğmesini tıklayın ve Tercihler'i seçin. Gelişmiş sekmesine tıklayın ve "Mini Oynatıcıyı diğer tüm pencerelerin üstünde tut" seçeneğini veya "Film penceresini diğer tüm pencerelerin üstünde tut" seçeneğini etkinleştirin. Menü düğmesine tıklayıp MiniPlayer'a Geç'i seçerek MiniPlayer penceresine geçin.
- Windows Media Player : Düzenle> Seçenekler'i tıklayın. Oynatıcı sekmesini seçin ve "Şimdi diğer pencerelerin üzerinde Çalmaya Devam Et" onay kutusunu etkinleştirin.
- Firefox : Always on Top eklentisini yükleyin. Bunu yaptıktan sonra Alt tuşuna basın ve Görünüm> Her Zaman Üstte'yi tıklayın. Ayrıca, mevcut Firefox penceresini her zaman üstte yapmak için Ctrl + Alt + T tuşlarına da basabilirsiniz.
- Pidgin : Arkadaş Listesi penceresinde Araçlar> Eklentiler'i tıklayın. Dahil edilen Windows Pidgin Seçenekleri eklentisini etkinleştirin, Eklentiyi Yapılandır'a tıklayın ve "Arkadaş Listesi penceresini üstte tut" tercihini ayarlayın.
- İşlem Gezgini : Seçenekler> Her Zaman Üstte'yi tıklayın.
Bu uygulamalara ek olarak, bazı daha büyük, daha tam özellikli pencere ve masaüstü yardımcı programları da pencereleri her zaman en üstte yapma olanağı sunar. Örneğin DisplayFusion, bu özelliği sunar (ücretsiz sürümünde bile), ancak aynı zamanda birden çok monitörü yönetmek, masaüstünü ve pencereleri her türlü şekilde kontrol etmek ve hatta diğer Windows ayarlarını değiştirmek için araçlar sağlar. Actual Window Manager da bu özelliği sunar ve ayrıca 50'den fazla masaüstü yönetim aracı ekler. Bunlardan birini zaten kullanıyorsanız veya bu diğer özelliklerle ilgileniyorsanız, o zaman mutlaka deneyin.