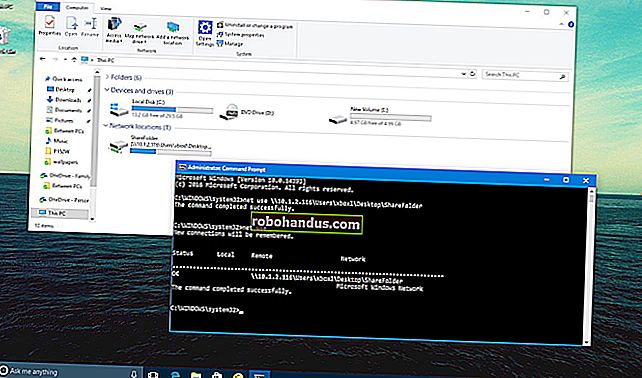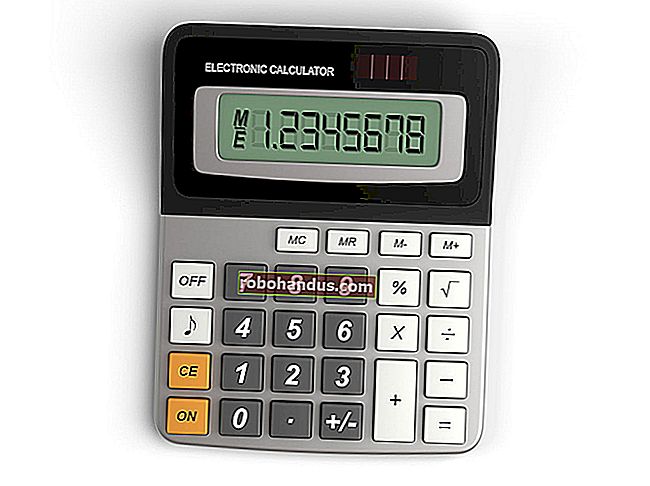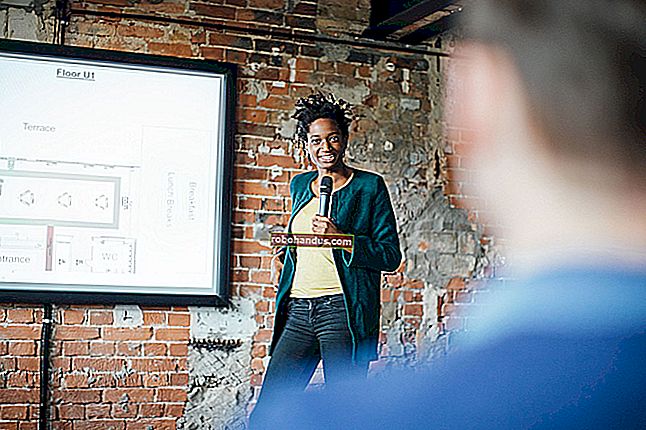PowerPoint'te Seslendirme Anlatımı Nasıl Kaydedilir

Sunumunuzu seyircilerin önünde yapmak yerine gönderiyorsanız, ancak sesli bir açıklama eklemenin mesajı iletmeye daha iyi yardımcı olacağını düşünüyorsanız, bir seslendirme anlatımı kaydedin. İşte nasıl yapılacağı.
Hazırlık
PowerPoint anlatımınıza başlamadan önce, uygun hazırlıkları yaptığınızdan emin olmanız gerekir.
Mikrofonunuzu Ayarlayın
İlk önce bir mikrofona ihtiyacınız olacak. Modern bilgisayarların çoğu, işi bitiren yerleşik bir mikrofona sahiptir, ancak bir USB mikrofona yatırım yapmak, anlatımın ses kalitesini oldukça artıracaktır.
Yerleşik mikrofon, varsayılan olarak giriş cihazınız olarak ayarlanacaktır, bu nedenle PowerPoint anlatımı için kullanmayı planlıyorsanız, kurulum için herhangi bir ek adım atmanıza gerek yoktur. Bununla birlikte, anlatım için bir USB mikrofon kullanmayı planlıyorsanız, bunu giriş cihazı olarak ayarladığınızdan emin olun.
Bunu Windows'ta yapmak için, görev çubuğunun sağında bulunan ses simgesine sağ tıklayın. Görünen menüde, "Ses Ayarlarını Aç" ı seçin.

"Ses Ayarları" penceresi görünecektir. Burada, "Giriş" bölümüne gidin ve "Giriş cihazınızı seçin" altındaki kutuyu tıklayın.

Bir USB mikrofon kullanıyorsanız, burada görünecektir. Giriş cihazı olarak ayarlamak için seçin.
Mac kullanıcıları için adımlar son derece benzer. Tek fark, Windows'taki gibi ses simgesine sağ tıklamak yerine "Sistem Ayarları" na gidip "Ses" i seçmenizdir. Oradan adımlar aynı.
Not Alın ve Prova Yapın
Mikrofonunuz kurulduğunda, kayda başlamaya hazırsınız değil mi? Pek iyi değil. Bu sunumu yapan seyircilerin önünde fiziksel olarak durmasanız da, yine de öyleymişsiniz gibi davranmanız gerekir. Bu, temel bilgilerden geçmek anlamına gelir - not almak ve sunumunuzu prova etmek.
Başarılı bir anlatımı kaydetmenize yardımcı olmak için yapabileceğiniz bir şey, bir senaryo yazmaktır. Canlı sunumda olduğu gibi, doğrudan not kartlarınızdan okuyormuşsunuz gibi konuşmak istemezsiniz. Senaryoyu birkaç kez okuma alıştırması yapın, böylece doğal ve akıcı görünebilir.
Teslimatınıza güvendikten sonra, kaydetmeye başlama zamanı.
Sunumunuz için Seslendirme Kaydedin
Sesli anlatım kaydetmek istediğiniz PowerPoint sunumunu açın. "Slayt Gösterisi" sekmesine gidin ve "Ayarla" grubunda "Slayt Gösterisini Kaydet" i seçin. Seçildiğinde, bir açılır menü görünecektir. Burada anlatıma baştan veya mevcut slayttan başlamayı seçebilirsiniz. Geçerli slayttan kaydetmeye başlamayı seçerseniz, kayda başlamak istediğiniz slaydın üzerinde olduğunuzdan emin olun.
İLGİLİ: Microsoft PowerPoint ile Ekranınızı Nasıl Kaydedersiniz?
Bu örnekte, "Baştan Kaydet" i seçeceğiz.

Şimdi tam ekran modunda olacaksınız. Ekranın sol üst köşesindeki bir kayıt düğmesi de dahil olmak üzere birkaç ekstra aracın göründüğünü fark edeceksiniz. Kayda başlamaya hazır olduğunuzda bu düğmeyi tıklayın.

Kayıt düğmesini seçtiğinizde, bir geri sayım sayacı görünecek ve düğmeye tıklamakla kaydınızı başlatmak arasında size üç saniyelik bir gecikme yaşatacaktır.

Artık seslendirme anlatımınızı kaydetmeye başlayabilirsiniz! Sonraki slayta gitmek için sağ oka tıklayarak sunuma devam edin.

Pencerenin sol üst köşesindeki duraklat düğmesine basarak kaydı istediğiniz zaman duraklatabilirsiniz. Son slayta geldiğinizde kayıt otomatik olarak sona erecektir. Alternatif olarak, ekranın sol üst köşesinde bulunan durdur düğmesine de basabilirsiniz.

Anlatımınızı tekrar oynatmak istiyorsanız, tekrar oynat düğmesini seçebilirsiniz.

Kaydedilmiş anlatımı olan her slaydın sağ alt köşesinde bir hoparlör simgesi görünecektir. Ayrıca, simgenin üzerine gelerek ve oynat düğmesine basarak anlatımınızı her slaytta tekrar oynatabilirsiniz.

Anlatımdan memnun değilseniz, yeniden kaydetmek için bu adımları tekrarlayın.