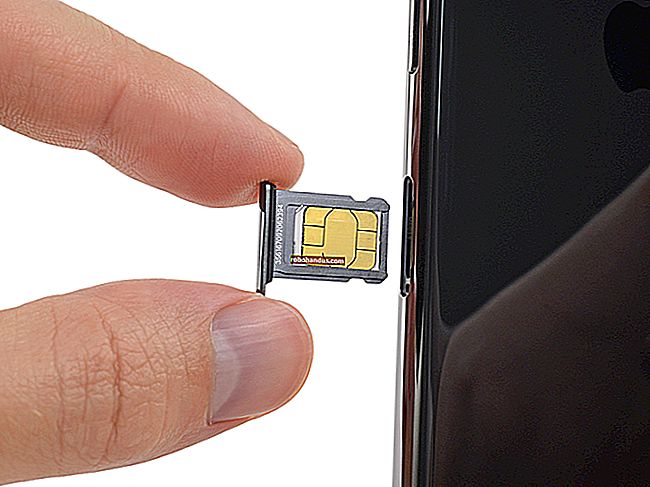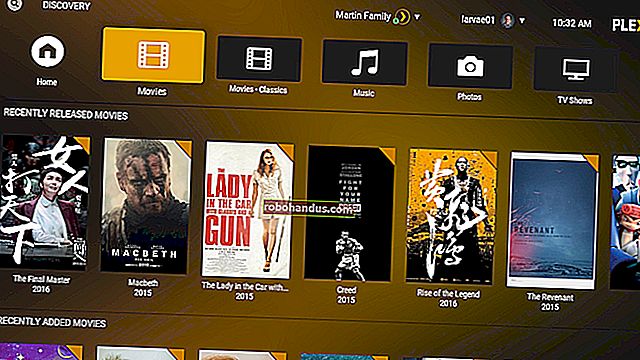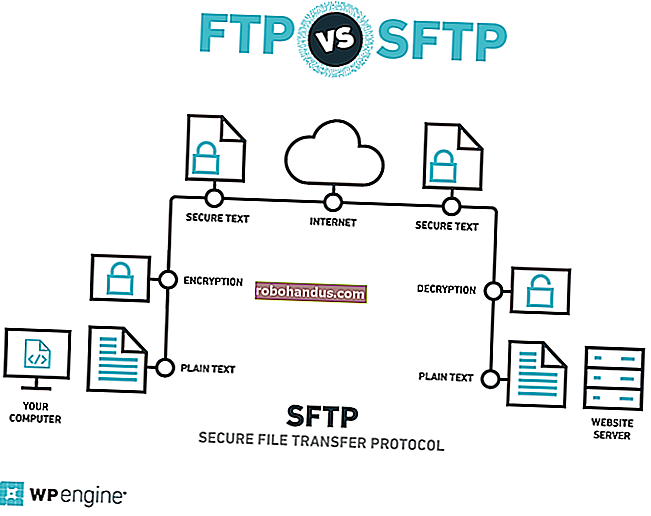Skyrim ve Fallout 4 Modlarını Nexus Mod Manager ile Yükleme

Birçok Bethesda oyunu gibi, modlama da PC'deki Skyrim ve Fallout 4 gibi oyunların en büyük çekilişlerinden biridir. Nexus Mod Manager, en sevdiğiniz oyunlara mod yüklemenin en iyi yollarından biridir ve size nasıl kullanılacağını göstermek için buradayız.
Nexus Mod Manager aslında The Witcher oyunları, Dragon Age, Dark Souls ve diğer Fallout ve Elder Scrolls oyunları dahil olmak üzere diğer birçok oyunu da destekliyor, bu nedenle talimatları Nexus Mod Manager'ın desteklediği diğer tüm oyunlara uyarlayabilmelisiniz. Bugünün örneğinde Fallout 4'ü kullanacağız.
Fallout 4'te Modlama Nasıl Etkinleştirilir
Nexus Mod Manager'ı kullanıyor olsanız bile, yüklediğiniz modları kabul etmeden önce Fallout 4'ün oyun dosyalarına hızlı bir şekilde ince ayar yapmanız gerekecektir. (Skyrim gibi diğer oyunlar bu ince ayar gerektirmez ve bir sonraki bölüme geçebilirsiniz).
Önce, belgeler dizininizdeki Fallout 4 klasörüne gidin. Altında bulacaksın C:\Users\YOURNAME\Documents\My Games\Fallout4.
Fallout4Prefs.iniVarsayılan metin düzenleyicinizde açmak için dosyayı çift tıklayın . Notepad ++ gibi başka bir metin düzenleyici yüklemediğiniz sürece Windows Not Defteri'nde açılır.

Metin dosyasının en altına kaydırın ve bir [Launcher]bölüm göreceksiniz . Altına aşağıdaki satırı ekleyin:
bEnableFileSelection = 1
Dosyayı kaydetmek için Dosya> Kaydet'e tıklayın ve ardından Not Defteri'ni kapatın.

Fallout4Custom.iniVarsayılan metin düzenleyicinizde açmak için dosyayı çift tıklayın . Aşağıdaki satırları dosyanın sonuna ekleyin:
[Arşiv] bInvalidateOlderFiles = 1 sResourceDataDirsFinal =
Dosyayı kaydetmek için Dosya> Kaydet'e tıklayın ve ardından Not Defteri'ni kapatın. Fallout 4 şimdi yüklediğiniz modları kabul edecek ve kullanacaktır.

Nexus Mod Manager Nasıl Kurulur ve Yapılandırılır
Bir çok oyun için modları manuel olarak yüklemek veya Steam'in yerleşik Atölyesini (onu destekleyen oyunlar için) kullanmak mümkündür. Bununla birlikte, bu işlemi kolaylaştırmak ve bir mod yüklerken bir şeyi kırma riskini azaltmak için Nexus Mod Manager aracını kullanmanızı öneririz.
Nexus Mod Manager'ı indirin ve PC'nize kurun. Henüz bir Nexus Mods hesabınız yoksa, indirmek için ücretsiz bir hesaba kaydolmanız gerektiği konusunda bilgilendirileceksiniz. Kayıt işlemi sırasında sizden ücretli bir destekçi üyeliğine kaydolmanız istenecektir, ancak devam etmek için sayfanın alt kısmına gidip "Hesap Oluştur" u tıklayabilirsiniz.
Yükledikten sonra Nexus Mod Manager'ı başlatın ve bilgisayarınızda oyunlar için arama yapacaktır. Fallout 4 kuruluysa, onu bulacaktır. Fallout 4'ün o konuma kurulduğunu onaylamak için onay işaretini tıklamanız ve ardından "Tamam" ı tıklamanız yeterlidir.

Yüklü oyunlar listesinden "Fallout 4" ü seçin ve "Tamam" ı tıklayın. Fallout 4 modlarını yönetmek için her zaman bu programı kullanmak istiyorsanız, buradaki "Bir dahaki sefere sorma" onay kutusunu tıklayın.

Nexus Mod Manager'ın modla ilgili dosyaları depolayacağı yolları ayarlamanız gerektiği konusunda bilgilendirileceksiniz. Devam etmek için "Tamam" ı tıklayın ve bir Fallout 4 Kurulum ekranı göreceksiniz. Varsayılan olarak, Nexus Mod Manager bu dosyaları altında depolar C:\Games\Nexus Mod Manager\Fallout4.
Bu varsayılan klasör ayarlarında bir sorun var. Nexus Mod Manager'ı Yönetici olarak çalıştırmadığınız sürece çalışmaz. Normal olarak çalıştırırsanız, Nexus Mod Yöneticisinin dizin için "yazma izinlerini alamadığını" bildiren bir hata görürsünüz.

Bunu çözmek için, klasör yollarını gibi bir şeye ayarlayın C:\Users\YOURNAME\Documents\Nexus Mod Manager\Fallout4. Alternatif olarak, varsayılan klasörleri koruyun ve Nexus Mod Manager'ı Yönetici olarak çalıştırın. Bunu yapmak için Nexus Mod Manager kısayolunu sağ tıklayın ve "Yönetici olarak çalıştır" ı seçin.
Her zaman Yönetici olarak çalıştırmak için kısayolu sağ tıklayın ve "Dosya konumunu aç" ı seçin. "Nexus Mod Manager" Kısayoluna sağ tıklayın, "Özellikler" i seçin, "Uyumluluk" sekmesine tıklayın ve "Bu programı yönetici olarak çalıştır" onay kutusunu etkinleştirin. Ayarlarınızı kaydetmek için "Tamam" ı tıklayın ve Windows her zaman Yönetici izinleriyle Nexus Mod Yöneticisini başlatacaktır.

Fallout 4 Modları Nasıl Kurulur
Kolay mod kurulumu için Nexus hesabınızla Nexus Mod Manager'da oturum açmak isteyeceksiniz. Bunu yapmak için, Nexus Mod Manager penceresinin sol alt köşesindeki "Oturum açmadınız" ın yanındaki profil simgesine tıklayın. Nexus Mods kullanıcı adınızı ve şifrenizi buraya girin.
Daha sonra burada oturum açtığınızı bildiren bir "Oturum açıldı" mesajı göreceksiniz.

Mevcut modlara göz atmak ve aramak için artık Fallout 4 Modları kategori sayfasına gidebilirsiniz. Giriş yaptıysanız, her web sayfasının sağ üst köşesinde "[Ad] hesabını" göreceksiniz. Değilseniz, web sayfasının sağ üst köşesindeki "Giriş yap" bağlantısını tıklayın.
Yüklemek istediğiniz bir modu bulun ve modu Nexus Mod Manager ile indirmek için "İndir (NMM)" düğmesine tıklayın. Tarayıcınız, seçtiğiniz modu indirecek olan Nexus Mod Manager uygulamasına devredilecektir.

Her modun sayfasının üst kısmındaki İndir bağlantısı, modun ana, güncel sürümünü indirecektir. Ancak bazı modlar birden çok sürüm veya ek dosyalar sunar.
Bir modun sunduğu birden fazla sürümü veya isteğe bağlı dosyaları indirmek için, indirme sayfasını aşağı kaydırın ve "Dosyalar" sekmesini tıklayın. Modun sunduğu çeşitli dosyaları ve mod yazarının yaptıklarıyla ilgili açıklamalarını göreceksiniz. İstediğiniz mod dosyalarını indirmek için "Yönetici ile İndir" e tıklayın.

İndirilip yüklendikten sonra, listedeki modu bulun, seçin ve etkinleştirmek için kenar çubuğundaki yeşil onay işareti düğmesini tıklayın. Bir modu devre dışı bırakmak için daha sonra bu konumda görünen kırmızı iptal düğmesini tıklayabilirsiniz.

Bazı modlar, ilk kez etkinleştirdiğinizde size bir kurulum sürecinde yol gösterecektir. Moda bağlı olarak farklı seçenekler seçebileceksiniz. Kurulum sürecinden geçin ve modu etkinleştirmek için istediğiniz seçenekleri seçin.
Bu seçenekleri daha sonra değiştirmek için, Nexus Mod Manager listesindeki modu sağ tıklayın ve "Modu Yeniden Yükle" yi seçin. Aynı kurulum ekranlarını tekrar göreceksiniz.

Şimdi yapmanız gereken tek şey Fallout 4'ü başlatmaktır. Bunu ekranın sol üst köşesindeki "Fallout4'ü Başlat" düğmesini kullanarak yapabilir veya normal olarak Steam üzerinden başlatabilirsiniz. Mevcut oyununuzu yükleyin veya yeni bir tane oluşturun, her iki şekilde de, yüklediğiniz modlar hemen etkili olacaktır.

Daha sonra bir modu devre dışı bırakmak veya kaldırmak için Fallout 4'ü kapatın ve Nexus Mod Manager'ı açın. Devre dışı bırakmak veya kaldırmak istediğiniz moda sağ tıklayın ve modu devre dışı bırakmak için "Devre Dışı Bırak" ı veya modu sisteminizden kaldırmak için "Kaldır ve Sil" i seçin.
Ayrıca, Nexus Mod Manager penceresinin üst kısmındaki ayarlar simgesine tıklayabilir ve şu anda etkin olan tüm modları hızlı bir şekilde devre dışı bırakmak veya kaldırmak için "Tüm Aktif Modları Devre Dışı Bırak" veya "Tüm Aktif Modları Kaldır" seçeneklerini kullanabilirsiniz.

Mod Yükleme Sıranızı Nasıl Yapılandırırsınız (ve Neden Önemlidir)
Yalnızca bir mod kullanıyorsanız, yukarıdaki işlem mükemmel şekilde çalışmalıdır. Bununla birlikte, birkaç mod kurmayı planlıyorsanız, mod yükleme sıranızı düşünmeniz gerekebilir.
Bu tam olarak göründüğü gibi. Fallout 4, belirttiğiniz sırayla modları tek tek yükleyecektir.
Birden fazla mod yüklediyseniz, bazıları birbirinin değişikliklerinin üzerine yazabilir. Örneğin, tüm silahlar da dahil olmak üzere oyundaki büyük miktarda şeyi değiştiren bir "tam revizyon modunuz" olabilir. İkincisi, tek bir silahı belirli bir şekilde işlev gören küçük bir modunuz olabilir. Oyun küçük modu daha büyük moddan önce yüklerse, ince ayarlarının üzerine toplam revizyon modu yazılacaktır. İkinci mod işlevine sahip olmak için, önce daha büyük toplam revizyon modunun yüklenmesi gerekir.
Bu yalnızca eklentileri olan modlar için geçerlidir. Eklenti içeren bir mod kurarsanız, "Eklentiler" sekmesinin yanı sıra "Modlar" sekmesinde de görünecektir. Yükleme sırasını kontrol etmek için "Eklentiler" sekmesine tıklayın. Yüklediğiniz bir modu seçin ve yükleme sırasını ayarlamak için sol bölmedeki yukarı ve aşağı okları tıklayın. Bir eklentinin "Masters" bilgisi, bir modun başka bir moda bağlı olduğunu size söyler. Örneğin, aşağıdaki ekran görüntüsünde, "Ev Sahibi - SK Entegrasyon Patch.esp" Fallout4.esm, SettlementKeywords.esm ve Homemaker.esm'ye bağlıdır. Listedeki diğer tüm eklentilerden sonra görünmesi gerekir. Nexus Mod Manager, yükleme sıranızdaki diğer eklentilerin üzerine taşımanıza izin vermez.

Yükleme sırasının istediğiniz şekilde çalışmasını sağlamak biraz deneme yanılma alabilir. Bazı mod yazarları, modlarının indirme sayfasında önerilen yükleme sırası hakkında bilgi sağlayabilir.
Ek yardım istiyorsanız, Yükleme Sırası Optimizasyonu aracı LOOT'u kullanmayı deneyebilirsiniz. Modlarınızı inceleyerek ve doğru sıraya karar vermeye çalışarak çalışır, böylece tüm bağımlılıklar karşılanır ve her modun oyununuz üzerinde maksimum etkisi olur. Size Nexus Mod Manager'da yapılandırabileceğiniz bir yükleme sırası önerecektir.
Mod Çakışmalarıyla veya "Üzerine Yazmalarla" Nasıl Başa Çıkılır?
Modların çakışmasının başka bir yolu vardır ve bu, eklenti yükleme sıranızdan tamamen ayrıdır. Bazen iki mod, oyununuzdaki aynı dosyaların üzerine yazar ve hangisine öncelik vermek istediğinize karar vermeniz gerekir. Skyrim'i burada örnek olarak kullanacağız. Skyrim ve Fallout 4 aynı motoru paylaşır ve benzer şekilde çalışır.
Doku paketleri bunun harika bir örneğidir. Örneğin, Skyrim HD modu oyuna 2.000'den fazla yüksek çözünürlüklü doku ekleyerek kesinlikle harika görünmesini sağlıyor. Ancak belirli dokular için (bu Gerçek Buz ve Kar modu gibi) (bazen) daha iyi görünen daha küçük modlar da vardır. Diyelim ki oyununuzun çoğunu Skyrim HD paketi ile değiştirmek istiyorsunuz, ancak Real Ice and Snow modundan buz ve kar istiyorsunuz.
İlk önce, Skyrim HD modunu seçersiniz ve diğer modlarda yaptığınız gibi etkinleştirirsiniz. Oyuna bu noktada başlarsanız, Skyrim HD dokularının uygulandığını görürsünüz. Ardından, Gerçek Buz ve Kar modunu etkinleştirdiğinizde şu mesajı alırsınız:

Bunun nedeni, Skyrim'in kar ve buz dokularını değiştirmeye çalışan iki modunuz (Skyrim HD ve Real Ice and Snow) olmasıdır. Gerçek Buz ve Kar istiyorsanız, Skyrim HD'nin dokularının üzerine yazmak için "Tümüne Evet" veya "Mod için Evet" seçeneğine tıklayacaksınız. Skyrim HD'nin dokularını tercih ederseniz, "Herkese Hayır" veya "Mod'a Hayır" seçeneğine tıklarsınız ve Gerçek Buz ve Kar'dan gelen çakışan dokular uygulanmaz.
Bu modları ters sırada da yükleyebilirsiniz. Önce Real Ice and Snow'u yüklediyseniz, bu moddan buzu alırsınız ve gerçeğin ardından Skyrim HD ile üzerine yazıp yazmayacağınıza karar verirsiniz.
Çok sayıda mod yüklüyorsanız, önce "temel katman" olarak daha büyük, oyunu süpüren modları yüklemenizi öneririz - yukarıdaki örnekte, bu Skyrim HD'dir. Ardından, her zaman "Herkese Evet" i seçerek daha küçük, daha spesifik modları yükleyin.
Ne kadar çok mod yüklerseniz, süreç o kadar karmaşık hale gelir ve biz sadece burada yüzeyi çizdik - çalışmak için Nexus Mod Manager dışında daha fazla adım gerektiren birçok mod vardır (ENB'ler veya arayüz değişiklikleri gibi). Ama bunu ne kadar çok yaparsan, o kadar çok ikinci doğa olacak. Herhangi bir sorunuz varsa, rahatsız edici modun Nexus sayfasındaki Tartışma sekmesini kontrol edin - sahip olunması gereken birçok iyi bilgi vardır ve geliştiriciler genellikle oldukça duyarlıdır.