Google Chrome'da Yer İşaretleri Nasıl Oluşturulur, Görüntülenir ve Düzenlenir

Google Chrome'daki yer imleri, tıpkı bir kitaba yer imi koyduğunuzda olduğu gibi, daha sonra dönmek istediğiniz bir web sitesine giden bir bağlantıyı kaydeder. Yer imlerinizi oluşturmanın, görüntülemenin ve düzenlemenin birkaç yolu.
Yer İşareti Nasıl Oluşturulur
Chrome'u çalıştırın, bir web sitesine gidin ve ardından Çok Amaçlı Adres Çubuğu'ndaki yıldız simgesini tıklayın. Burada, Yer İminin adını değiştirebilir ve belirli bir klasör atayabilirsiniz, ancak bunu şimdilik yalnız bırakacağız. "Bitti" yi tıklayın.
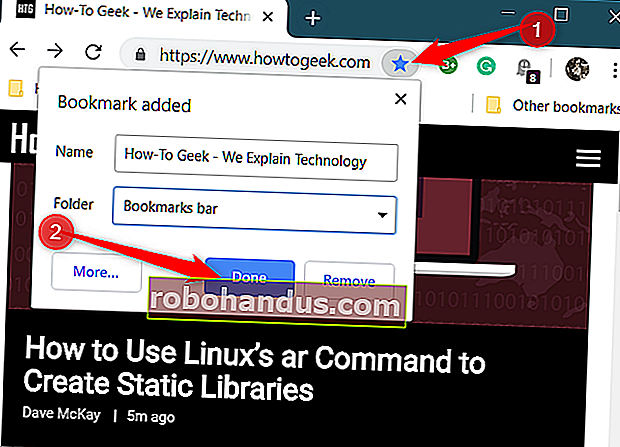
Tüm favori siteleriniz için bu adımı tekrarlayın.
Bir sayfayı Yer İşareti olarak kaydettiğinizde, Google Chrome yalnızca o sayfayı sizin için hatırlamakla kalmaz, aynı zamanda Çok Amaçlı Adres Çubuğu'na bir şey yazmaya başladığınızda onu kullanır. Örneğin, kaydedilmiş bir sayfanın başlığındaki ilk birkaç harfi adres çubuğuna yazın - Nasıl Yapılır Geek'in web sitesi için "Nasıl" gibi. Chrome'un Çok Amaçlı Adres Çubuğu'nda yazdıklarınızla eşleşen sayfayı nasıl önerdiğine dikkat edin.
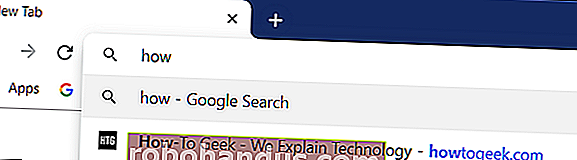
Ayrıca, Chrome'da başka herhangi bir cihazda kullandığınız aynı Google hesabında oturum açtıysanız, bu cihazlardan senkronize edilen tüm Yer İşaretlerinizi görebilirsiniz.
İLGİLİ: Chrome'da Hangi Bilgilerin Senkronize Edileceğini Seçme
Bu kadar! Ziyaret ettiğiniz yer işaretlerine eklenmiş sayfalar, tarayıcıya zaten kaydedildiğini size bildirmek için Çok Amaçlı Adres Çubuğu'nda mavi bir yıldız simgesi görüntüler.
Yer İmleri Nasıl Görüntülenir
Yer İşaretleri Çubuğu'nu kullanmanıza veya tarayıcıyı olabildiğince minimalist tutmanıza bağlı olarak Google Chrome'da kaydettiğiniz tüm Yer İşaretlerini görüntülemenin birkaç yolu vardır.
Yer İşaretleri Çubuğunu Kullanma
En çok ziyaret ettiğiniz Yer İşaretlerine tek bir tıklamayla erişmek için, Çok amaçlı adres çubuğunun altında en sık ziyaret ettiğiniz bağlantıları koyabileceğiniz ince bir çubuk olan Yer İşaretleri Çubuğu'nu kullanabilirsiniz.
İLGİLİ: Google Chrome Yer İşaretleri Çubuğu Nasıl Gösterilir (veya Gizlenir)
Chrome'u çalıştırın, menü simgesini tıklayın, "Yer İşaretleri" nin üzerine gelin ve ardından "Yer İşaretleri Çubuğunu Göster" i tıklayın. Alternatif olarak, Ctrl + Shift + B (Windows / Chrome OS'de) veya Command + Shift + B (macOS'ta) tuşlarına basabilirsiniz.
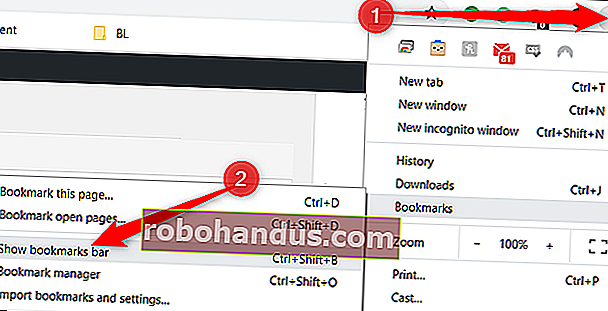
Bunu etkinleştirdikten sonra, tüm kayıtlı bağlantılarınızla birlikte Yer İşaretleri Çubuğu adres çubuğunun hemen altında görünür.
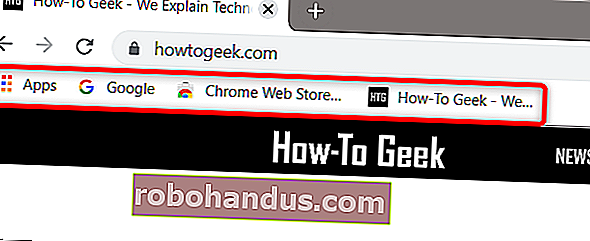
Çubukta tüm Yer İşaretlerinizi görmüyorsanız, "Diğer Yer İşaretleri" klasöründe depolanmış veya ">>" simgesinin arkasına sıkışmış olabilirler.
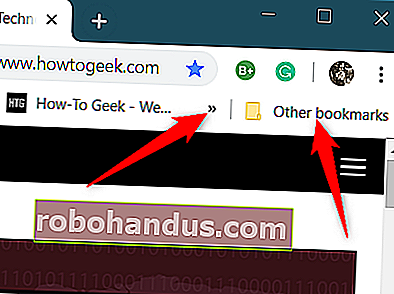
Aksi takdirde, Yer İşaretlerinize doğrudan Chrome menüsünden de erişebilirsiniz.
Menü simgesini tıklayın ve ardından imlecinizi "Yer İşaretleri" nin üzerine getirin. Birkaç seçeneğin altında, tüm Yer İşaretlerinizin bir listesini görürsünüz.

Yer İşareti Yöneticisini Kullanma
Yer İşareti Yöneticisi, solda ağaç görünümü ve pencerenin ortasında bir klasörün içeriğini dosya gezginine benzer bir görünümde klasörleri ve Yer İmlerini görüntüler.
Chrome'u çalıştırın, menü simgesini tıklayın, "Yer İşaretleri" nin üzerine gelin ve ardından "Yer İşareti Yöneticisi" ni tıklayın. Alternatif olarak, Ctrl + Shift + O (Windows / Chrome OS'de) veya Command + Shift + O (macOS'ta) tuşlarına basın.
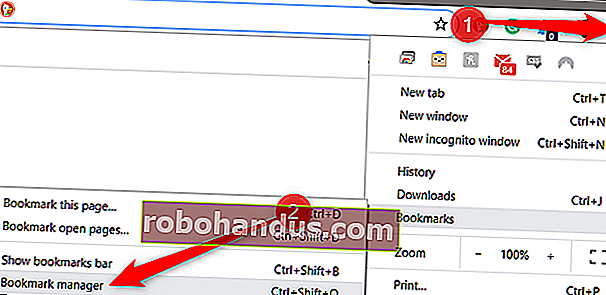
Yer İşareti Yöneticisi, kaydettiğiniz her şeyi içeren yeni bir sekmede açılır.
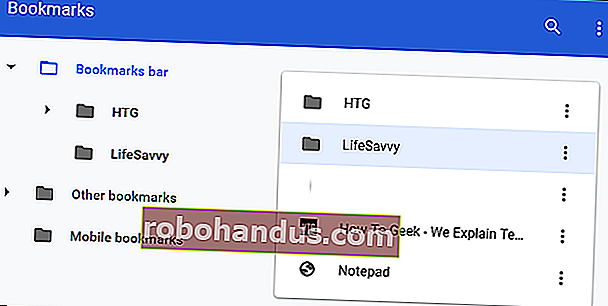
Yer İmleri Nasıl Düzenlenir
Bir Yer İşaretinin adını, URL'sini veya klasör konumunu değiştirmeniz gerekirse, bunu yukarıda ele aldığımız konumlardan herhangi birinde yapabilirsiniz.
İLGİLİ: Web Tarayıcısı Yer İşaretlerinizi Nasıl Azaltabilirsiniz?
Yer İşaretleri Çubuğu veya Yer İşaretleri Menüsünde Düzenleme
Düzenlemek istediğiniz Yer İşaretini Yer İşaretleri çubuğunda veya Chrome menüsünde bulun (yukarıda vurgulanan yöntemleri kullanarak). Yer İşaretini sağ tıklayın ve ardından "Düzenle" yi tıklayın.
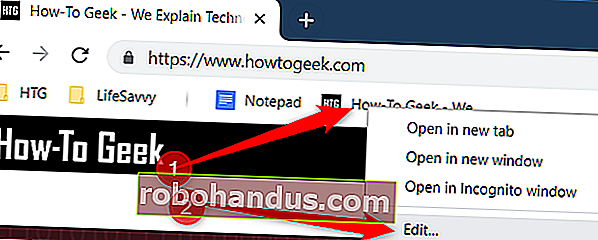
Açılan pencerede, hedef klasörü vurgulayarak adı, URL'yi (genellikle bunu değiştirmemeniz gerekir) ve depolandığı klasörü değiştirebilirsiniz. Yer İşaretini düzenledikten sonra "Kaydet" i tıklayın.
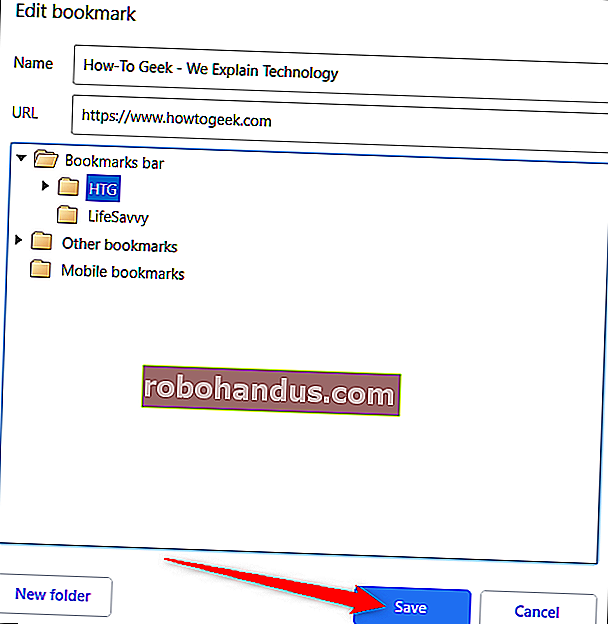
Yer İşareti Yöneticisinde Düzenleme
Bir Yer İminin adını düzenlemekten fazlasını yapmanız gerekiyorsa, Yer İşareti Yöneticisi en kolay yoldur. Burada, Yer İşaretlerinizi yeniden düzenleyebilir veya başka bir şekilde değiştirebilirsiniz.
Yer İşareti Yöneticisini açmak için Windows / Chrome OS'de Ctrl + Shift + O veya Mac'te Command + Shift + O tuşlarına basın. Yeni sekmede, düzenlemek istediğiniz Yer İşaretinin yanındaki menü simgesini ve ardından "Düzenle" yi tıklayın.
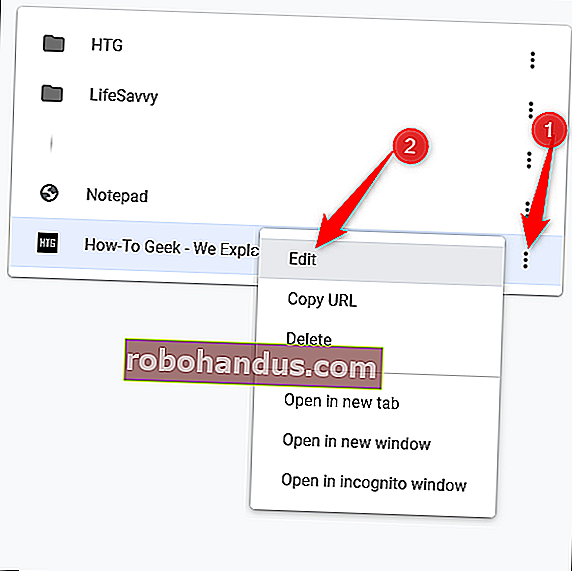
Önceki yöntemde olduğu gibi, Yer İmini yeniden adlandırabilir veya URL'yi değiştirebilir ve ardından güncellemeyi bitirdiğinizde "Kaydet" i tıklayabilirsiniz.
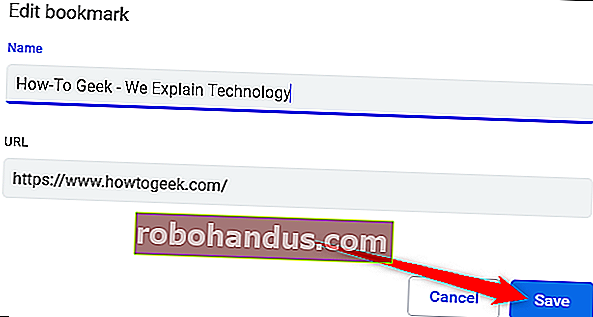
Yer İşaretlerinizi yeniden düzenlemek istiyorsanız, bunları sol taraftaki bölmede bulunan klasörlerden herhangi birine sürükleyip bırakın.
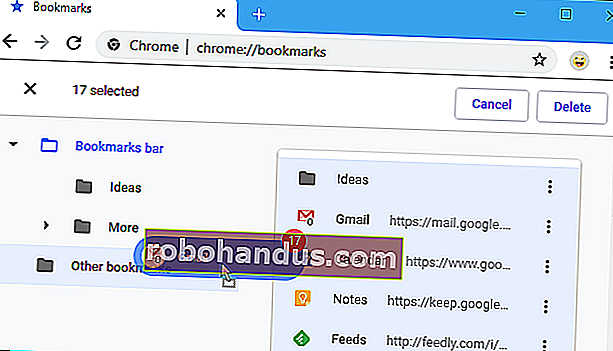
Hepsi bu kadar! Artık Yer İşaretlerinizi nasıl oluşturacağınızı, görüntüleyeceğinizi ve düzenleyeceğinizi bildiğinize göre, Yer İşaretleri Çubuğu'ndan en iyi şekilde yararlanmak ve gerçek bir Google Chrome uzman kullanıcısı olmak için kılavuzumuza göz atın.
İLGİLİ: Chrome Yer İşaretleri Çubuğundan En İyi Şekilde Nasıl Yararlanılır ?






