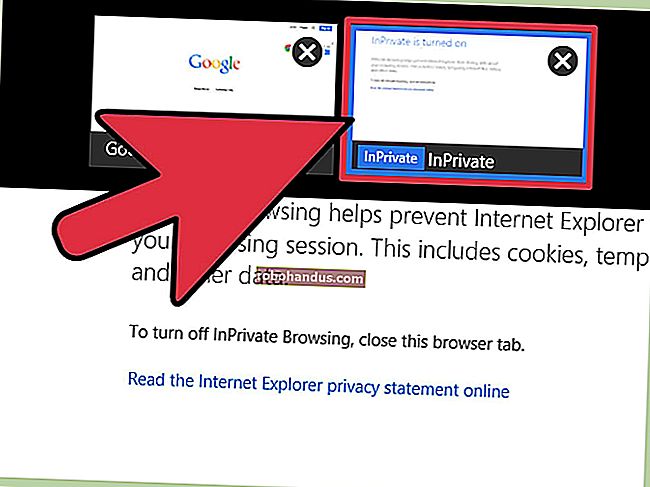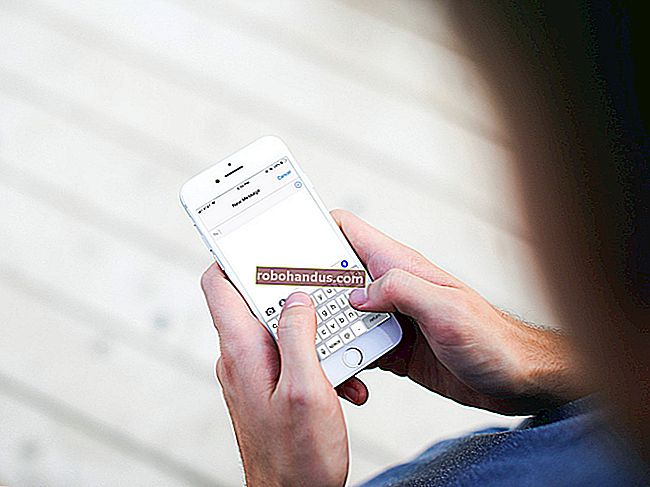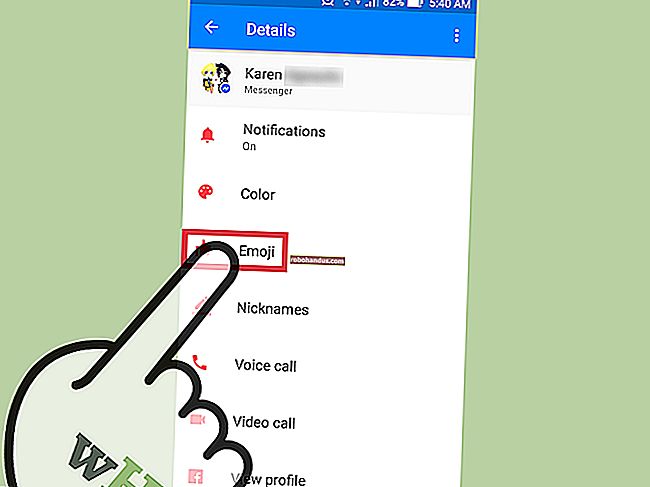Google E-Tablolarda Nasıl Grafik Yapılır

Veri ağırlıklı bir elektronik tablonun okunması ve işlenmesi zor olabilir. Google E-Tablolar kullanıyorsanız, e-tablonuza grafikler eklemek, daha kolay okumak için bu bilgileri farklı şekilde sunmanıza yardımcı olabilir. E-tablonuza nasıl grafik ekleyebileceğiniz aşağıda açıklanmıştır.
Başlamadan önce, terminolojide küçük bir fark olduğunu bilmelisiniz. Microsoft Excel gibi, Google E-Tablolar da her tür grafiği grafik olarak ifade eder. Bu grafikleri ve çizelgeleri Google E-Tablolar'da oluşturmak için Grafik Düzenleyici aracını kullanabilirsiniz.
Google E-Tablolar'a Grafik Ekleme
Google E-Tablolar'da, Google E-Tablolar'a yeni başlayanların kullanması için en temel çizgi ve çubuk grafiklerden, daha gelişmiş çalışmalar için daha karmaşık şamdan ve radar grafiklerine kadar birkaç farklı türde grafik ve çizelge oluşturabilirsiniz.
İLGİLİ: Google E-Tablolar Başlangıç Kılavuzu
Başlamak için, Google E-Tablolar e-tablonuzu açın ve grafiğinizi oluşturmak için kullanmak istediğiniz verileri seçin. Grafiğinizi oluşturmak ve Grafik Düzenleyici aracını açmak için Ekle> Grafik'i tıklayın.
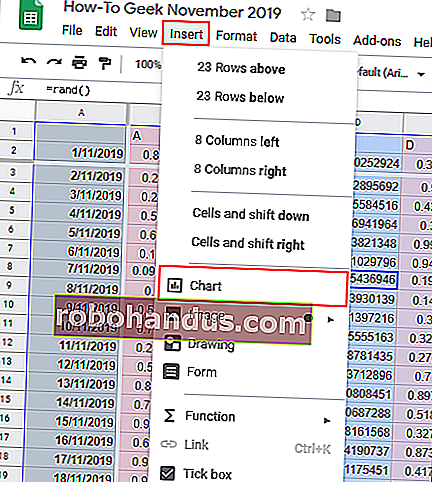
Varsayılan olarak, verileriniz kullanılarak temel bir çizgi grafik oluşturulur ve Grafik Düzenleyici aracı, daha fazla özelleştirmenize izin vermek için sağda açılır.

Grafik Düzenleyici Aracını Kullanarak Grafik Türünü Değiştirin
Grafik türünüzü değiştirmek istiyorsanız Grafik Düzenleyici aracını kullanabilirsiniz. Bu otomatik olarak sağda görünmezse, menüyü görüntülemek için grafiğinizi çift tıklayın.
"Kurulum" sekmesinde, "Grafik Türü" açılır menüsünden alternatif bir grafik veya grafik biçimi seçin.
Farklı tipte çizelgeler ve grafikler birlikte gruplandırılmıştır. Grafik türünüzü çizgi grafikten başka bir şeye değiştirmek için seçeneklerden birini tıklayın.
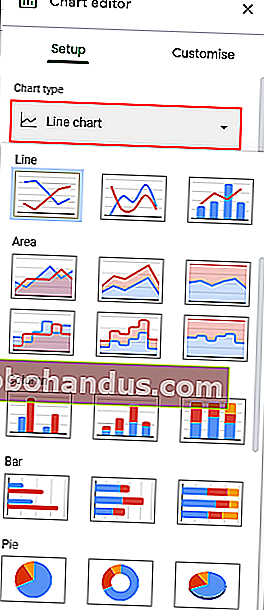
Seçildikten sonra, grafiğiniz bu yeni grafik türüne uyacak şekilde hemen değişecektir.
Grafik ve Eksen Başlıkları Ekle
Yeni oluşturulan grafikler, seçtiğiniz veri aralığından başlıkları almaya çalışacaktır. Bunu grafik oluşturulduktan sonra düzenleyebilir ve grafiğinizin anlaşılmasını kolaylaştırmak için ek eksen başlıkları ekleyebilirsiniz.
Grafik Düzenleyici aracında, "Özelleştir" sekmesine tıklayın ve ardından alt menüyü görüntülemek için "Grafik ve Eksen Başlıkları" na tıklayın.
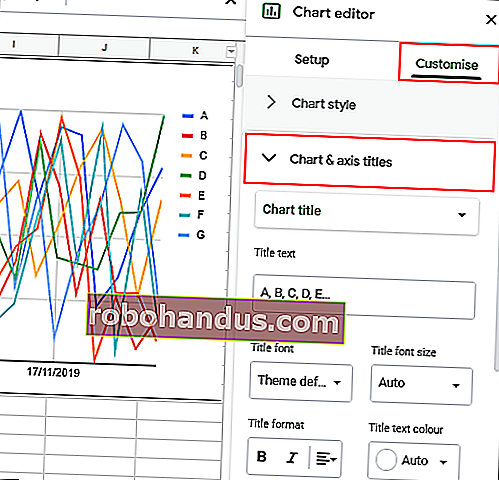
Grafik Başlıklarını Özelleştirin
Google E-Tablolar, grafiğiniz için kullandığınız veri aralığındaki sütun başlıklarını kullanarak bir başlık oluşturur. "Grafik ve Eksen Başlıkları" alt menüsü, varsayılan olarak önce grafik başlığınızı düzenlemeye ayarlayacaktır, ancak ayarlanmamışsa, sağlanan açılır menüden seçin.
"Başlık Metni" kutusunda seçtiğiniz alternatife göre grafik başlığını düzenleyin.
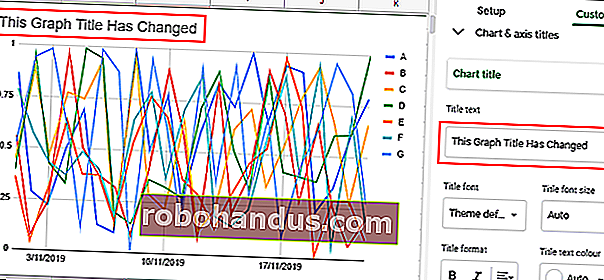
Yazmayı bitirdiğinizde grafik başlığınız otomatik olarak değişecektir. "Başlık Metni" kutusunun hemen altındaki seçenekleri kullanarak metninizin yazı tipini, boyutunu ve biçimlendirmesini de düzenleyebilirsiniz.
Eksen Başlıkları Ekleme
Google E-Tablolar, varsayılan olarak, bireysel grafik eksenlerinize başlık eklemez. Netlik sağlamak için başlıklar eklemek istiyorsanız, bunu "Grafik ve Eksen Başlıkları" alt menüsünden yapabilirsiniz.
Açılır menüyü tıklayın ve alt eksene bir başlık eklemek için "Yatay Eksen Başlığı" nı veya grafik türünüze bağlı olarak grafiğinizin solundaki veya sağındaki eksene bir başlık eklemek için "Dikey Eksen Başlığı" nı seçin.
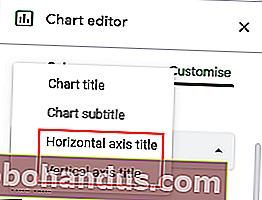
"Başlık Metni" kutusuna o eksen için uygun bir başlık yazın. Yazmayı bitirdikten sonra eksen başlığı grafiğinizde otomatik olarak görünecektir.

Grafik başlığınızda olduğu gibi, "Başlık Metni" kutusunun hemen altında sağlanan seçenekleri kullanarak eksen başlığınız için yazı tipini ve biçimlendirme seçeneklerini özelleştirebilirsiniz.
Grafik Renklerini, Yazı Tiplerini ve Stili Değiştirme
Grafik Düzenleyici aracındaki "Özelleştir" sekmesi, grafiğiniz veya grafiğiniz için ek biçimlendirme seçenekleri sunar. "Grafik Stili" alt menüsünü tıklayarak grafiğinizin renklerini, yazı tiplerini ve genel stilini özelleştirebilirsiniz.
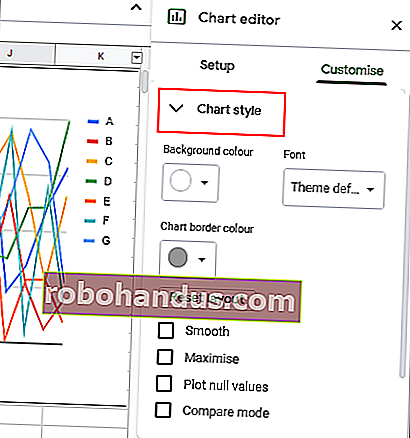
Buradan, sağlanan açılır menülerden farklı grafik kenarlık renkleri, yazı tipleri ve arka plan renkleri seçebilirsiniz. Bu seçenekler, seçtiğiniz grafik türüne bağlı olarak biraz değişiklik gösterecektir.
Zamandan kazanmak için, Google E-Tablolar'ı sürekli olarak düzenleyebileceğiniz veya ekleyebileceğiniz bir veri aralığını kullanarak otomatik olarak grafikler oluşturacak şekilde de ayarlayabilirsiniz. Bu size, verilerde düzenlemeler yaptıkça otomatik olarak değişen bir grafik veya grafik verecektir.