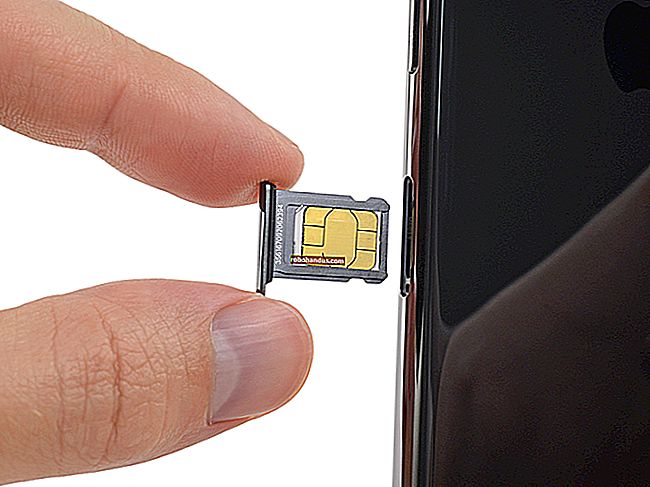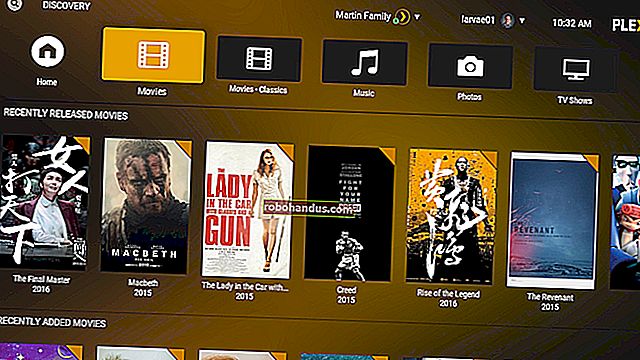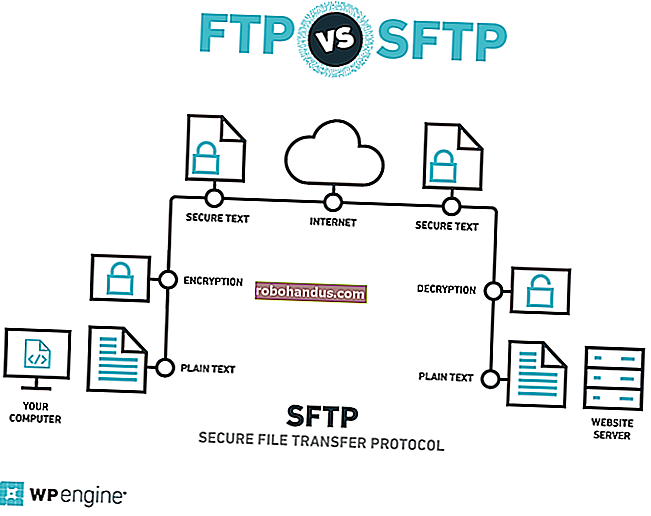PDF Belgelerini Yazdırmadan ve Taramadan Elektronik Olarak İmzalama

Size bir belge e-posta ile gönderildi ve onu imzalayıp geri göndermeniz gerekiyor. Belgeyi yazdırabilir, imzalayabilir ve ardından tekrar tarayabilir ve e-posta ile gönderebilirsiniz. Ama daha iyi, daha hızlı bir yol var.
İmzanızı herhangi bir PDF belgesine nasıl hızlı bir şekilde ekleyeceğinizi göstererek, onu her yerde okunabilen standart bir PDF dosyası olarak kaydedeceğiz. Bunu Windows, Mac, iPad, iPhone, Android, Chrome OS, Linux'ta yapabilirsiniz — hangi platformu tercih ederseniz edin.
Elektronik İmzalar, Dijital İmzalar Değil
- Windows : PDF'yi Adobe Reader'da açın ve sağ bölmedeki "Doldur ve İmzala" düğmesini tıklayın.
- Mac : PDF'yi Önizlemede açın, Araç Kutusu düğmesini ve ardından İmzala'yı tıklayın
- iPhone ve iPad : PDF ekini Mail'de açın, ardından imzalamak için "İşaretle ve Yanıtla" yı tıklayın.
- iPhone ve Android : Adobe Fill & Sign'ı indirin, PDF'yi açın ve İmza düğmesine dokunun.
- Chrome : HelloSign uzantısını yükleyin, PDF'nizi yükleyin ve İmza düğmesini tıklayın.
İlk olarak, bazı terminolojiyi düzeltelim. Bu makale , tamamen başka bir şey olan dijital imzalarla değil, elektronik imzalarla ilgilidir . Dijital imza, kriptografik olarak güvenlidir ve özel imzalama anahtarınıza sahip birinin (başka bir deyişle, sizin) belgeyi gördüğünü ve yetkilendirdiğini doğrular. Çok güvenli ama aynı zamanda karmaşık.
Öte yandan elektronik imza, bir PDF belgesinin üzerine yerleştirilmiş imzanızın yalnızca bir görüntüsüdür. Bunu her tür uygulamayla yapabilirsiniz ve çoğu insanın size imzalamanız için bir belge gönderdiklerinde ihtiyaç duyacağı şey budur. Onlara dijital imzalı bir PDF dosyası gönderin ve ne yapacaklarını bilemeyecekler. Birçok işletme için, sizi fakslamaya zorlamak yerine imzalı belgeleri e-posta ile kabul etmek büyük bir teknolojik adımdır.
Elbette, aşağıdaki yöntemler tamamen güvenli değildir - ama hiçbiri bir şeyi yazdırmak, üzerine bir kalemle karalamak ve sonra tekrar taramak değildir. En azından bu daha hızlı!
Windows: Adobe Reader kullanın
İLGİLİ: Windows için En İyi PDF Okuyucuları
Adobe Reader, en hafif PDF görüntüleyici olmasa da, en özellikli olanlardan biridir ve aslında PDF belgelerini imzalamak için mükemmel bir desteğe sahiptir. Diğer üçüncü taraf PDF okuyucuları bu özelliği sunabilir, ancak genellikle imza özelliklerini kullanmadan önce ücretli bir sürüm satın almanızı gerektirirler.
Adobe Reader kullanarak bir belgeyi imzalamak için önce Adobe Acrobat Reader DC uygulamasında PDF belgesini açın. Sağ bölmedeki "Doldur ve İmzala" düğmesini tıklayın.

İmzanızı Adobe Acrobat Reader DC'ye eklemek için araç çubuğundaki "İmzala" düğmesini tıklayın ve "İmza Ekle" yi seçin.
Belgeye başka bilgiler eklemeniz gerekirse, bunu yapmak için araç çubuğundaki diğer düğmeleri kullanabilirsiniz. Örneğin, Doldur ve İmzala araç çubuğundaki düğmeleri kullanarak formları doldurmak için metin yazabilir veya onay işaretleri ekleyebilirsiniz.

Üç yoldan biriyle imza oluşturabilirsiniz. Varsayılan olarak Adobe Reader, adınızı yazabilmeniz ve imzaya dönüştürmesini sağlayabilmeniz için "Tür" ü seçer. Bu gerçek imzanız gibi görünmeyecek, bu yüzden muhtemelen ideal değil.
Bunun yerine, muhtemelen "Çiz" i seçmek ve ardından farenizi veya bir dokunmatik ekranı kullanarak imzanızı çizmek isteyeceksiniz. Bir kağıt parçasını imzalamak, bir tarayıcıyla taramak ve ardından Adobe Reader'a yazılı imzanızı eklemek istiyorsanız "Görüntü" seçeneğini de seçebilirsiniz. (Evet, bu tarama gerektirir, ancak bunu yalnızca bir kez yapmanız gerekir, ardından bu imzayı gelecekte elektronik olarak imzalayacağınız tüm belgelerde kullanabilirsiniz.)
Bir imza oluşturduktan sonra, bunu belgeye uygulamak için "Uygula" yı tıklayın. "İmzayı Kaydet" seçeneğini işaretli bırakın ve bu imzayı ileride hızlı bir şekilde ekleyebilirsiniz.

İmzanızı farenizle istediğiniz yere yerleştirin ve uygulamak için tıklayın. İmzanızı kaydetmeyi seçerseniz, ileride onu "İmzala" menüsünde kolayca erişilebilir bulacaksınız.
İmzalı PDF belgenizi kaydetmek için Dosya> Kaydet'e tıklayın ve dosya için bir konum seçin.

Mac: Önizlemeyi Kullanın
İLGİLİ: PDF'leri Birleştirmek, Bölmek, İşaretlemek ve İmzalamak için Mac'inizin Önizleme Uygulamasını Kullanın
Mac kullanıcıları, Windows kullanıcılarından daha şanslı. MacOS ile birlikte gelen Önizleme uygulaması, entegre belge imzalama özelliklerine sahiptir. MacBook'larda yerleşik olarak bulunan mükemmel izleme dörtgenleri sayesinde, İmzanızı Önizleme'ye girmek için parmaklarınızdan biriyle izleme paneline gerçekten çizebilirsiniz. "Force Touch" izleme paneline sahip yeni bir MacBook'ta, bu, basınca karşı bile duyarlıdır ve daha da doğru imzalar sağlar.
İmzanızı eski usul şekilde oluşturmayı tercih ediyorsanız (veya izleme paneli olmayan bir iMac'iniz varsa), bir kağıt parçasını imzalayıp web kameranızla “tarayabilirsiniz”.
Bir belgeyi imzalamak için Önizleme'de bir PDF belgesi açın (bu, değiştirmediğiniz sürece bir PDF dosyasına çift tıkladığınızda açılan varsayılan uygulama olmalıdır). Araç kutusu şeklindeki "İşaretleme Araç Çubuğunu Göster" düğmesine tıklayın ve ardından beliren araç çubuğunda "İmzala" düğmesine tıklayın.

Parmağınızı izleme dörtgeni üzerinde sürükleyerek veya bir kağıt parçasını imzalayıp web kameranızla tarayarak bir imza oluşturmanız istenir. İmzanızı bir kez yakalayın ve Preview gelecekte onu hatırlasın.
Bir imzayı yakaladıktan sonra, "İmzala" düğmesini tıkladıktan sonra görünen menüden seçebilirsiniz. İmzanız, belgeye sığması için sürüklenip yeniden boyutlandırılabilen bir görüntü olarak uygulanır.

Araç çubuğundaki diğer seçenekler, belge üzerinde metin yazmanıza ve şekiller çizmenize olanak vererek, gerekirse formları doldurmanıza olanak tanır.
İşiniz bittiğinde, imzanızı dosyaya uygulayarak PDF'yi kaydetmek için Dosya> Kaydet'i tıklayın. PDF'nin bir kopyasını oluşturmak ve değişikliklerinizi orijinali değiştirmeden dosyanın yeni bir kopyasına kaydetmek için bunun yerine Dosya> Çoğalt'ı da tıklayabilirsiniz.
Önizleme'yi herhangi bir nedenle beğenmezseniz, bir Mac'te Adobe Reader DC'yi de kullanabilirsiniz. Tıpkı Windows'ta bir belgeyi imzalamak gibi çalışacaktır, bu nedenle bununla ilgili bilgi için Windows bölümündeki talimatlara bakın.
iPhone ve iPad: Mail veya Adobe Fill & Sign kullanın
İLGİLİ: iOS Mail'de Belgeleri İmzalama ve Ekleri İşaretleme
İPhone veya iPad'de, iOS Mail uygulamasındaki işaretleme özelliğini kullanarak belgeleri imzalayabilirsiniz. Bir Mac'iniz varsa ve belgeleri imzalamak için Önizleme'yi kullanıyorsanız, imzanız aslında Mac'inizden iPhone veya iPad'inize senkronize olur, böylece ikinci kez oluşturmanız gerekmez.
Bu özellik kullanışlıdır, ancak yalnızca Mail uygulamasında belgeleri imzalamak istiyorsanız çalışır. Örneğin, bir PDF belgesi size e-posta ile gönderilebilir ve belgeyi imzalamanız ve hemen geri e-posta ile göndermeniz gerekebilir.
Bunu yapmak için, PDF dosyası eklenmiş bir e-posta almanız, PDF ekine dokunmanız ve PDF'yi görüntülerken ekranın sağ alt köşesindeki araç kutusu şeklindeki "İşaretle ve Yanıtla" simgesine tıklamanız gerekir.

Daha sonra ekranınızın sağ alt köşesindeki imza düğmesine dokunarak bir imza ekleyebilirsiniz. Dilerseniz belgeye metin yazabilir ve çizim de yapabilirsiniz.
"Bitti" ye dokunduğunuzda, Posta uygulaması otomatik olarak imzalı belgenizin ekli olduğu e-postaya bir yanıt oluşturur. Bir e-posta mesajı yazabilir ve ardından imzalanmış belgeyi gönderebilirsiniz.


Bu uygun olsa da, yalnızca Posta uygulamasında çalışır, bu nedenle çok sınırlıdır. Bunu başka bir uygulamadan yapmak istiyorsanız, üçüncü taraf bir imzalama uygulamasına ihtiyacınız olacaktır.
Burada epeyce seçenek var, ancak Adobe'nin sınırsız sayıda belgeyi ücretsiz olarak imzalamanıza izin veren Adobe Fill & Sign uygulamasını seviyoruz. Hatta kameranızla kağıt belgelerin resimlerini bile çekebilir, böylece kağıt formların dijital kopyalarını oluşturabilirsiniz. Dokunmatik ekranınıza parmağınızla veya kalemle yazarak bir belgeyi imzalayabilirsiniz ve ayrıca bunları doldurmak için PDF belgelerine metin yazmanıza da olanak tanır.
Başka bir uygulamadan Adobe Fill & Sign'a bir PDF belgesi almak için, PDF dosyasını başka bir uygulamada bulun, "Paylaş" düğmesine dokunun ve Adobe Fill & Sign uygulamasını seçin. Belgeyi kolayca imzalamak için imza düğmesine dokunabilirsiniz. İşiniz bittiğinde, imzalanan belgeyi başka bir uygulamaya göndermek için Adobe Fill & Sign içindeki "Paylaş" düğmesine dokunun.


Daha tam özellikli bir araç arayan bir işletmeyseniz veya Adobe Sign & Fill'i sevmiyorsanız, özellikle SignNow'u da seviyoruz. Çok iyi çalışıyor ve belgeleri parmağınızla imzalamanıza izin veriyor. Her ay ücretsiz olarak beş belgeye kaydolabilirsiniz, ancak bundan sonra aylık bir abonelik ücreti gerektirir. Yine de iyi bir alternatif.
Android: Adobe Fill & Sign kullanın
Android, bunu yapabilen yerleşik bir uygulama ile gelmiyor. Bunun yerine üçüncü taraf bir uygulama kullanmanız gerekecek. Tıpkı iPhone ve iPad'de olduğu gibi, ayda sınırsız sayıda belgeyi ücretsiz olarak imzalamanızı sağlayan Adobe Fill & Sign'ı seviyoruz. Ayrıca, elektronik olarak imzalayabilmeniz için kameranızla kağıt belgelerin resimlerini de çekebilir.
Uygulamayı yükledikten sonra, uygulamada PDF belgelerini açabilir ve imzalamak için imza düğmesine dokunabilirsiniz. Ardından "Paylaş" düğmesine dokunarak imzalı belgeyi başka bir uygulamayla paylaşabilirsiniz.


Tıpkı iOS'ta olduğu gibi, biraz daha özellikli bir şey istiyorsanız ve ödemeye istekliyseniz (ayda yalnızca beşe kadar imza sunduğu için) SignNow'u da öneririz.
Chromebook: HelloSign'ı kullanın
Bir Chromebook'ta, işinize yarayan çeşitli web imzalama hizmetleri bulacaksınız. İyi bir web arayüzü ve Google Drive ile entegre bir Chrome uygulaması sunan HelloSign'ı seviyoruz. Ayda üç belgeye kadar ücretsiz kaydolmanıza olanak tanır.
HelloSign'ın temel web arayüzü, PDF belgelerini kolayca yüklemenize ve imzanızı çizerek veya bir görüntü yükleyerek bunları imzalamanıza olanak tanır. Daha sonra imzalı belgeyi doğrudan birine e-postayla gönderebilir veya belgeyi indirebilir ve onunla istediğinizi yapabilirsiniz.

HelloSign'ı beğenmezseniz, DocuSign bir Chromebook'ta da iyi çalışır ve imzalamak için Google Drive ile entegre olan bir uygulama ve Gmail'den belgeleri imzalamanıza olanak tanıyan bir tarayıcı uzantısı sunar. Ancak DocuSign herhangi bir ücretsiz imza sunmamaktadır. SignNow ayrıca Google Drive için bir Chrome uygulaması ve Gmail için bir uzantı sunar, ancak uygulama ve uzantı yeterince incelenmemiştir.
Linux: Karmaşık
Linux için Adobe Reader'ın resmi sürümü durdurulduğundan, bu Linux'ta biraz daha zor. Linux için mevcut eski, güncel olmayan sürümler bile bu işlevselliğe sahip değildir ve Evince ve Okular gibi popüler entegre PDF görüntüleyicileri de yoktur.
En kolay deneyim için yukarıdaki Chromebook bölümünde tartışılan HelloSign gibi web tabanlı bir aracı denemek isteyebilirsiniz.
Bir masaüstü uygulaması kullanmak istiyorsanız, Xournal, Linux'ta PDF imzalamak için muhtemelen en uygun araçtır. PDF'lere resim ekleyerek açıklama ekleyebilir. Öncelikle, imzanızın bir görüntüsünü oluşturmanız gerekir — bir kağıt parçasını imzalayın, Linux sisteminize tarayın ve temizleyin. Web kameranız veya akıllı telefonunuzun kamerasıyla da muhtemelen sadece bir fotoğrafını çekebilirsiniz. Şeffaf bir arka plana sahip olması için GIMP'de ince ayar yapmak isteyebilirsiniz veya sadece beyaz bir kağıt parçası imzaladığınızdan ve arka planın tamamen beyaz olduğundan emin olun.
Xournal'ı Linux dağıtımınızın yazılım yükleme aracından yükleyin, PDF'yi açın ve Araçlar> Görüntü menü seçeneğini tıklayın. Bu, imzanızın görüntüsünü eklemenize izin verir ve imza alanına sığması için gerektiği şekilde yeniden konumlandırabilir ve yeniden boyutlandırabilirsiniz.

Bir görüntü dosyasını gerçekten taramak ve oluşturmak zorunda kalmak biraz can sıkıcıdır, ancak bu yöntemi gelecekte imzanızın iyi bir görüntüsünü aldıktan sonra belgeleri hızlı bir şekilde imzalamak için kullanabilirsiniz.
Resim Kredisi: Flickr'da Tim Pierce