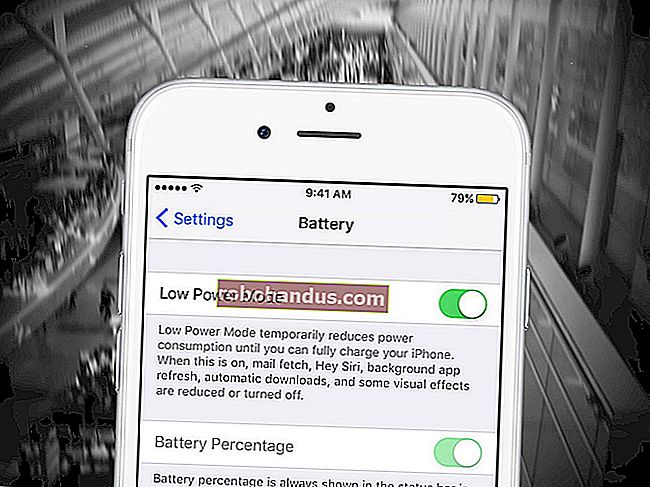Bilgisayarınıza Bluetooth Nasıl Eklenir

Dizüstü bilgisayarların çoğu - ve hatta masaüstü bilgisayarlar - artık Bluetooth desteğiyle gelse de, bazılarımızın hala Bluetooth yükseltmelerine ihtiyacı var. Bluetooth desteği olmayan bir cihazı sallıyorsanız, endişelenmeyin. Herhangi bir bilgisayara Bluetooth desteğini kolay ve ucuz bir şekilde nasıl ekleyeceğinizi gösterdiğimiz için okumaya devam edin.
Bunu Neden Yapmak İsteyeyim?
Bilgisayarınızda Bluetooth desteği olmadan gayet iyi bir şekilde idare edebilirsiniz (özellikle bir masaüstü kullanıyorsanız), Bluetooth gerektiren veya Bluetooth ile daha kolay hale getirilecek on binlerce çevre birimi ve aksesuar vardır.
İLGİLİ: Taşınabilir Bluetooth Hoparlör Satın Almanın Tam Kılavuzu
Örneğin, bilgisayarınızdan Bluetooth hoparlör kılavuzumuzda incelediğimiz Bluetooth hoparlörlerinden herhangi birine yardımcı bir ses kablosu bağlayabilirsiniz, ancak hoparlörünüzü Bluetooth üzerinden müzik dinlemek için çok daha taşınabilir ve kullanışlı hale getirir, böylece ofisinizin herhangi bir yerine taşıma yeteneğini koruyun. Bluetooth ayrıca kablosuz kulaklıklar, oyun denetleyicileri ve diğer çevre birimleri kullanılırken de kullanışlıdır.
Bilgisayarınızda Bluetooth Var mı Bakın
Devam etmeden önce, bilgisayarınızı Bluetooth radyoları için iki kez kontrol etmenizi öneririz. Daha eski bir dizüstü bilgisayarınız veya bilgisayarınız varsa, yerleşik Bluetooth'unuz olmadığını varsaymakta muhtemelen haklısınız. Bununla birlikte, daha yeni bir dizüstü bilgisayarınız varsa, pratikte Bluetooth'a sahip olduğunuz varsayılır. Benzer şekilde, masaüstü bilgisayarlarda var olmayan bir özellikti, ancak son birkaç yılda şaşırtıcı sayıda masaüstü bilgisayar Bluetooth radyolarla birlikte gönderilmeye başladı.
Windows'ta Bluetooth kanıtını kontrol etmek kolaydır. Bluetooth'u Denetim Masası> Ağ ve İnternet> Ağ Bağlantıları'na giderek kontrol edebilirsiniz. Düzgün bir şekilde kurulmuş ve yapılandırılmış bir Bluetooth radyosu varsa, Ethernet ve Wi-Fi gibi diğer ağ bağlantılarının yanında "Bluetooth Ağ Bağlantısı" için bir giriş görürsünüz.

Alternatif olarak, Aygıt Yöneticisi'ni açabilirsiniz - sadece Başlat'a basın ve "aygıt yöneticisi" ni aratın - ve ardından bir "Bluetooth" girişi arayın. Aygıt Yöneticisi, doğru kurulmamış olsa bile bilgisayarınızda Bluetooth aygıtı olup olmadığını size gösterecektir.
Ayrıca emin olmak için PC'nizdeki istatistikleri iki kez kontrol etmenizi öneririz. Pek olası olmasa da, donanımınızın arkasındaki donanım satıcısının özel bir sürücü veya Bluetooth bağlantısını etkinleştirmek için indirmeniz gereken başka bir araç kullanması mümkündür. İlk etapta donanıma sahip olup olmadığınızı ve herhangi bir özel sürücüye, BIOS'a veya diğer güncellemelere ihtiyacınız olup olmadığını ortaya çıkararak Google ile biraz uğraşın.
Bilgisayarınıza Bluetooth Ekleyin
Bilgisayarınızda yerleşik Bluetooth bulunmadığını fark ettiyseniz, eklemeniz gerekir. İyi haber şu ki, yapması kolay ve bunun için fazla harcama yapmanıza gerek yok.
Birinci Adım: İhtiyacınız Olanı Satın Alın
Bu eğitimle birlikte takip etmek için çok fazla şeye ihtiyacınız yok. Bilgisayarınızın kesinlikle bir Bluetooth radyosuna (ve sadece bir sürücü güncellemesine değil) ihtiyacı olduğunu belirledikten sonra, boş bir USB bağlantı noktanız olup olmadığını kontrol etmenin zamanı geldi. Bunu yapmazsanız ve mevcut tüm bağlantı noktalarınıza ihtiyacınız olduğu için yer açmazsanız, kaliteli bir USB hub veya USB genişletme kartı almayı düşünmelisiniz.
İLGİLİ: İhtiyaçlarınız İçin Mükemmel USB Hub Nasıl Seçilir
Elinizde boş bir USB bağlantı noktası varken, ihtiyacınız olan diğer tek şey bir USB Bluetooth adaptörüdür. Bu eğitimin amaçları doğrultusunda (ve kendi makinelerimizde kullanmak için), yüksek dereceli ve ucuz Kinivo BTD-400 (11,99 $) USB dongle kullanacağız.
Soruna yaklaşmanın başka yolları da var, ancak bunların çoğu oldukça pratik değil. Örneğin, dizüstü bilgisayarınızın mini PCI yuvasını bir dizüstü bilgisayar Bluetooth / Wi-Fi modülü ile kullanabilirsiniz, ancak bu çok fazla güçlüktür. Mini PCI rotasına gitmek istemenizin bir nedeni, bir dizüstü bilgisayardaki USB bağlantı noktasından gerçekten vazgeçmek istemiyorsanız ve bir USB hub'ı taşımak istemiyorsanız.
Masaüstü tarafında, USB tabanlı çözümü kullanmamamızın tek nedeni, birçok Wi-Fi PCI kartı Bluetooth ile birlikte geldiğinden, bir masaüstü bilgisayar için açıkça bir Wi-Fi PCI kartı pazarında bulunuyor olmanızdır. yerleşik.
İkinci Adım: Bluetooth Donanım Kilidini Kurun
Kinivo'yu Windows 8 veya 10'a yüklüyorsanız, işlem son derece basittir: sadece takın. Windows, dongle'ın gerektirdiği temel Broadcom Bluetooth sürücülerini içerir ve yeni cihazı tanıdığında bunları otomatik olarak yükler.
Windows'un daha önceki bir sürümüne yüklüyorsanız, Bluetooth sürücülerini yüklemeniz gerekir. Dongle'ı taktıktan sonra Aygıt Yöneticisi bölmesi böyle görünüyorsa sürücülere ihtiyacınız olduğunu anlarsınız.

İLGİLİ: 32 bit veya 64 bit Windows çalıştırıp çalıştırmadığımı Nasıl Anlarım?
Sürücüleri Kinivo'dan (dongle'ın üreticisi) veya Broadcom'dan (aygıtın içindeki gerçek Bluetooth telsizinin üreticisi) indirebilirsiniz. İşletim sisteminizin sürümünü indirin (32-bit veya 64-bit Windows çalıştırıp çalıştırmadığınızı buradan öğrenebilirsiniz), yükleyiciyi çalıştırın ve hazırsınız.
Üçüncü Adım: Cihazlarınızı Eşleştirin
İLGİLİ: Taşınabilir Bluetooth Hoparlör Satın Almanın Tam Kılavuzu
Artık dongle'ı kurduğunuza göre, bir cihazı eşleştirmeye hazırsınız. Kılavuzumuzda kullandığımız hoparlörlerden birini taşınabilir Bluetooth hoparlörlere bağlayarak süreci göstereceğiz.
Dongle'ı taktıktan sonra (ve uygun sürücüler yüklendikten sonra), aşağıdaki ekran görüntüsünde görüldüğü gibi sistem tepsisinde bir Bluetooth simgesi görünmelidir. Simgeye sağ tıklayın ve içerik menüsünden "Bluetooth Aygıtı Ekle" yi seçin.

Windows 8 veya 10 kullanıyorsanız, aşağıdaki gibi bir ekran göreceksiniz. Bağlamak istediğiniz cihaz için "Eşleştir" düğmesine basmanız yeterlidir.

Windows 7 veya önceki bir sürümü kullanıyorsanız bunun yerine bunun gibi bir ekran göreceksiniz. Bağlamak istediğiniz cihazı seçin ve ardından "İleri" ye basın.

Seçiminizi yaptıktan sonra Windows, eşleştirme işlemini otomatik olarak bitirdiği için yaklaşık yarım dakika boyunca cihazla iletişim kuracaktır. Bundan sonra cihazınız kullanıma hazırdır!

Bluetooth cihazlarınızı, sistem tepsisi üzerinden Bluetooth menüsüne erişerek (daha önce yaptığımız gibi) veya Denetim Masası -> Tüm Kontrol Paneli Öğeleri -> Aygıtlar ve Yazıcılar seçeneğine giderek yönetebilirsiniz. Her iki durumda da, hem Bluetooth dongle'ınızı hem de takılı Bluetooth cihazlarını görebilmeli (ve etkileşimde bulunabilmelisiniz).
Hepsi bu kadar! 15 $, bir USB bağlantı noktası, neredeyse ağrısız bir yükleme işlemi ve şimdi bilgisayarınızda Bluetooth bağlantısı var.