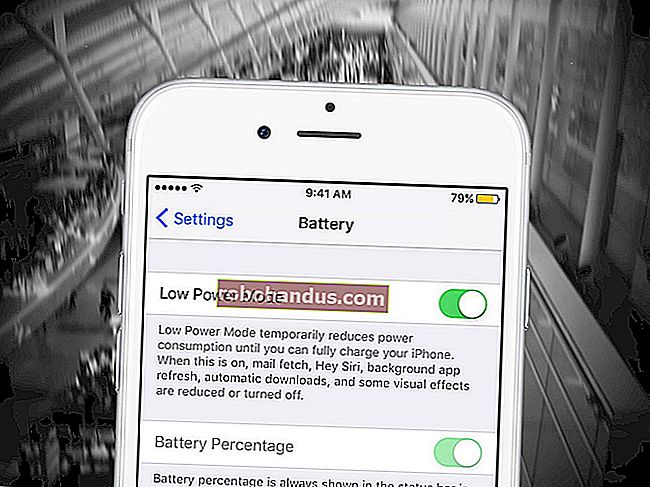VLC'de Yüksek Tanımlı Video Dosyalarını Oynatırken Atlama ve Gecikme Sorunlarını Giderme

VLC tüm medyanın kralıdır… neredeyse her şeyi her platformda, her zaman, her yerde oynatır. Bu harika. Ancak son zamanlarda, bir ağ üzerinden yüksek tanımlı medya akışı oynattığımda VLC atlama ile ilgili sorunlar yaşıyorum.
Videoyu Ne Kadar VLC Önbelleğe Aldığını Değiştirme
Öncelikle, Araçlar> Tercihler'e giderek VLC'nin tercihlerini açın.

Ardından, pencerenin altındaki "Ayarları Göster" seçeneğinin altındaki "Tümü" seçeneğine tıklayın. Sol kenar çubuğunda "Giriş / Kodlayıcılar" ı tıklayın.

Atlanan dosya yerel bir sabit sürücüden yürütülüyorsa, sağ taraftaki "Gelişmiş" altında "Dosya Önbelleğe Alma (ms)" seçeneğini arayın. Buradaki önbelleğe alma değeri milisaniye cinsinden ayarlanır, bu nedenle değeri 1000 olarak ayarlamak 1 saniye arabelleğe alınır (varsayılan 300 veya 0,3 saniyedir). Bu seçeneğin çok büyük ayarlanmasındaki sorun, dosyadaki yeni bir noktaya manuel olarak atlamak isterseniz, içerik tekrar arabelleğe alınırken daha büyük bir gecikme olacaktır.
Oynatmaya çalıştığınız dosya bir ağ paylaşımında bulunuyorsa, “Ağ Önbelleği (ms)” için önbelleğe alma değerini değiştirebilirsiniz.

Örnek olarak 1 saniyeye ayarlanmış değeri gösterdim, ancak bu ayar 5 saniye veya 20 saniye olsun istediğiniz kadar arabelleğe almak için kullanılabilir. Bununla birlikte, ağınızdaki atlama işlemini ortadan kaldırmanız gerekir.
Donanım Hızlandırmayı Aç / Kapat (Bazı Bilgisayarlarda)
İLGİLİ: Donanım Hızlandırmasını Etkinleştirerek VLC'nin Daha Az Pil Kullanmasını Sağlama
Reader Oliver, donanım hızlandırmayı devre dışı bırakarak sorunlarını çözebildiğini bize bildirmek için yazdı. Normalde kod çözme işleminin donanım hızlandırmasını istersiniz, ancak bazı durumlarda sürücülerinizle çakışabilir ve denemeye değer.
Tercihler panelinden, sol alt köşedeki "Basit" seçeneğine tıklayın, ardından Giriş / Kodlayıcılar'a gidin. "Donanım hızlandırmalı kod çözme" açılır menüsünü tıklayın ve başka bir seçenek seçin veya Tamamen devre dışı bırakın. (Zaten değilse etkinleştirmeyi de deneyebilirsiniz.) Donanım hızlandırma ve nasıl çalıştığı hakkında daha fazla bilgiyi buradan okuyabilirsiniz.

Farklı Bir Video Çıkış Modülünü Deneyin
Farklı bir video çıkış modülü kullanarak da test edebilirsiniz. "Tümü" veya "Gelişmiş Ayarlar" görünümünden Video> Çıkış Modülleri'ne gidin. Diğerlerinden birini denemek için "Video Çıkış Modülü" açılır menüsünü değiştirin. DirectX 3D video çıkışını kullanmak, işlemenin bir kısmını video kartına aktarmalıdır, ancak yardımcı olup olmadığını görmek için OpenGL veya GDI'yi test edebilirsiniz. (Benim sistemimde Direct3D zaten varsayılandır.)

Son Çare Olarak Görüntü Kalitesini Düşürün
Yapabileceğiniz bir sonraki şey, yavaş bir G / Ç bağlantısı üzerinden yüksek tanımlı medya ile uğraşırken büyük bir fark yaratan bir seçeneği ayarlamaktır: resim kalitesini düşürün. Bu, oynatmayı daha sorunsuz hale getirecek, ancak belli ki biraz daha kötü görünecektir, bu nedenle önce diğer ayarları deneyin ve bunu yalnızca son çare olarak kullanın.
Basit Tercihler menüsünden, Giriş / Kodlayıcılar'a gidin ve “H.264 döngü içi deblokaj filtresini atla) tıklayın. Tümü olarak değiştirin.

Videolarınız H.264 değilse, Giriş / Codec'ler> Video Codec'ler> FFmpeg'deki "Tümü" tercihler görünümünden de bunu yapabilirsiniz.

Umarım bu ipuçlarından en az biri arabelleğe alma sorunlarınızı çözecektir.