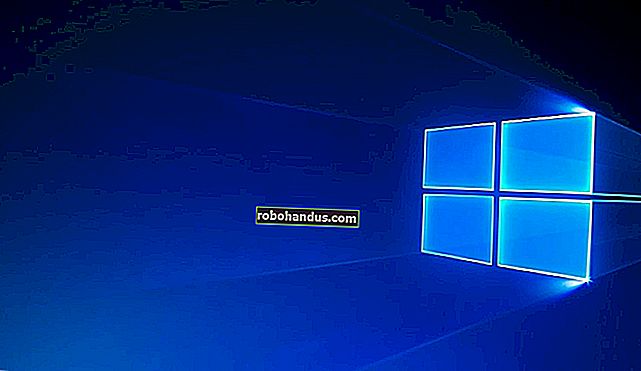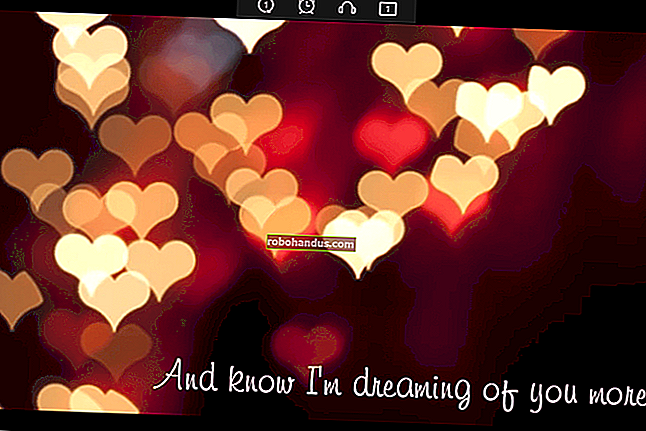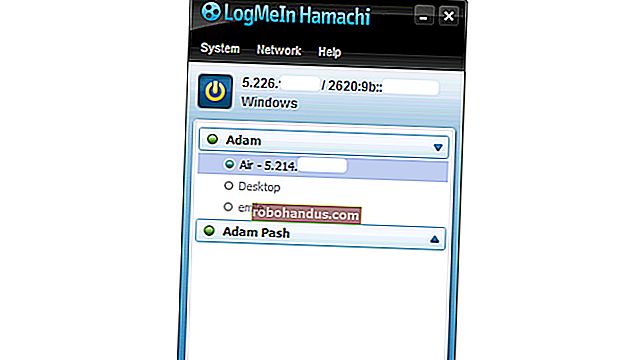Windows 10'da Ekran Görüntüleri Nasıl Çekilir

Ekran görüntüsü, ekranınızdaki her şeyin çekilmiş bir görüntüsüdür. Bugün size Windows'ta nasıl ekran görüntüsü alacağınızı göstereceğiz.
Hemen hemen her platformda ekran görüntüsü alabilirsiniz ve Windows'ta ekran görüntüsü almak da farklı değil. Temel görevler için harika çalışan yerleşik bir seçeneğe sahiptir, ancak birçok üçüncü taraf programı daha fazla kullanım kolaylığı ve özellik sunar. Bu yazıda size Windows 10'da ekran görüntüsü almanın birkaç farklı yolunu göstereceğim.
Birinci Yöntem: Print Screen (PrtScn) ile Hızlı Ekran Görüntüleri Alma - Ekranı panoya kopyalamak için PrtScn düğmesine basın
- Ekranı bir dosyaya kaydetmek için klavyenizdeki Windows + PrtScn düğmelerine basın
- Yerleşik Ekran Alıntısı Aracını kullanın
- Windows 10'da Oyun Çubuğunu kullanın
Klavyenizdeki Print Screen düğmesi bir ekran görüntüsünü alıp dosya olarak kaydedebilir, dosya olarak kaydetmeden ekran görüntüsü alabilir veya (tüm ekran yerine) yalnızca bir pencerenin ekran görüntüsünü alabilir. Baskı ekranı düğmesi "PrtScn", "PrntScrn", "Print Scr" veya benzeri bir şekilde etiketlenebilir. Çoğu klavyede düğme genellikle F12 ve Scroll Lock arasında bulunur. Dizüstü bilgisayar klavyelerinde, Print Screen özelliğine erişmek için "Function" veya "Fn" tuşuna basmanız gerekebilir. Tuşa bastığınızda, hiçbir şey olmamış gibi görünecek, ancak ekran görüntüsü panonuza kaydedildi.
Ekran Görüntünüzü Dosya Olarak Kaydetmek İçin
"Windows logo tuşu + PrtScn" ye basın. Tablet kullanıyorsanız "Windows logo düğmesi + sesi kısma düğmesine" basın. Bazı dizüstü bilgisayarlarda ve diğer cihazlarda bunun yerine "Windows logo tuşu + Ctrl + PrtScn" veya "Windows logo tuşu + Fn + PrtScn" tuşlarına basmanız gerekebilir. Daha fazla bilgi için dizüstü bilgisayarınızın kullanım kılavuzuna bakın.
Ekran bir an için kararacak ve ekran görüntüsünün, varsayılan "Resimler" klasörünüzün içinde "Ekran görüntüleri" adlı bir klasörde bir dosya olarak göründüğünü göreceksiniz. Ekran görüntüsü otomatik olarak bir numara ile etiketlenir.

Görsel efekt ayarlarınızda (Sistem> Gelişmiş sistem ayarları> Gelişmiş sekmesine tıklayın> Performans bölümü altında Ayarlar'a tıklayın) "Küçültme ve büyütme sırasında pencereleri canlandır" açıksa ekranınızın solukluğunu göreceksiniz.

Kaydetmeden Ekran Görüntüsü Almak İçin
"PrtScn" tuşuna basın. Ekranınızın bir ekran görüntüsü artık panoya kopyalanmıştır. En sevdiğiniz resim düzenleyiciyi, kelime işlemciyi veya resmi kullanmak istediğiniz başka bir programı açın. Ekran görüntüsünü istediğiniz yere yapıştırmak için Düzenle> Yapıştır'ı seçin. Görüntünün boyutları, masaüstü çözünürlüğünüzle aynı olacaktır. Not: Bazı dizüstü bilgisayarlarda ve diğer cihazlarda bunun yerine “Alt + Fn + PrtScn” tuşlarına basmanız gerekebilir. Daha fazla bilgi için dizüstü bilgisayarınızın kullanım kılavuzuna bakın.
Sadece Bir Pencerenin Ekran Görüntüsü Almak İçin
Yakalamak istediğiniz pencerenin başlık çubuğuna tıklayın. "Alt + PrtScn" tuşlarına basın. Şu anda aktif olan pencerenizin ekran görüntüsü, tıpkı son bölümde olduğu gibi panoya kopyalanacaktır. En sevdiğiniz resim düzenleyiciye veya belge düzenleyiciye yapıştırın. Not: Bazı dizüstü bilgisayarlarda ve diğer cihazlarda bunun yerine “Alt + Fn + PrtScn” tuşlarına basmanız gerekebilir. Daha fazla bilgi için dizüstü bilgisayarınızın kullanım kılavuzuna bakın.
Ekranınızın Bir Kısmının Ekran Görüntüsü Almak İçin
"Windows + Shift + S" ye basın. Ekranınız gri görünecek ve fare imleciniz değişecektir. Ekranınızın yakalamak istediğiniz bölümünü seçmek için ekranınıza tıklayın ve sürükleyin. Seçtiğiniz ekran bölgesinin bir ekran görüntüsü panonuza kopyalanacaktır. Bunu herhangi bir uygulamaya, Düzenle> Yapıştır'ı seçerek veya Ctrl + V tuşlarına basarak, tıpkı Print Screen tuşuyla alınan tam ekran kısayolu yapıştırdığınız gibi yapıştırabilirsiniz.
Bu yalnızca Windows 10'un Oluşturucu Güncellemesinde çalışır. Windows'un eski sürümlerinde bu kısayol Microsoft'un OneNote uygulamasının bir parçasıdır. Creators Güncellemesi ile Microsoft bu kısayolu Windows 10'un kendisine entegre etti.

İkinci Yöntem: Ekran Alıntısı Aracı ile Daha Esnek Ekran Görüntüleri Alın
Ekran Alıntısı aracı, uzun süredir Windows'un bir parçası olmuştur. Bu araç ilk olarak Windows Vista'ya dahil edildi ve birkaç hata düzeltmesi dışında hiçbir zaman yeni özellik almadı. Ekran alıntısı aracı, açık bir pencerenin, dikdörtgen bir alanın, serbest biçimli bir alanın veya tüm ekranın ekran görüntülerini alabilir. Keskin uçlarınıza farklı renkli kalemler veya vurgulayıcı ile açıklama ekleyebilir, görüntü veya MHTML dosyası olarak kaydedebilir veya bir arkadaşınıza e-posta ile gönderebilirsiniz.
Windows Vista, 7 ve 8'deki Ekran Alıntısı Aracı'nın bir sınırlaması vardır: Fare hareketlerini içeren ekran görüntülerini yakalayamaz. Açılır menüler ve araç ipuçları gibi fare hareketini içeren bir şeyi yakalamak için Print Screen yöntemini kullanmanız gerekecektir.
Windows 10'da, Ekran Alıntısı Aracı, ekran görüntüsü açılır menüleri ve araç ipuçlarını yakalamanıza olanak tanıyan yeni bir "Gecikme" seçeneğine sahiptir. Ekran Alıntısı Aracı uygulamasını açın ve Gecikme'yi tıklayın. Açılır listeden, ekran görüntünüz alınana kadar beklemek istediğiniz saniye sayısını tıklayın.

Şimdi, "Yeni" nin yanındaki oku tıklayarak yapmak istediğiniz ekran alıntısı türünü seçin. Dört ekran alıntısı türünden birini seçebilirsiniz: serbest biçimli, dikdörtgen, pencere ve tam ekran.

Normal bir ekran alınmasından farklı olarak, ekran hemen kararmayacaktır. Bunun yerine, ekran görüntülerinizi ayarlamak için, seçtiğiniz gecikmeye bağlı olarak 1-5 saniyeniz olacaktır. Bu zamanı, yakalamak istediğiniz açılır menüyü veya araç ipucunu açmak için kullanabilirsiniz. Saniyeleriniz geçtikten sonra ekran donacak ve kaybolacak, böylece ekran alıntınızı oluşturabilirsiniz. Pencereyi veya tam ekranı seçerseniz, ekran alıntısını hemen yakalar.
Üçüncü Yöntem: Windows 10'da Oyun Çubuğu ile Klavye Kısayollarını Kullanma
Windows 10, oyun görüntülerini kaydetmek ve Windows PC oyunlarının ekran görüntülerini almak için oyun DVR özellikleriyle birlikte gelir. Oyun Çubuğu, PNG biçiminde ekran görüntüleri oluşturur ve bunları "C: \ Kullanıcılar \ [kullanıcı adınız] \ Videolar \ Yakalamalar" klasörüne kaydeder. Game Bar'ı kullanmaya başlamadan önce, Windows 10 ile birlikte gelen Xbox uygulamasını başlatın ve ayarlarını açın. "Oyun DVR" altında, "Oyun DVR kullanarak ekran görüntüsü al" seçeneğini açın ve istediğiniz klavye kısayollarını atayın.

Bir ekran görüntüsü almak istediğinizde, bu klavye kombinasyonunu kullanın (varsayılan olarak "Windows tuşu + G") ve istenirse "Evet, bu bir oyundur" kutusuna tıklayın veya dokunun. Şimdi bir ekran görüntüsü almak için "Kamera simgesine" veya "Win + Alt + PrtScn" ye basın. Not: Klavye kısayolu yalnızca, bu belirli oyun için daha önce "Evet, bu bir oyun" kutusunu işaretlediyseniz çalışır. "Ekran görüntüsü kaydedildi" konusunda sizi bilgilendiren bir bildirim göreceksiniz. Bildirime tıklarsanız veya dokunursanız, görmek için "Xbox> Oyun DVR> Bu PC'de" açılır.

Dördüncü Yöntem: Snagit ile Daha Güçlü Ekran Görüntülerini Kolay Şekilde Çekin

Windows'un tüm yerleşik yöntemlerinin kendi artıları ve eksileri vardır. Çok fazla ekran görüntüsü alırsanız ve yerleşik araçların sunduğundan daha fazla esneklik istiyorsanız, üçüncü taraf bir araç en iyi seçeneğinizdir.
Birkaç dolar harcamayı düşünmüyorsanız, Snagit by Techsmith, ekran görüntüsü almayı kolaylaştıran, belirli pencereleri hedeflemenize, bölge anlık görüntülerini almanıza ve hatta kayan pencerelerin tam metnini yakalamanıza olanak tanıyan tonlarca özelliğe sahip birinci sınıf bir araçtır. web sayfaları gibi.
İsterseniz kısa videolar çekebilir, ekran görüntülerine açıklama ekleyebilir, oklar ve şekiller çizebilir ve bir ekran görüntüsü aracının yapabileceğini hayal edebileceğiniz hemen hemen her şeyi yapabilirsiniz. Özellikle çok sayıda ekran görüntüsü almanız gerekiyorsa, kesinlikle tavsiye ettiğimiz harika bir araçtır.
Para harcamadan önce kontrol etmek için indirebileceğiniz ücretsiz bir deneme var. Bir kez denediğinizde, Windows'un barebone araçlarına geri dönmek zor olacaktır.