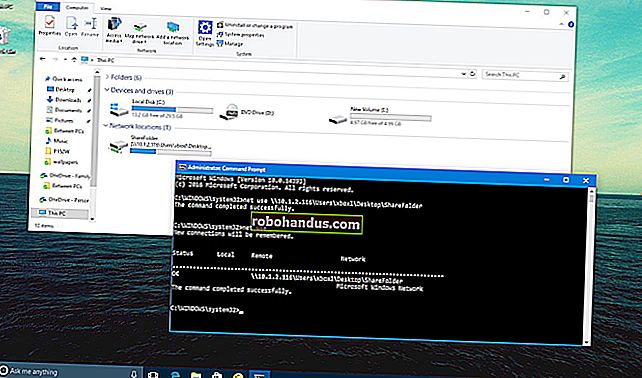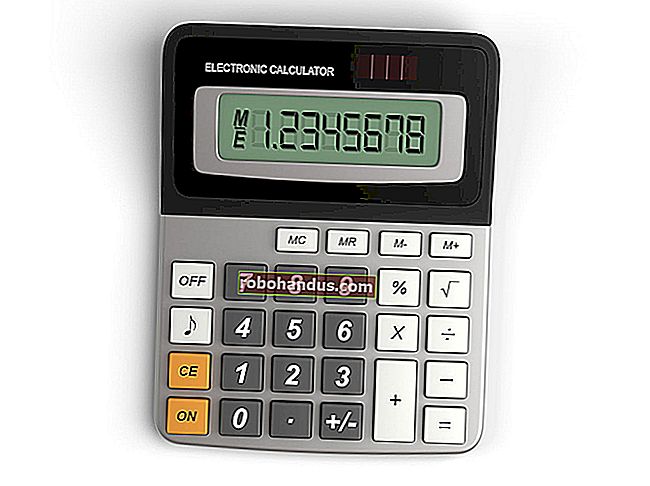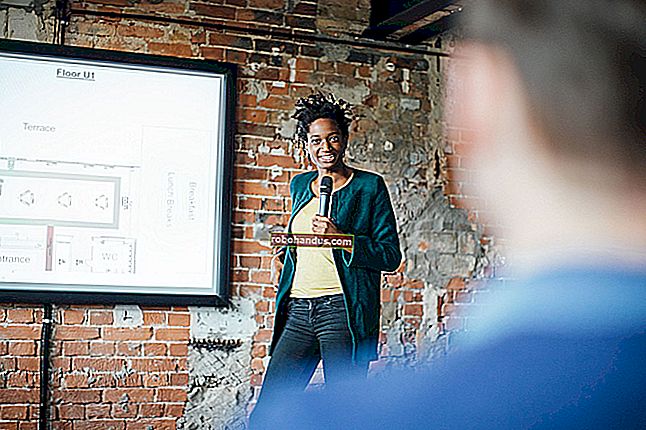Windows 10'da Koyu Tema Nasıl Kullanılır

Windows, Windows Mağazası'ndan aldığınız uygulamalara karanlık bir tema uygulayan Koyu Mod adlı bir ayar sunar. Çoğu masaüstü uygulamasını etkilemez, ancak bunlar için başka çözümlerimiz var. İşte tüm masaüstünüzün (veya mümkün olduğunca) karanlık görünmesini nasıl sağlayacağınız.
Windows 10 Ayarları ve Uygulamaları için Karanlık Modu Etkinleştirin
Koyu Modu etkinleştirmek için Ayarlar> Kişiselleştirme> Renkler'e gidin. Aşağı kaydırın ve "Uygulama modunuzu seçin" bölümünün altındaki "Koyu" seçeneğini seçin.
Ayarlar uygulamasının kendisi, diğer birçok "Evrensel Windows Platformu" uygulaması (Windows Mağazasından edindiğiniz) gibi hemen kararır. Ancak, Karanlık Modu desteklemek her geliştiriciye bağlıdır ve çoğu desteklemez. Ve daha önce bahsettiğimiz gibi, bu seçenek çoğu masaüstü uygulamasını etkilemez. Beyaz kalır. Dosya Gezgini ve Paint.NET dahil olmak üzere birkaç masaüstü uygulaması bu ayara uymaktadır, ancak çoğu uygulamada değildir.

Microsoft Edge'de Koyu Modu Etkinleştir
Windows 10 ile birlikte gelen Microsoft Edge web tarayıcısı da karanlık bir temaya sahiptir. Ancak, karanlık tema seçeneği, bazı nedenlerden dolayı Ayarlar'daki Karanlık Mod seçeneğinden tamamen ayrıdır.
Edge'de koyu temayı etkinleştirmek için, araç çubuğundaki menü düğmesine (en sağdaki üç noktalı simge) tıklayın ve ardından "Ayarlar" seçeneğini seçin. "Bir Tema Seçin" açılır menüsünde "Koyu" seçeneğini seçin.

Edge için başlık çubuğunun, araç çubuklarının ve menülerin kararacağını, ancak web sayfalarının etkilenmediğini unutmayın. Tüm web'i karanlık yapmak için Turn Off the Lights gibi bir tarayıcı uzantısına ihtiyacınız olacak.
Temanızı Groove müzik çalarda, Filmler ve TV video oynatıcıda ve Fotoğraflar uygulamalarında ayrı olarak da ayarlayabilirsiniz. Ancak, varsayılan olarak sistem teması ayarınızı kullanırlar. Edge'de olduğu gibi ayarı manuel olarak değiştirmeniz gerekmez.
İLGİLİ: Microsoft Edge'de Koyu Mod Nasıl Etkinleştirilir
Microsoft Office'te Koyu Temayı etkinleştirin
Microsoft Office ayrıca varsayılan olarak etkinleştirilmemiş ve manuel olarak etkinleştirilmesi gereken koyu bir tema içerir.
Koyu temayı seçmek için Word veya Excel gibi bir Office uygulaması açın ve Dosya> Seçenekler'e gidin. "Genel" sekmesinde, "Microsoft Office kopyanızı kişiselleştirin" bölümüne tıklayın ve oradaki "Office Teması" açılır menüsünü "Siyah" seçeneğine ayarlayın.

Tema seçiminiz tüm Office uygulamaları için geçerlidir. Dolayısıyla, bu seçeneği Word'de ayarlarsanız ve daha sonra Excel'i açarsanız, Excel de koyu bir tema kullanmalıdır.
İLGİLİ: Microsoft Office'te Koyu Mod Nasıl Etkinleştirilir
Chrome, Firefox ve Diğer Uygulamalar için Dark Themes yükleyin
Diğer birçok Windows masaüstü uygulamasının kendi tema seçenekleri ve motorları vardır. Örneğin, Google Chrome'da karanlık bir tema kullanmak için Google'ın Chrome temaları sitesine gitmeniz ve karanlık bir tema yüklemeniz gerekir. Firefox, etkinleştirebileceğiniz yerleşik bir karanlık tema içerir.
Örneğin, Chrome için Morpheon Dark temasını yükledik. Chrome'un karanlık temalı bir masaüstünde evde çok daha fazla görünmesini sağlar.
YouTube ve Gmail dahil bazı web siteleri, o web sitesi için karanlık bir tema seçmenize izin verir. Diğer web siteleri için, tüm web'i karartan bir tarayıcı uzantısı yüklemeniz gerekir.

Sık kullandığınız uygulamaların kendi tema seçeneklerini sunup sunmadığını kontrol etmeniz gerekecek.
Windows Masaüstü Uygulamaları için Koyu Temayı Etkinleştirme
Yeni Karanlık Mod ayarının asıl sorunu, Windows masaüstü temasını hiç etkilememesidir. Dosya Gezgini gibi masaüstü uygulamaları normal, açık temayı kullanmaya devam eder.
Windows, masaüstü uygulamaları için yerleşik bir karanlık temaya sahiptir, ancak muhtemelen ideal değildir. Etkinleştirmek için Ayarlar> Erişim Kolaylığı> Yüksek Kontrast'a gidin. Sağ tarafta, "Yüksek Karşıtlığı Aç" seçeneğini etkinleştirin ve "Bir Tema Seçin" açılır menüsünü "Yüksek Karşıtlık Siyahı" ayarına getirin. Ayarı kaydetmek için "Uygula" yı tıklayın.

Bu yüksek kontrast temasını ayarlamak, çoğu masaüstü uygulamasının koyu bir arka plan göstermesini sağlar. Ancak, o kadar da harika görünmüyorlar. Yüksek kontrast temaları, kontrastı artırmak için tasarlanmış bir erişilebilirlik özelliğidir, böylece ekranın okunması ve anlaşılması daha kolaydır. Modern bir karanlık tema kadar kaygan görünmüyorlar.

İLGİLİ: Windows'ta Özel Temalar ve Görsel Stiller Nasıl Yüklenir
Diğer masaüstü uygulamaları için daha parlak bir koyu tema istiyorsanız, üçüncü taraf bir uygulamaya başvurmanız gerekir. Orada birkaç tane olsa da, Stardock'tan WindowBlinds'in büyük hayranlarıyız (Fences ve Start10 gibi uygulamaları yapanlarla aynı kişiler). Uygulamanın maliyeti 9,99 ABD dolarıdır, ancak 30 günlük ücretsiz deneme sürümü vardır, böylece sizin için doğru olup olmadığını görebilirsiniz.
Ve güzel yanı, WindowBlinds'de bir tema uyguladığınızda, her şeye uygulanır - UWP uygulamaları, masaüstü uygulamaları, iletişim kutuları, adını siz verin.
Kurduktan sonra ateşleyin ve "Stil" sekmesine gidin. Bir temayı uygulamak için, istediğiniz temayı seçin ve ardından "Stili Masaüstüne Uygula" düğmesini tıklayın.

WindowBlinds'ın yerleşik bir karanlık teması yoktur (bazı yerleşik temalar diğerlerinden daha koyu olsa da). Herhangi bir temanın altındaki "Stili Değiştir" bağlantısını tıklayarak istediğiniz zaman kendinizinkini oluşturabilirsiniz. Orada aklınıza gelebilecek hemen hemen her şeyi ayarlayabilirsiniz. Ancak daha kolay bir yol var.
WinCustomize sitesinin WindowBlinds bölümüne gitmen yeterli. Orada, indirebileceğiniz her türlü WindowBlinds uyumlu dış görünümü bulacaksınız. Birini indirdikten sonra, dosyayı çift tıklayın ve tema WindowsBlinds'teki "Stil" sekmesine eklenir, böylece onu uygulayabilirsiniz (veya özelleştirebilirsiniz).
İşte WindowBlinds aracılığıyla uygulanan Karanlık Mod dış görünümüne (sitedeki çeşitli karanlık temaların favorimiz) sahip bir Dosya Gezgini görüntüsü:

Fena değil, değil mi? Ve biraz ince ayar yaparak, tam istediğiniz gibi görünmesini sağlayabilirsiniz.
Windows 10'un birçok parçası gibi, Karanlık Mod da biraz eksik hissediyor. Microsoft, Windows masaüstü uygulamaları için karanlık bir tema seçeneği ekleyebilir ve arayüz daha uyumlu görünebilir. Şimdilik, elimizde olan bu. En azından Microsoft, karanlık temayı Dosya Gezgini'ne uyguladı.