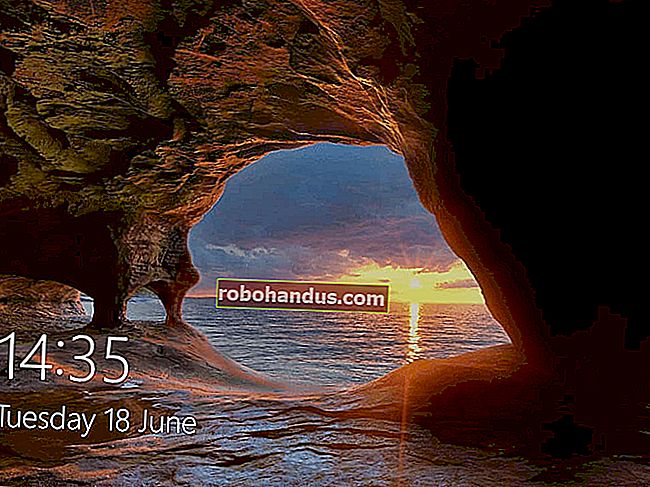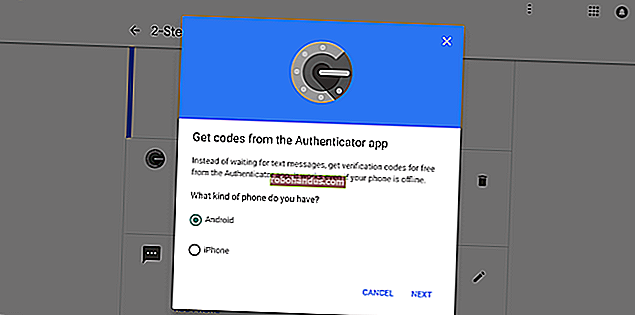Windows'ta Bir Video Nasıl 90 Derece Döndürülür

Daha önce akıllı telefonunuza bir video kaydettiyseniz, yalnızca yana veya baş aşağı bulmak için, o zaman daha sonra izlemenin ne kadar sinir bozucu olabileceğini bilirsiniz. Windows kullanıyorsanız, bu sorunu çözmenin birkaç mükemmel yolu vardır.
Windows'ta bir videoyu nasıl döndüreceğinizi göstermenin iki yolu var. Birincisi, VLC video oynatıcıyı kullanmaktır. Bir videoyu döndürmek VLC'de biraz daha karmaşıktır, ancak daha hafif bir indirme ve muhtemelen zaten yüklemiş olabilirsiniz.
İkinci yol, Windows Movie Maker'ı kullanmaktır. Bunu yapmanın en basit yolu bu ve bir grup videoyu döndürmeniz gerektiğinde bunu bir kez tavsiye ettik. Windows Movie Maker artık resmi olarak indirilemiyor, ancak yüklediyseniz yine de talimatlara sahibiz.
VLC ile Videolar Nasıl Döndürülür
VLC, hemen hemen her video formatı için yerleşik codec desteğine sahip ücretsiz, açık kaynaklı bir medya oynatıcıdır ve her platformda mevcuttur. Buralarda hemen hemen bizim tercih ettiğimiz video oynatıcı. Bir videoyu VLC'de döndürmek, Windows Movie Maker'da yapmak kadar basit değildir, ancak zaten VLC'niz varsa, onu da kullanabilirsiniz.
İlk önce videonuzu VLC'de açın. Gördüğünüz gibi, örneğimiz baş aşağı, bu yüzden onu ters çevirmemiz gerekecek.

"Araçlar" menüsünü açın ve "Efektler ve Filtreler" i seçin veya Ctrl + E klavye kısayolunu kullanın.

"Ayarlamalar ve Efektler" penceresinde, "Video Efektleri" sekmesinde, "Geometrotri" sekmesine tıklayın ve "Dönüştür" onay kutusunu seçin.

Açılır menüden bir dönüş seçin (bizimkini 180 derece döndürüyoruz) ve ardından "Kapat" ı tıklayın. İsterseniz "Döndürme" aracını kullanabilirsiniz, ancak yalnızca temel bir rotasyona ihtiyacınız varsa, açılır menüden bir dönüşüm seçmek daha kolaydır.

Video artık doğru yönlendirilmiş olmalıdır. İstersen hemen izleyebilirsin.

Yine de bu değişiklik kalıcı değil. Bunun için bu videoyu yeni yönünde kaydetmeniz gerekecek. Araçlar> Tercihler'i açın (veya Ctrl + P'ye basın) ve tercihler penceresinin altında "Tümü" ayarlarını etkinleştirin. Gösterilen tüm ayarlarla, "Sout akışı" başlığını ("Akış çıkışı" altında olacaktır) ayrıntıya inin ve ardından "Kod dönüştür" ü tıklayın. Sağda, "Video dönüştürme filtresi" seçeneğini seçin (bu, eski VLC sürümlerindeki "Video filtresini döndür" seçeneğinin yerini alır) ve ardından "Kaydet" i tıklayın.

Ardından, VLC'nin "Medya" menüsünü açın ve "Dönüştür / Kaydet" i seçin. "Open Media" penceresinde, "Ekle" düğmesine tıklayın ve az önce döndürdüğünüz dosyayı seçin.

Ardından, "Medya Aç" penceresinin altındaki "Dönüştür / Kaydet" açılır menüsünü tıklayın ve "Dönüştür" ü seçin.

Görünen Dönüştür penceresinde Hedef altında "Gözat" düğmesini tıklayın. Bir kaydetme konumu seçin, bir dosya adı yazın ve ardından "Kaydet" i tıklayın.

Başka hiçbir şeyi değiştirmenize gerek yok. Varsayılan dönüştürme profili iyi çalışmalıdır. Dosyayı dönüştürmek ve kaydetmek için devam edin ve "Başlat" ı tıklayın.
Not : Dosyayı döndürdükten sonra sesle ilgili sorunlar yaşıyorsanız, buradaki Profil kutusunun sağındaki İngiliz anahtarı şeklindeki "Seçili Profili Düzenle" düğmesini tıklayın. Ses Codec'i sekmesinde, "Orijinal ses kaydını koru" yu seçin. Bu sefer, VLC videonun sesini dönüştürmeye (dönüştürmeye) çalışmayacak ve orijinal sesi kullanacaktır. Bunu yapmak zorunda değildik, ama en az bir okuyucu yaptı - bu, dönüştürdüğünüz dosyaya bağlı.

Artık yeni film dosyanızı herhangi bir video uygulamasında açabilirsiniz ve doğru yönde oynatılmalıdır.

Not: Videoları döndürmeyi bitirdiğinizde, VLC tercihlerine geri dönmeniz ve seçenekleri varsayılan değerlerine geri döndürmeniz gerekir.
Windows Movie Maker ile Videolar Nasıl Döndürülür
Güncelleme : Windows Movie Maker artık indirilemiyor. Hala yüklüyseniz diye buraya orijinal talimatları ekliyoruz.
İLGİLİ: Ocak Ayında Destek Bittikten Sonra Windows Essentials 2012 Nasıl Değiştirilir
Windows Movie Maker, Windows Essential 2012 uygulama paketinin bir parçasıdır. Biraz güncel olmamasına ve artık resmi olarak desteklenmemesine rağmen, yine de Windows Essentials 2012 çevrimdışı yükleyicisini indirebilirsiniz (bu, 130 MB ağırlığındaki doğrudan bir indirme bağlantısıdır). Windows Movie Maker dahil uygulamaların çoğu hala gayet iyi çalışıyor. Ve yalnızca istediğiniz uygulamaları yükleyebileceksiniz. Widows Movie Maker, videolarınızı döndürmenin ve belki biraz hafif düzenleme yapmanın bir yolunun peşindeyseniz, muhtemelen en kolay seçenektir.
Biraz daha zengin özellikli ve modern bir şey istiyorsanız - ki bu hala ücretsiz - DaVinci Resolve'a bir göz atmak isteyebilirsiniz. Buradaki örneğimizde Windows Movie Maker'ı kullanacağız, ancak temel süreç çoğu video düzenleme uygulamasında benzer olacaktır.
Windows Movie Maker kurulum sürecini başlattığınızda, "Yüklemek istediğiniz programları seçin" seçeneğini belirlemelisiniz.

Bu paketteki diğer uygulamalarla ilgilenmiyorsanız, devam edin ve Photo Gallery ve Movie Maker dışında her şeyin seçimini kaldırın.

Movie Maker yüklendikten sonra devam edin ve başlatın, aşağıdaki pencereyi göreceksiniz.

Burada pek çok şey oluyor, ancak bizim amaçlarımız için, rotasyon süreci gerçekten oldukça acısız. Düzeltmek istediğimiz örnek filmimizi zaten Masaüstü klasörümüze kaydettik. Bu dosyayı içe aktarmak için Movie Maker penceremize sürükleyeceğiz.
Filminizi hangi yöne çevireceğinizden emin değilseniz, o zaman devam edin ve size bir fikir vermek için birkaç saniye oynatın. Gördüğünüz gibi bizimkinin 90 derece sola döndürülmesi gerekiyor.

Giriş şeridinde, "Düzenleme" bölümünde, "Sola Döndür" ve "Sağa Döndür" olmak üzere iki düğme göreceksiniz.

Devam edip "Sola Döndür" seçeneğini tıklayacağız ve videomuzun artık doğru şekilde yönlendirildiğini göreceğiz.

Ancak henüz bitirmedik. Hala videomuzu kaydetmemiz gerekiyor. Bunu yapmanın en kolay yolu "Dosya" menüsüne tıklamak ve "Filmi kaydet" i seçmektir. Aralarından seçim yapabileceğiniz birçok ayar verilecektir. Bu durumda, kendimizi kolaylaştıracağız ve "Bu proje için önerilen" i seçeceğiz.

İsterseniz yeni filminizi yeni bir dosya olarak kaydedebilir veya eskisinin üzerine yazabilirsiniz, ancak eskisinin bir kopyasının üzerine yazmadığınız sürece bunu yapmanızı önermiyoruz . Bu yeni filmin o kadar iyi veya daha iyi olduğundan kesinlikle emin değilseniz, orijinal dosyanın üzerine yazmak istemezsiniz. Aksi takdirde, asla geri getiremeyeceğiniz paha biçilmez bir belleği düşürebilir veya muhtemelen silebilirsiniz.
Bu örnek için, onu Masaüstümüze "My Movie.mp4" olarak kaydedeceğiz. Açıkça ona herhangi bir isim verebilir ve istediğiniz yere kaydedebilirsiniz.

Yeni film dosyanız, seçtiğiniz yere işlenecek ve kaydedilecektir. Artık varsayılan video oynatıcınızda doğru şekilde görüntüleyebilirsiniz.

Sonuçlardan memnun değilseniz, geri dönüp farklı ayarları kullanarak tekrar kaydedebilirsiniz.
Daha önce bahsettiğimiz gibi, videoları döndürmek için VLC kullanmak, Windows Movie Maker gibi bir programı kullanmaktan biraz daha zahmetlidir. Sadece bir veya iki videoya ihtiyacınız varsa ve zaten VLC yüklediyseniz, kesinlikle devam edin ve kullanın. Birkaç videoyu döndürmeniz gerekiyorsa, Windows Movie Maker veya başka bir özel video düzenleyici gibi bir şey indirerek biraz zaman ve güçlük çekersiniz.