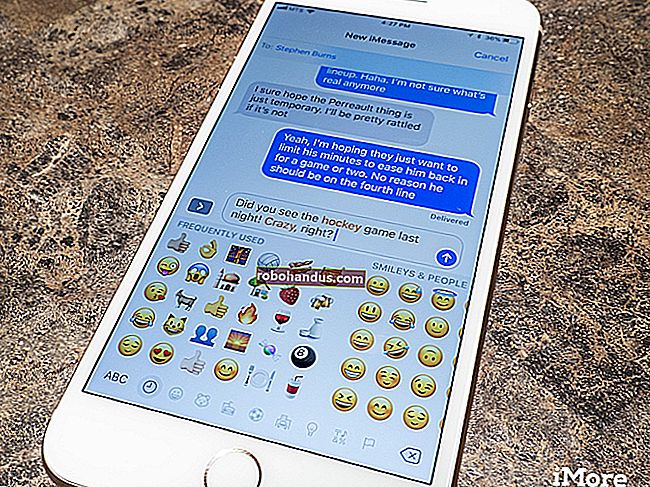Xbox One'ınızda Video ve Müzik Dosyaları Nasıl Oynanır?

Xbox One, Netflix ve Hulu gibi medya akışı uygulamaları için entegre TV özelliklerine ve desteğine sahiptir, ancak burada bitmez. Kopyaladığınız veya indirdiğiniz video ve müzik dosyalarını bir USB sürücü takarak veya yerel ağınız üzerinden yayınlayarak oynatabilirsiniz.
Bu, Microsoft'un Xbox One piyasaya sürüldükten yaklaşık dokuz ay sonra yayınladığı Xbox Media Player uygulamasıyla mümkün hale geldi. Sony ayrıca konsoluna benzer bir PS4 Media Player uygulaması ekledi, bu nedenle hem Xbox One hem de PlayStation 4 bu özelliği sunuyor.
Desteklenen Dosya Türleri
Xbox One Media Player uygulaması, çok çeşitli ses ve video codec bileşenlerini, kapsayıcı biçimlerini ve görüntü dosyası türlerini destekler. Müzik klasörlerinde depolanan albüm resmi resimlerini bile destekler. İşte uygulamanın desteklediği şeylerin listesi doğrudan Microsoft'tan:
- Müzik, Video ve Kapsayıcı Biçimleri : 3GP ses, 3GP video, 3GP2, AAC, ADTS, .asf, AVI DivX, DV AVI, AVI sıkıştırılmamış, AVI Xvid, H.264 AVCHD, M-JPEG, .mkv, .mov, MP3, MPEG-PS, MPEG-2, MPEG-2 HD, MPEG-2 TS, H.264 / MPEG-4 AVC, MPEG-4 SP, WAV, WMA, WMA Kayıpsız, WMA Pro, WMA Sesi, WMV, WMV HD
- Resim Formatları : Animasyonlu GIF, BMP, JPEG, GIF, PNG, TIFF
Pratikte, oynamak veya izlemek istediğiniz hemen hemen her şey iyi çalışmalıdır. Desteklenmeyen bir şeyi oynatmaya çalışırsanız bir hata mesajı görürsünüz.
Xbox Media Player Uygulamasını yükleyin
Bu uygulama varsayılan olarak yüklenmez, bu nedenle onu Xbox Mağazasından kendiniz yüklemeniz gerekir. Xbox Mağazası'nı başlatmak için Oyunlarım ve Uygulamalarım> Uygulamalar> Xbox Mağazası'nda daha fazlasını bulun bölümüne gidin. "Medya oynatıcı" yı arayın ve Media Player uygulamasını yükleyin.

USB Sürücüden Video ve Müzik Nasıl Oynanır
İLGİLİ: FAT32, exFAT ve NTFS Arasındaki Fark Nedir?
Bir USB flash sürücünüz veya harici sürücünüz varsa, bunu Xbox One'da video oynatmak için kullanabilirsiniz. Xbox One, USB 1, USB 2 ve USB 3 sürücülerini destekler. Sürücü FAT16, FAT32, exFAT veya NTFS olarak biçimlendirilmelidir. Bir Windows PC'niz varsa, USB sürücünüz Windows PC'niz okuyabildiği sürece Xbox One'ınızda çalışacaktır. Bir Mac'iniz varsa, sürücüyü HFS + gibi yalnızca Mac dosya sistemiyle değil exFAT olarak biçimlendirdiğinizden emin olun.
Sürücüyü bilgisayarınıza bağlayın ve video, müzik veya resim dosyalarınızı üzerine kopyalayın. Bilgisayarınızdan çıkarın ve Xbox One'ınızdaki USB bağlantı noktalarından birine bağlayın. Xbox One'da kullanabileceğiniz üç USB bağlantı noktası vardır: Konsolun arkasında iki ve yan tarafta bir tane.
Media Player uygulamasını açın ve bağlı sürücünüzü bir seçenek olarak göreceksiniz. Sürücüyü seçin ve Xbox denetleyicinizle kayıttan yürütmeyi kontrol ederek içindeki tüm ortam dosyalarına göz atabilir ve bunları yürütebilirsiniz.

Bilgisayarınızdan Ortam Dosyalarını Aktarma
İLGİLİ: Bilgisayarınızı DLNA Medya Sunucusuna Nasıl Çevirirsiniz?
Alternatif olarak, USB sürücüsünü tamamen atlayabilir ve DLNA kullanarak bilgisayarınızdan Xbox One'ınıza bir video aktarabilirsiniz. Varsa, DLNA ortam sunucusu olarak ağa bağlı bir depolama (NAS) cihazını da kullanabilirsiniz.
Bunu yapmak için önce PC'nizde veya Mac'inizde bir DLNA sunucusu kurmanız gerekir. Microsoft, Windows Media Player'ı bir DLNA sunucusu olarak önerir ve resmi olarak destekler. Bu özellik Windows 7'de tanıtıldı ve hala Windows 8, 8.1 ve 10'da çalışıyor. Bir Mac kullanıyorsanız, Plex gibi üçüncü taraf bir DLNA sunucusu bulmanız gerekir.
Windows'a dahil olan DLNA sunucusunu etkinleştirmek için, Denetim Masası'nı açın, "medya" araması yapın ve Ağ ve Paylaşım Merkezi altındaki "Medya akış seçenekleri" bağlantısını tıklayın. Buradaki "Medya akışını aç" düğmesini tıklayın. Bu, Müzik, Resimler ve Videolar kitaplıklarınızdaki dosyaların akış için kullanılabilir olmasını sağlar. (Dolayısıyla, video dosyanız zaten Videolar klasörünüzde değilse, onu şimdi oraya koymak isteyeceksiniz.)

Bir DLNA sunucusu kurduğunuzda, Xbox One Media Player uygulamasında bağlı tüm USB sürücülerin yanında bir seçenek olarak görünerek, medya kitaplıklarınızda depolanan medya dosyalarına göz atmanıza ve bunları yayınlamanıza olanak tanır.

Medya Dosyalarını "Oynat" veya "Cihaza Yayınla" ile Aktarma
Bilgisayarınızdan Xbox One'ınıza müzik çalmak için "Play To" özelliğini de kullanabilirsiniz. Bu özellik artık Windows 10'da "Cihaza Yayınla" olarak adlandırılıyor, ancak Xbox One'da "Play To" olarak adlandırılıyor. Ayrıca arka planda DLNA'ya da güvenir. Ancak, bir DLNA sunucusu kurmanız gerekmez. Bilgisayarınızdaki medya dosyalarına göz atın ve Windows'a bunları Xbox One'ınızda oynatmasını söyleyin.
Bu özellik Windows 7'de tanıtıldı ve hala Windows 8, 8.1 ve 10'da çalışıyor.
Bunu yapmak için, Xbox One'ınızda uygun seçeneğin etkinleştirildiğinden emin olun. Ayarlar> Tüm Ayarlar> Tercihler> Oyun DVR ve Akış'a gidin ve "Oynatmaya Akışı İzin Ver" seçeneğinin etkinleştirildiğinden emin olun.

Xbox One'ınızda müzik veya video dosyalarını oynatmak için Dosya Gezgini veya Windows Gezgini'nde bunlara sağ tıklayın ve Xbox One'ınızı seçmek için "Cihaza Yayınla" veya "Şuraya Oynat" menüsünü kullanın.

Küçük bir Windows Media Player penceresi görünecektir ve bunu kullanarak çalma listenizi yönetmek ve bilgisayarınızdan oynatmayı kontrol etmek için kullanabilirsiniz. Xbox One oyun kumandanızla konsolun kendisinde oynatmayı da kontrol edebilirsiniz.

Filmler ve TV uygulamasını henüz Xbox One'ınıza yüklemediyseniz, bunu yapmanız istenir. Xbox Mağazası'ndaki uygulamanın sayfası açılacaktır - yüklemek için "Yükle" yi seçmeniz yeterlidir. "Play To" veya "Cast to Device" akışı çalışmadan önce uygulamayı yüklemeniz gerekir.