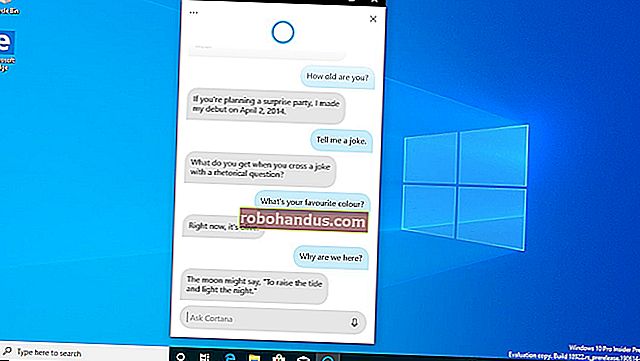Windows Görev Yöneticisi: Tam Kılavuz

Windows Görev Yöneticisi, sisteminizin genel kaynak kullanımından her işlemle ilgili ayrıntılı istatistiklere kadar faydalı bilgilerle dolu güçlü bir araçtır. Bu kılavuz, Görev Yöneticisi'ndeki her özelliği ve teknik terimi açıklar.
Bu makale, Windows 10'un Görev Yöneticisi'ne odaklanır, ancak bunun çoğu Windows 7 için de geçerlidir. Microsoft, Windows 7'nin yayınlanmasından bu yana Görev Yöneticisi'ni önemli ölçüde geliştirmiştir.
Görev Yöneticisi Nasıl Başlatılır

Windows, Görev Yöneticisini başlatmanın birçok yolunu sunar. Görev Yöneticisi'ni klavye kısayoluyla açmak için Ctrl + Shift + Esc tuşlarına basın veya Windows görev çubuğunu sağ tıklayıp "Görev Yöneticisi" ni seçin.
Ayrıca Ctrl + Alt + Delete tuşlarına basabilir ve ardından görünen ekranda “Görev Yöneticisi” ni tıklayabilir veya Başlat menünüzde Görev Yöneticisi kısayolunu bulabilirsiniz.
Basit Görünüm

Görev Yöneticisini ilk kez başlattığınızda, küçük, basit bir pencere göreceksiniz. Bu pencere, arka plan uygulamaları dışında masaüstünüzde çalışan görünür uygulamaları listeler. Burada bir uygulama seçebilir ve kapatmak için "Görevi Sonlandır" ı tıklayabilirsiniz. Bu, bir uygulama yanıt vermiyorsa, başka bir deyişle donmuşsa ve her zamanki gibi kapatamıyorsanız kullanışlıdır.
Daha fazla seçeneğe erişmek için bu pencerede bir uygulamayı da sağ tıklayabilirsiniz:
- Geçiş Yap: Uygulamanın penceresine geçin, onu masaüstünüzün önüne getirin ve odak noktasına getirin. Bu, hangi pencerenin hangi uygulamayla ilişkili olduğundan emin değilseniz kullanışlıdır.
- Görevi Sonlandır : İşlemi sonlandırın. Bu, "Görevi Sonlandır" düğmesiyle aynı şekilde çalışır.
- Yeni Görev Çalıştır : Bir program, klasör, belge veya web sitesi adresi belirleyebileceğiniz Yeni Görev Oluştur penceresini açın ve Windows onu açacaktır.
- Her Zaman En Üstte : Görev Yöneticisi penceresini masaüstünüzdeki diğer pencerelerin "her zaman üstünde" yapın ve her zaman görmenizi sağlar.
- Dosya Konumunu Aç: Programın .exe dosyasının konumunu gösteren bir Dosya Gezgini penceresi açın.
- Çevrimiçi Ara : Programın uygulama adı ve dosya adı için bir Bing araması yapın. Bu, programın tam olarak ne olduğunu ve ne yaptığını görmenize yardımcı olacaktır.
- Özellikler : Programın .exe dosyası için Özellikler penceresini açın. Burada uyumluluk seçeneklerini ayarlayabilir ve örneğin programın sürüm numarasını görebilirsiniz.

Görev Yöneticisi açıkken, bildirim alanınızda bir Görev Yöneticisi simgesi göreceksiniz. Bu, sisteminizde şu anda ne kadar CPU (merkezi işlem birimi) kaynağının kullanıldığını gösterir ve belleği, diski ve ağ kullanımını görmek için fareyi üzerine getirebilirsiniz. Bilgisayarınızın CPU kullanımıyla ilgili sekmeleri tutmanın kolay bir yoludur.
Görev çubuğunuzda Görev Yöneticisi görünmeden sistem tepsisi simgesini görmek için, tam Görev Yöneticisi arayüzünde Seçenekler> Simge Durumuna Küçültüldüğünde Gizle'ye tıklayın ve Görev Yöneticisi penceresini simge durumuna küçültün.
Görev Yöneticisinin Açıklanan Sekmeleri

Görev Yöneticisinin daha gelişmiş araçlarını görmek için, basit görünüm penceresinin altındaki "Daha Fazla Ayrıntı" seçeneğini tıklayın. Tam sekmeli arayüzün göründüğünü göreceksiniz. Görev Yöneticisi tercihinizi hatırlayacak ve gelecekte daha gelişmiş görünüme açılacaktır. Basit görünüme geri dönmek istiyorsanız, "Daha Az Ayrıntı" seçeneğini tıklayın.
Daha Fazla Ayrıntı seçildiğinde, Görev Yöneticisi aşağıdaki sekmeleri içerir:
- İşlemler : CPU, bellek, disk, ağ, GPU ve diğer kaynak kullanım bilgileriyle birlikte sisteminizde çalışan uygulamaların ve arka plan işlemlerinin listesi.
- Performans : Sisteminiz için toplam CPU, bellek, disk, ağ ve GPU kaynak kullanımını gösteren gerçek zamanlı grafikler. Bilgisayarınızın IP adresinden bilgisayarınızın CPU ve GPU model adlarına kadar birçok başka ayrıntı da burada bulacaksınız.
- Uygulama Geçmişi : Mevcut kullanıcı hesabınız için ne kadar CPU ve ağ kaynakları uygulamalarının kullandığı hakkında bilgiler. Bu, geleneksel Windows masaüstü uygulamaları (Win32 uygulamaları) değil, yalnızca yeni Evrensel Windows Platformu (UWP) uygulamaları, diğer bir deyişle Mağaza uygulamaları için geçerlidir.
- Başlangıç : Kullanıcı hesabınızda oturum açtığınızda Windows'un otomatik olarak başlattığı uygulamalar olan başlangıç programlarınızın listesi. Başlangıç programlarını buradan devre dışı bırakabilirsiniz, ancak bunu Ayarlar> Uygulamalar> Başlangıç'tan da yapabilirsiniz.
- Kullanıcılar : Bilgisayarınızda şu anda oturum açmış olan kullanıcı hesapları, ne kadar kaynak kullandıkları ve hangi uygulamaları çalıştırdıkları.
- Ayrıntılar : Sisteminizde çalışan işlemler hakkında daha ayrıntılı bilgi. Bu, temelde Windows 7'de Görev Yöneticisi'nin geleneksel "İşlemler" sekmesidir.
- Hizmetler : Sistem hizmetlerinin yönetimi. Bu, Hizmetler yönetim konsolu olan services.msc'de bulacağınız bilgilerin aynısıdır.
Süreçleri Yönetmek
İşlemler sekmesi, sisteminizde çalışan işlemlerin kapsamlı bir listesini gösterir. Ada göre sıralarsanız, liste üç kategoriye ayrılır. Uygulamalar grubu, basitleştirilmiş "Daha az ayrıntı" görünümünde göreceğiniz çalışan uygulamaların aynı listesini gösterir. Diğer iki kategori, arka plan işlemleri ve Windows işlemleridir ve standart basitleştirilmiş Görev Yöneticisi görünümünde görünmeyen işlemleri gösterirler.
Örneğin, Dropbox gibi araçlar, virüsten koruma programınız, arka planda güncelleme işlemleri ve bildirim alanı (sistem tepsisi) simgeleri olan donanım yardımcı programları arka plan işlemler listesinde görünür. Windows işlemleri, Windows işletim sisteminin parçası olan çeşitli işlemleri içerir, ancak bunlardan bazıları bazı nedenlerden dolayı "Arka plan işlemleri" altında görünür.

Gerçekleştirebileceğiniz eylemleri görmek için bir işleme sağ tıklayabilirsiniz. Bağlam menüsünde göreceğiniz seçenekler şunlardır:
- Genişlet : Google Chrome gibi bazı uygulamaların birden çok işlemi burada gruplandırılmıştır. Diğer uygulamaların tek bir işlemin parçası olan birden çok penceresi vardır. Tüm işlem grubunu ayrı ayrı görmek için genişletmeyi seçebilir, işleme çift tıklayabilir veya solundaki oku tıklayabilirsiniz. Bu seçenek yalnızca bir grubu sağ tıkladığınızda görünür.
- Daralt : Genişletilmiş bir grubu daraltın.
- Görevi sonlandır : İşlemi sonlandırın. Listenin altındaki "Görevi Sonlandır" düğmesini de tıklayabilirsiniz.
- Yeniden Başlat : Bu seçenek yalnızca Windows Gezgini'ne sağ tıkladığınızda görünür. Görevi sonlandırmak yerine explorer.exe'yi yeniden başlatmanıza izin verir. Windows'un eski sürümlerinde, Explorer.exe görevini sonlandırmanız ve ardından Windows masaüstü, görev çubuğu veya Başlat menüsü ile ilgili sorunları düzeltmek için manuel olarak başlatmanız gerekiyordu. Şimdi, bu Yeniden Başlatma seçeneğini kullanabilirsiniz.
- Kaynak değerleri : Bellek, disk ve ağ için yüzde veya kesin değerleri görmek isteyip istemediğinizi seçmenizi sağlar. Başka bir deyişle, MB cinsinden kesin bellek miktarını mı yoksa sisteminizin bellek uygulamalarının kullandığı yüzdeyi mi görmek istediğinizi seçebilirsiniz.
- Döküm dosyası oluştur : Bu, programcılar için bir hata ayıklama aracıdır. Program belleğinin anlık görüntüsünü yakalar ve diske kaydeder.
- Detaylar git : Git Detaylar sekmesinde sürecine daha detaylı teknik bilgileri görebilirsiniz böylece.
- Dosya konumunu aç: İşlemin .exe dosyası seçili olarak Dosya Gezgini'ni açın.
- Çevrimiçi ara : Bing'de işlemin adını arayın.
- Özellikler : İşlemle ilişkili .exe dosyasının Özellikler penceresini görüntüleyin.
Görevin ne yaptığını bilmediğiniz sürece görevleri bitirmemelisiniz. Bu görevlerin çoğu, Windows için önemli olan arka plan işlemleridir. Genellikle kafa karıştırıcı isimleri vardır ve ne yaptıklarını öğrenmek için bir web araması yapmanız gerekebilir. Conhost.exe'den wsappx'e kadar çeşitli işlemlerin ne yaptığını açıklayan bir dizi var.

Bu sekme ayrıca size her işlem ve bunların birleşik kaynak kullanımı hakkında ayrıntılı bilgi gösterir. Listenin en üstündeki başlıklara sağ tıklayıp görmek istediğiniz sütunları seçebilirsiniz. Her sütundaki değerler renk kodludur ve daha koyu turuncu (veya kırmızı) renk daha fazla kaynak kullanımını gösterir.
Sıralamak için bir sütuna tıklayabilirsiniz - örneğin, CPU kullanımına göre sıralanmış, en büyük CPU yükleri en üstte olacak şekilde çalışan işlemleri görmek için CPU sütununa tıklayın. Sütunun en üstünde, sisteminizdeki tüm işlemlerin toplam kaynak kullanımı da gösterilir. Yeniden sıralamak için sütunları sürükleyip bırakın. Mevcut sütunlar şunlardır:
- Tür : Uygulama, Arka Plan işlemi veya Windows işlemi olan işlemin kategorisi.
- Durum : Bir program donmuş görünüyorsa, burada "Yanıt Vermiyor" görünecektir. Programlar bazen bir süre sonra yanıt vermeye başlar ve bazen donmuş kalır. Windows güç tasarrufu için bir programı askıya almışsa, bu sütunda yeşil bir yaprak görünecektir. Modern UWP uygulamaları güç tasarrufu yapmak için askıya alınabilir ve Windows geleneksel masaüstü uygulamalarını da askıya alabilir.
- Yayıncı : Programın yayıncısının adı. Örneğin, Chrome "Google Inc." i görüntüler. ve Microsoft Word'de "Microsoft Corporation" görüntülenir.
- PID : Windows'un işlemle ilişkilendirdiği işlem tanımlayıcı numarası. İşlem kimliği, belirli işlevler veya sistem yardımcı programları tarafından kullanılabilir. Windows, bir programı her başlattığında benzersiz bir işlem kimliği atar ve işlem kimliği, aynı programın birden çok örneği çalışıyorsa, birkaç çalışan işlemi ayırt etmenin bir yoludur.
- İşlem Adı : İşlemin dosya adı. Örneğin, Dosya Gezgini explorer.exe, Microsoft Word WINWORD.EXE ve Görev Yöneticisinin kendisi Taskmgr.exe'dir.
- Komut Satırı : İşlemi başlatmak için kullanılan tam komut satırı. Bu size işlemin .exe dosyasının tam yolunu (örneğin, "C: \ WINDOWS \ Explorer.EXE") ve programı başlatmak için kullanılan komut satırı seçeneklerini gösterir.
- CPU : İşlemin CPU kullanımı, kullanılabilir toplam CPU kaynaklarınızın yüzdesi olarak görüntülenir.
- Bellek : İşlemin şu anda kullandığı, MB veya GB cinsinden görüntülenen, sisteminizin fiziksel çalışma belleğinin miktarı.
- Disk : İşlemin oluşturduğu, MB / sn olarak görüntülenen disk etkinliği. Bir işlem şu anda diskten okumuyor veya diske yazmıyorsa, 0 MB / s gösterecektir.
- Ağ : Mevcut birincil ağdaki bir işlemin Mbps cinsinden gösterilen ağ kullanımı.
- GPU : Bir işlem tarafından kullanılan, GPU'nun kullanılabilir kaynaklarının yüzdesi olarak görüntülenen GPU (grafik işleme birimi) kaynakları.
- GPU Motoru : Bir işlem tarafından kullanılan GPU cihazı ve motor. Sisteminizde birden fazla GPU varsa, bu size bir işlemin hangi GPU'yu kullandığını gösterir. Hangi numaranın ("GPU 0" veya "GPU 1" hangi fiziksel GPU ile ilişkili olduğunu görmek için Performans sekmesine bakın.
- Güç Kullanımı : Bir işlemin mevcut CPU, disk ve GPU etkinliği dikkate alınarak tahmini güç kullanımı. Örneğin, bir süreç çok fazla kaynak kullanmıyorsa "Çok düşük" veya bir süreç çok fazla kaynak kullanıyorsa "Çok yüksek" diyebilir. Yüksekse, bu, dizüstü bilgisayarınız varsa daha fazla elektrik kullandığı ve pil ömrünün kısaldığı anlamına gelir.
- Güç Kullanım Eğilimi : Zaman içinde güç kullanımı üzerindeki tahmini etki. Güç Kullanımı sütunu yalnızca mevcut güç kullanımını gösterir, ancak bu sütun zaman içindeki güç kullanımını izler. Örneğin, bir program ara sıra çok fazla güç kullanıyor ancak şu anda fazla kullanmıyorsa, güç kullanımı sütununda "Çok düşük" ve Güç Kullanım Eğilimi sütununda "Yüksek" veya "Orta" diyebilir.
Başlıkları sağ tıkladığınızda, bir "Kaynak Değerleri" menüsü de göreceksiniz. Bu, tek bir işlemi sağ tıkladığınızda görünen seçenekle aynıdır. Bu seçeneğe tek bir işleme sağ tıklayarak erişseniz de erişmeseniz de, listedeki tüm işlemlerin nasıl görüneceği her zaman değişecektir.
Görev Yöneticisi Menü Seçenekleri

Görev Yöneticisi'nin menü çubuğunda da birkaç yararlı seçenek vardır:
- Dosya> Yeni Görevi Çalıştır : Adresini vererek bir program, klasör, belge veya ağ kaynağını başlatın. Programı Yönetici olarak başlatmak için "Bu görevi yönetici ayrıcalıklarıyla oluştur" seçeneğini de işaretleyebilirsiniz.
- Seçenekler> Her Zaman En Üstte : Görev Yöneticisi penceresi, bu seçenek etkinleştirildiğinde her zaman diğer pencerelerin üstünde olacaktır.
- Seçenekler> Kullanım Sırasında Küçült : Bir işlemi sağ tıklayıp "Geçiş Yap" ı seçtiğinizde Görev Yöneticisi simge durumuna küçülür. Garip isme rağmen, bu seçeneğin yaptığı tek şey bu.
- Seçenekler> Simge Durumuna Küçültüldüğünde Gizle : Bu seçeneği etkinleştirirseniz, simge durumuna küçült düğmesini tıkladığınızda Görev Yöneticisi bildirim alanında (sistem tepsisi) çalışmaya devam eder.
- Görünüm> Şimdi Yenile : Görev Yöneticisi'nde görüntülenen verileri hemen yenileyin.
- Görünüm> Hızı Güncelle : Görev Yöneticisi'nde görüntülenen verilerin ne sıklıkta güncelleneceğini seçin: Yüksek, Orta, Düşük veya Duraklatıldı. Duraklatıldı seçiliyken, siz daha yüksek bir sıklık seçene veya "Şimdi Yenile" yi tıklayana kadar veriler güncellenmez.
- Görünüm> Türe Göre Grupla : Bu seçenek etkinleştirildiğinde, İşlemler sekmesindeki işlemler üç kategoriye ayrılır: Uygulamalar, Arka Plan İşlemleri ve Windows İşlemleri. Bu seçenek devre dışı bırakıldığında, listede karışık olarak gösterilirler.
- Görünüm> Tümünü Genişlet : Listedeki tüm işlem gruplarını genişletin. Örneğin, Google Chrome birden çok işlem kullanır ve bunlar bir "Google Chrome" grubunda birleştirilmiş olarak gösterilir. Adlarının solundaki oka tıklayarak da bireysel süreç gruplarını genişletebilirsiniz.
- Görünüm> Tümünü Daralt : Listedeki tüm işlem gruplarını daraltın. Örneğin, tüm Google Chrome işlemleri yalnızca Google Chrome kategorisi altında gösterilecektir.
Performans Bilgilerini Görüntüleme

Performans sekmesi, CPU, bellek, disk, ağ ve GPU gibi sistem kaynaklarının kullanımını gösteren gerçek zamanlı grafikleri gösterir. Birden fazla diskiniz, ağ cihazınız veya GPU'nuz varsa, hepsini ayrı ayrı görebilirsiniz.
Sol bölmede küçük grafikler göreceksiniz ve sağ bölmede daha büyük bir grafik görmek için bir seçeneği tıklayabilirsiniz. Grafik, son 60 saniyedeki kaynak kullanımını gösterir.
Kaynak bilgilerine ek olarak, Performans sayfası sisteminizin donanımıyla ilgili bilgileri gösterir. İşte kaynak kullanımına ek olarak farklı bölmelerin gösterdiği bazı şeyler:
- CPU : CPU'nuzun adı ve model numarası, hızı, sahip olduğu çekirdek sayısı ve donanım sanallaştırma özelliklerinin etkin ve kullanılabilir olup olmadığı. Ayrıca, sisteminizin son başlatılmasından bu yana ne kadar süredir çalıştığını gösteren sisteminizin "çalışma süresini" gösterir.
- Bellek : Ne kadar RAM'iniz var, hızı ve anakartınızdaki RAM yuvalarından kaç tanesi kullanılıyor. Ayrıca şu anda belleğinizin ne kadarının önbelleğe alınmış verilerle dolu olduğunu da görebilirsiniz. Windows bunu "bekleme" olarak adlandırır. Bu veriler, sisteminizin ihtiyaç duyması halinde hazır olacak ve bekleyecektir, ancak Windows, başka bir görev için daha fazla belleğe ihtiyaç duyması halinde önbelleğe alınmış verileri otomatik olarak atacak ve alanı boşaltacaktır.
- Disk : Disk sürücünüzün adı ve model numarası, boyutu ve mevcut okuma ve yazma hızları.
- Wi-Fi veya Ethernet : Windows burada bir ağ bağdaştırıcısının adını ve IP adreslerini (hem IPv4 hem de IPv6 adresleri) gösterir. Wi-Fi bağlantıları için, geçerli bağlantıda kullanılan Wi-Fi standardını da görebilirsiniz - örneğin, 802.11ac.
- GPU : GPU bölmesi, farklı etkinlik türleri için ayrı grafikler gösterir - örneğin, 3D'ye karşı video kodlama veya kod çözme. GPU'nun kendi dahili belleği vardır, bu nedenle GPU bellek kullanımını da gösterir. GPU'nuzun adını ve model numarasını ve kullandığı grafik sürücüsü sürümünü de burada görebilirsiniz. Herhangi bir üçüncü taraf yazılımı olmadan GPU kullanımını doğrudan Görev Yöneticisinden izleyebilirsiniz.

Her zaman ekranda görmek istiyorsanız, bunu daha küçük bir pencereye de dönüştürebilirsiniz. Sağ bölmedeki boş beyaz alanda herhangi bir yere çift tıklayın ve bu grafikle birlikte yüzen, her zaman üstte bir pencere göreceksiniz. Ayrıca bu modu etkinleştirmek için grafiği sağ tıklayıp "Grafik Özet Görünümü" nü de seçebilirsiniz.

Pencerenin altındaki "Kaynak İzleyiciyi Aç" düğmesi, ayrı çalışan işlemlere göre GPU, bellek, disk ve ağ kullanımı hakkında daha ayrıntılı bilgi sağlayan Kaynak İzleme aracını açar.
Danışmanlık Uygulama Geçmişi

Uygulama Geçmişi sekmesi yalnızca Evrensel Windows Platformu (UWP) uygulamaları için geçerlidir. Geleneksel Windows masaüstü uygulamaları hakkında bilgi göstermez, bu nedenle çoğu insan onu fazla kullanışlı bulmayacaktır.
Pencerenin üst kısmında, Windows'un kaynak kullanım verilerini toplamaya başladığı tarihi göreceksiniz. Liste, UWP uygulamalarını ve uygulamanın o tarihten bu yana oluşturduğu CPU zamanı ve ağ etkinliği miktarını gösterir. Ağ etkinliği hakkında daha fazla bilgi edinmek için birkaç seçeneği daha etkinleştirmek için buradaki başlıklara sağ tıklayabilirsiniz:
- CPU Time : Programın bu zaman çerçevesi içinde kullandığı CPU zamanı miktarı.
- Ağ : Bu zaman çerçevesi içinde program tarafından ağ üzerinden aktarılan toplam veri miktarı.
- Ölçülen Ağ : Ölçülen ağlar üzerinden aktarılan veri miktarı. Verileri kaydetmek için bir ağı ölçülü olarak ayarlayabilirsiniz. Bu seçenek, bağlantı kurduğunuz bir mobil ağ gibi sınırlı veriye sahip olduğunuz ağlar için tasarlanmıştır.
- Döşeme Güncellemeleri : Windows 10'un Başlat menüsünde güncellenmiş canlı döşemeleri görüntülemek için programın indirdiği veri miktarı.
- Ölçülmemiş Ağ : Ölçülmemiş ağlar üzerinden aktarılan veri miktarı.
- İndirilenler : Program tarafından tüm ağlarda indirilen veri miktarı.
- Yüklemeler : Program tarafından tüm ağlarda yüklenen veri miktarı.
Başlangıç Uygulamalarını Kontrol Etme

Başlangıç sekmesi, Windows 10'un yerleşik başlangıç programları yöneticisidir. Geçerli kullanıcı hesabınız için Windows'un otomatik olarak başlattığı tüm uygulamaları listeler. Örneğin, Başlangıç klasörünüzdeki programlar ve Windows kayıt defterinde başlayacak şekilde ayarlanmış programların her ikisi de burada görünür.
Bir başlangıç programını devre dışı bırakmak için, sağ tıklayın ve "Devre Dışı Bırak" ı seçin veya seçin ve "Devre Dışı Bırak" düğmesini tıklayın. Yeniden etkinleştirmek için, bunun yerine burada görünen "Etkinleştir" seçeneğini tıklayın. Başlangıç programlarını yönetmek için Ayarlar> Uygulamalar> Başlangıç arayüzünü de kullanabilirsiniz.
Pencerenin sağ üst köşesinde, bazı sistemlerde "Son BIOS zamanı" göreceksiniz. Bu, bilgisayarınızı en son başlattığınızda BIOS'unuzun (veya UEFI ürün yazılımının) donanımınızı başlatmasının ne kadar sürdüğünü gösterir. Bu, tüm sistemlerde görünmeyecektir. PC'nizin BIOS'u bu sefer Windows'a rapor etmezse bunu göremezsiniz.
Her zaman olduğu gibi, başlıklara sağ tıklayıp ek sütunları etkinleştirebilirsiniz. Sütunlar:
- Ad : Programın adı.
- Yayıncı : Programın yayıncısının adı.
- Durum : Oturum açtığınızda program otomatik olarak başlarsa, burada "Etkin" görünür. Başlangıç görevini devre dışı bıraktıysanız burada "Devre Dışı" görünür.
- Başlangıç Etkisi : Program başladığında ne kadar CPU ve disk kaynağı kullandığına dair bir tahmin. Windows bunu arka planda ölçer ve izler. Hafif bir programda "Düşük" gösterilir ve ağır bir programda "Yüksek" gösterilir. Devre dışı bırakılan programlar "Hiçbiri" gösterir. Başlatma etkisi "Yüksek" olan programları devre dışı bırakarak, "Düşük" etkiye sahip olanları devre dışı bırakarak önyükleme sürecinizi daha fazla hızlandırabilirsiniz.
- Başlangıç Türü : Bu, programın bir kayıt defteri girdisi ("Kayıt") nedeniyle mi yoksa başlangıç klasörünüzde mi ("Klasör") başlatıldığını gösterir.
- Başlangıçta Disk G / Ç : Programın başlangıçta MB cinsinden gerçekleştirdiği disk etkinliği. Windows bunu her açılışta ölçer ve kaydeder.
- Başlangıçta CPU : Bir programın başlangıçta kullandığı CPU süresi, ms cinsinden. Windows bunu önyükleme sırasında ölçer ve kaydeder.
- Şimdi Çalışıyor : Şu anda bir başlangıç programı çalışıyorsa burada "Çalışıyor" kelimesi görünür. Bu sütun bir program için giriş olarak görünüyorsa, program kendi kendini kapatmıştır veya siz onu kapatmışsınızdır.
- Devre Dışı Bırakılan Zaman : Devre dışı bıraktığınız başlangıç programları için, bir programı devre dışı bıraktığınız tarih ve saat burada görünür.
- Komut Satırı : Bu, tüm komut satırı seçenekleri dahil, başlangıç programının başlattığı tam komut satırını gösterir.
Kullanıcıları Kontrol Etme

Kullanıcılar sekmesi, oturum açmış kullanıcıların ve çalışan işlemlerinin bir listesini görüntüler. Windows PC'nizde oturum açan tek kişi sizseniz, burada yalnızca kullanıcı hesabınızı göreceksiniz. Başkaları oturum açtıysa ve sonra oturumlarını kapatmadan kilitlediyse, bunları da görürsünüz — kilitli oturumlar "Bağlantı Kesildi" olarak görünür. Bu ayrıca size her bir Windows kullanıcı hesabı altında çalışan işlemler tarafından kullanılan CPU, bellek, disk, ağ ve diğer sistem kaynaklarını gösterir.
Bir kullanıcı hesabının bağlantısını sağ tıklayıp "Bağlantıyı Kes" i seçerek veya sağ tıklayıp "Oturumu Kapat" ı seçerek oturumu kapatmaya zorlayabilirsiniz. Bağlantıyı Kes seçeneği masaüstü bağlantısını sonlandırır, ancak programlar çalışmaya devam eder ve kullanıcı, bir masaüstü oturumunu kilitlemek gibi tekrar oturum açabilir. Oturumu Kapat seçeneği, Windows oturumunu kapatmak gibi tüm işlemleri sonlandırır.
Çalışan başka bir kullanıcı hesabına ait olan bir görevi sonlandırmak isterseniz, başka bir kullanıcı hesabının işlemlerini de buradan yönetebilirsiniz.
Başlıkları sağ tıklarsanız, mevcut sütunlar şunlardır:
- Kimlik : Oturum açmış her kullanıcı hesabının kendi oturum kimliği numarası vardır. Oturum "0" sistem hizmetleri için ayrılmıştır, diğer uygulamalar kendi kullanıcı hesaplarını oluşturabilir. Genellikle bu numarayı bilmenize gerek yoktur, bu nedenle varsayılan olarak gizlidir.
- Oturum : Bu oturumun türü. Örneğin, yerel sisteminizden erişiliyorsa "Konsol" yazar. Bu, öncelikle uzak masaüstlerini çalıştıran sunucu sistemleri için kullanışlıdır.
- İstemci Adı : Uzaktan erişiliyorsa, oturuma erişen uzak istemci sisteminin adı.
- Durum : Oturumun durumu - örneğin, bir kullanıcının oturumu kilitliyse, Durum "Bağlantı Kesildi" olarak görünecektir.
- CPU : Kullanıcının işlemleri tarafından kullanılan toplam CPU.
- Bellek : Kullanıcının işlemleri tarafından kullanılan toplam bellek.
- Disk : Kullanıcının işlemleriyle ilişkili toplam disk etkinliği.
- Ağ : Kullanıcının işlemlerinden toplam ağ etkinliği.
Ayrıntılı Süreçleri Yönetmek

Bu, en ayrıntılı Görev Yöneticisi bölmesidir. İşlemler sekmesi gibidir, ancak daha fazla bilgi sağlar ve sisteminizdeki tüm kullanıcı hesaplarından işlemleri gösterir. Windows 7 Görev Yöneticisi'ni kullandıysanız, bu size tanıdık gelecektir; Windows 7'deki İşlemler sekmesinin görüntülediği bilgilerle aynıdır.
Ek seçeneklere erişmek için buradaki işlemleri sağ tıklayabilirsiniz:
- Görevi sonlandır : İşlemi sonlandırın. Bu, normal İşlemler sekmesinde bulunan seçenekle aynıdır.
- İşlem ağacını sonlandır : İşlemi ve işlem tarafından oluşturulan tüm işlemleri sonlandırın.
- Önceliği ayarla : İşlem için bir öncelik belirleyin: Düşük, Normalin altında, Normal, Normalin üzerinde, Yüksek ve Gerçek Zamanlı. Süreçler normal öncelikte başlar. Daha düşük öncelik, arka plan işlemleri için idealdir ve daha yüksek öncelik, masaüstü işlemleri için idealdir. Bununla birlikte, Microsoft, Gerçek Zamanlı önceliğiyle uğraşmamayı önerir.
- Yakınlığı ayarlayın : Bir sürecin işlemci yakınlığını, diğer bir deyişle, işlemin hangi işlemcide çalıştığını ayarlayın. Varsayılan olarak işlemler, sisteminizdeki tüm işlemcilerde çalışır. Bir işlemi belirli bir işlemciyle sınırlamak için bunu kullanabilirsiniz. Örneğin, bu bazen eski oyunlar ve yalnızca tek bir CPU'nuz olduğunu varsayan diğer programlar için yararlıdır. Bilgisayarınızda tek bir CPU'nuz olsa bile, her bir çekirdek ayrı bir işlemci olarak görünür.
- Bekleme zincirini analiz edin : İşlemlerdeki hangi iş parçacıklarının beklediğini görüntüleyin. Bu, hangi işlemlerin ve iş parçacığının başka bir işlem tarafından kullanılan bir kaynağı kullanmayı beklediğini gösterir ve programcıların kilitlenmeleri tanılaması için yararlı bir hata ayıklama aracıdır.
- UAC sanallaştırma : Bir işlem için Kullanıcı Hesabı Denetimi sanallaştırmasını etkinleştirin veya devre dışı bırakın . Bu özellik, sistem dosyalarına erişimlerini sanallaştırarak, dosya ve kayıt defteri erişimini diğer klasörlere yeniden yönlendirerek yönetici erişimi gerektiren uygulamaları düzeltir. Öncelikle modern Windows sürümleri için yazılmamış eski programlar (örneğin, Windows XP dönemi programları) tarafından kullanılır. Bu, geliştiriciler için bir hata ayıklama seçeneğidir ve değiştirmenize gerek yoktur.
- Döküm dosyası oluştur : Program belleğinin anlık görüntüsünü yakalayın ve diske kaydedin . Bu, programcılar için yararlı bir hata ayıklama aracıdır.
- Dosya konumunu aç: İşlemin yürütülebilir dosyasını gösteren bir Dosya Gezgini penceresi açın.
- Çevrimiçi ara : İşlemin adı için bir Bing araması yapın.
- Özellikler : İşlemin .exe dosyasının özellikler penceresini görüntüleyin.
- Hizmetlere git : Hizmetler sekmesinde işlemle ilgili hizmetleri gösterin. Bu özellikle svchost.exe işlemleri için kullanışlıdır. Hizmetler vurgulanacaktır.

Başlıkları sağ tıklayıp "Sütunları Göster" i seçerseniz, İşlemler sekmesinde bulunmayan birçok seçenek dahil, burada gösterebileceğiniz çok daha uzun bir bilgi listesi görürsünüz.
İşte olası her sütunun anlamı:
- Paket Adı : Evrensel Windows Platformu (UWP) uygulamaları için bu, işlemin geldiği uygulama paketinin adını görüntüler. Diğer uygulamalar için bu sütun boştur. UWP uygulamaları genellikle Microsoft Mağazası aracılığıyla dağıtılır.
- PID : Bu işlemle ilişkili benzersiz işlem kimlik numarası. Bu, programla değil, işlemle ilişkilidir - örneğin, bir programı kapatıp yeniden açarsanız, yeni program işleminin yeni bir işlem kimliği numarası olacaktır.
- Durum : Bu, güç tasarrufu için işlemin çalıştığını veya askıya alındığını gösterir. Windows 10, sistem kaynaklarını korumak için kullanmadığınız UWP uygulamalarını her zaman "askıya alır". Ayrıca Windows 10'un geleneksel masaüstü işlemlerini askıya alıp almayacağını da kontrol edebilirsiniz.
- Kullanıcı adı : İşlemi çalıştıran kullanıcı hesabının adı. Burada genellikle SYSTEM ve LOCAL SERVICE gibi sistem kullanıcı hesap adlarını göreceksiniz.
- Oturum Kimliği : İşlemi çalıştıran kullanıcı oturumuyla ilişkili benzersiz numara. Bu, Kullanıcılar sekmesinde bir kullanıcı için gösterilen numaranın aynısıdır.
- İş nesnesi kimliği : "İşlemin içinde çalıştığı iş nesnesi". İş nesneleri, süreçleri grup olarak yönetebilmeleri için gruplamanın bir yoludur.
- CPU : İşlemin şu anda tüm CPU'larda kullandığı CPU kaynaklarının yüzdesi. CPU zamanını başka hiçbir şey kullanmıyorsa, Windows burada onu kullanarak Sistem Boşta İşlemini gösterecektir. Diğer bir deyişle, Sistem Boşta İşlemi CPU kaynaklarınızın% 90'ını kullanıyorsa, bu, sisteminizdeki diğer işlemlerin birleşik% 10 kullandığı ve% 90'ının boşta kaldığı anlamına gelir.
- CPU süresi : Çalışmaya başladığından beri bir işlem tarafından kullanılan toplam işlemci süresi (saniye cinsinden). Bir işlem kapanır ve yeniden başlarsa, bu sıfırlanacaktır. Şu anda boşta olabilecek CPU-aç süreçleri tespit etmenin iyi bir yoludur.
- Döngü : İşlemin şu anda tüm CPU'larda kullandığı CPU döngülerinin yüzdesi. Microsoft'un belgeleri bunu açıklamadığından, bunun CPU sütunundan tam olarak ne kadar farklı olduğu belirsiz. Bununla birlikte, bu sütundaki sayılar genellikle CPU sütununa oldukça benzerdir, bu nedenle muhtemelen farklı şekilde ölçülen benzer bir bilgi parçasıdır.
- Çalışma kümesi (bellek) : İşlemin şu anda kullandığı fiziksel bellek miktarı.
- Tepe çalışma kümesi (bellek) : İşlemin kullandığı maksimum fiziksel bellek miktarı.
- Çalışma kümesi deltası (bellek) : Buradaki verilerin son yenilemesinden itibaren çalışma küme belleğindeki değişiklik.
- Bellek (etkin özel çalışma kümesi) : İşlem tarafından kullanılan ve diğer işlemler tarafından kullanılamayan fiziksel bellek miktarı. İşlemler, RAM'inizden daha iyi yararlanmak için sık sık bazı verileri önbelleğe alır, ancak başka bir işlemin ihtiyaç duyması durumunda bu bellek alanını hızlıca kaybedebilir. Bu sütun, askıya alınmış UWP işlemlerinden verileri hariç tutar.
- Bellek (özel çalışma kümesi) : İşlem tarafından kullanılan ve diğer işlemler tarafından kullanılamayan fiziksel bellek miktarı. Bu sütun, verileri askıya alınmış UWP işlemlerinden hariç tutmaz.
- Bellek (paylaşılan çalışma kümesi) : İşlem tarafından kullanılan ve gerektiğinde diğer işlemler tarafından kullanılabilen fiziksel bellek miktarı.
- Kaydetme boyutu : Windows'un işlem için ayırdığı sanal bellek miktarı.
- Disk belleği havuzu : Windows çekirdeğinin veya sürücülerinin bu işlem için ayırdığı sayfalanabilir çekirdek belleği miktarı. İşletim sistemi gerektiğinde bu verileri disk belleği dosyasına taşıyabilir.
- NP havuzu : Windows çekirdeğinin veya sürücülerinin bu işlem için ayırdığı sayfalanamayan çekirdek belleği miktarı. İşletim sistemi bu verileri disk belleği dosyasına taşıyamaz.
- Sayfa hataları : İşlemin çalışmaya başladığından beri oluşturduğu sayfa hatalarının sayısı. Bunlar, bir program belleğe erişmeye çalıştığında, şu anda kendisine tahsis etmediğinde meydana gelir ve normaldir.
- PF Delta : Son yenilemeden bu yana sayfa hatası sayısındaki değişiklik.
- Temel öncelik : İşlemin önceliği - örneğin, bu Düşük, Normal veya Yüksek olabilir. Windows, planlama süreçlerine daha yüksek önceliklerle öncelik verir. Acil olmayan sistem arka plan görevleri, örneğin masaüstü program işlemlerine kıyasla düşük önceliğe sahip olabilir.
- Kolları : sürecin nesne tablosundaki kulpları mevcut sayısı. Tanıtıcılar, dosyalar, kayıt defteri anahtarları ve iş parçacıkları gibi sistem kaynaklarını temsil eder.
- Dişler : Bir süreçteki aktif iş parçacığı sayısı. Her işlem bir veya daha fazla iş parçacığı çalıştırır ve Windows bunlara işlemci zamanı ayırır. Bir süreçteki iş parçacıkları hafızayı paylaşır.
- Kullanıcı nesneleri : İşlem tarafından kullanılan "pencere yöneticisi nesnelerinin" sayısı. Buna pencereler, menüler ve imleçler dahildir.
- GDI nesneleri : İşlem tarafından kullanılan Grafik Aygıt Arabirimi nesnelerinin sayısı. Bunlar, kullanıcı arayüzünü çizmek için kullanılır.
- G / Ç okur : Başladığından beri işlem tarafından gerçekleştirilen okuma işlemlerinin sayısı. G / Ç, Giriş / Çıkış anlamına gelir. Buna dosya, ağ ve cihaz girişi / çıkışı dahildir.
- G / Ç yazıyor : İşlemin başladığından beri gerçekleştirdiği yazma işlemlerinin sayısı.
- G / Ç diğer : İşlemin başından bu yana gerçekleştirdiği okuma ve yazma dışı işlemlerin sayısı. Örneğin bu, kontrol fonksiyonlarını içerir.
- G / Ç okuma baytları : Başladığından beri işlem tarafından okunan toplam bayt sayısı.
- G / Ç yazma baytları : İşlemin başladığından beri yazdığı toplam bayt sayısı.
- G / Ç diğer baytlar : İşlem başladığından beri okunmayan ve yazılmayan G / Ç işlemlerinde kullanılan toplam bayt sayısı.
- Görüntü yolu adı : İşlemin yürütülebilir dosyasının tam yolu.
- Komut satırı : Çalıştırılabilir dosya ve tüm komut satırı bağımsız değişkenleri dahil, işlemin başlatıldığı tam komut satırı.
- İşletim sistemi bağlamı : Uygulamanın bildirim dosyasında herhangi bir bilgi varsa, programın uyumlu olduğu minimum işletim sistemi. Örneğin, bazı uygulamalar "Windows Vista", bazıları "Windows 7" ve diğerleri "Windows 8.1" diyebilir. Çoğu bu sütunda hiçbir şey göstermeyecek.
- Platform : Bunun 32 bit veya 64 bit işlem olup olmadığı.
- Yükseltilmiş : İşlemin yükseltilmiş modda (başka bir deyişle Yönetici izinleriyle) çalışıp çalışmadığı. Her işlem için "Hayır" veya "Evet" göreceksiniz.
- UAC sanallaştırma : İşlem için Kullanıcı Hesabı Denetimi sanallaştırmasının etkinleştirilip etkinleştirilmediği. Bu, programın kayıt defterine ve dosya sistemine erişimini sanallaştırarak Windows'un eski sürümleri için tasarlanan programların Yönetici erişimi olmadan çalışmasını sağlar. Seçenekler arasında, sistem erişimi gerektiren işlemler için Etkin, Devre Dışı ve İzin Verilmiyor bulunur.
- Açıklama : İşlemin .exe dosyasından okunabilir bir açıklaması. Örneğin, chrome.exe'de "Google Chrome" açıklaması ve explorer.exe'de "Windows Gezgini" açıklaması vardır. Bu, normal İşlemler sekmesindeki Ad sütununda görüntülenen adın aynısıdır.
- Veri yürütme engellemesi : İşlem için Veri Yürütme Engellemesinin (DEP) etkin olup olmadığı. Bu, uygulamaları saldırılardan korumaya yardımcı olan bir güvenlik özelliğidir.
- Kurumsal bağlam : Etki alanlarında, bu, bir uygulamanın hangi kurumsal bağlamda çalıştığını gösterir. Kurumsal kaynaklara erişimi olan bir kurumsal etki alanı bağlamında, iş kaynaklarına erişimi olmayan bir "Kişisel" bağlam veya Windows sistem süreçleri için "Muaf" olabilir .
- Güç azaltma : Güç azaltmanın bir işlem için etkin veya devre dışı olup olmadığı. Windows, pil gücünden tasarruf etmek için kullanmadığınız belirli uygulamaları otomatik olarak azaltır. Ayarlar uygulamasından hangi uygulamaların kısıtlanacağını kontrol edebilirsiniz.
- GPU : İşlem tarafından kullanılan GPU kaynaklarının yüzdesi veya daha spesifik olarak tüm GPU motorlarında en yüksek kullanım oranı.
- GPU motoru : İşlemin kullandığı GPU motoru veya daha spesifik olarak, sürecin en çok kullandığı GPU motoru. GPU'ların ve motorlarının listesi için Performans sekmesindeki GPU bilgilerine bakın. Örneğin, yalnızca bir GPU'nuz olsa bile, muhtemelen 3B oluşturma, video kodlama ve video kod çözme için farklı motorlara sahiptir.
- Ayrılmış GPU belleği : İşlemin tüm GPU'larda kullandığı toplam GPU belleği miktarı. GPU'ların, ayrı GPU'larda yerleşik olan kendi özel video belleği ve yerleşik GPU'larda normal sistem belleğinin ayrılmış bir bölümü vardır.
- Paylaşılan GPU belleği : İşlemin kullandığı GPU ile paylaşılan toplam sistem belleği miktarı. Bu, GPU'nuzun ayrılmış, yerleşik belleğinde depolanan verileri değil, GPU ile paylaşılan, sisteminizin normal RAM'inde depolanan verileri ifade eder.
Hizmetlerle Çalışma

Hizmetler sekmesi, Windows sisteminizdeki sistem hizmetlerinin bir listesini gösterir. Bunlar, hiçbir kullanıcı hesabı oturum açmamış olsa bile Windows'un çalıştırdığı arka plan görevleridir. Windows işletim sistemi tarafından kontrol edilirler. Hizmete bağlı olarak, önyüklemede otomatik olarak veya yalnızca gerektiğinde başlatılabilir.
Birçok hizmet Windows 10'un kendisinin bir parçasıdır. Örneğin, Windows Update hizmeti güncellemeleri indirir ve Windows Ses hizmeti sesten sorumludur. Diğer hizmetler, üçüncü taraf programlar tarafından yüklenir. Örneğin, NVIDIA, grafik sürücülerinin bir parçası olarak çeşitli hizmetleri yükler.
Ne yaptığınızı bilmediğiniz sürece bu hizmetlerle uğraşmamalısınız. Ancak, sağ tıklarsanız, hizmeti Başlat, Durdur veya Yeniden Başlat seçeneklerini görürsünüz. Ayrıca, çevrimiçi hizmet hakkında bilgi için bir Bing araması yapmak için Çevrimiçi Ara'yı veya Ayrıntılar sekmesinde çalışan bir hizmetle ilişkili işlemi göstermek için "Ayrıntılara Git" seçeneğini de seçebilirsiniz. Birçok hizmetin kendileriyle ilişkili bir "svchost.exe" işlemi olacaktır.
Hizmet bölmesinin sütunları şunlardır:
- Ad : Hizmetle ilişkili kısa bir ad
- PID : Hizmetle ilişkili işlemin işlem tanımlayıcı numarası.
- Açıklama : Hizmetin ne yaptığı hakkında daha fazla bilgi sağlayan daha uzun bir ad.
- Durum : Hizmetin "Durduruldu" veya "Çalışıyor" olup olmadığı.
- Grup : Varsa, hizmetin bulunduğu grup. Windows, başlangıçta bir seferde bir hizmet grubu yükler. Bir hizmet grubu, grup olarak yüklenen benzer hizmetlerin bir koleksiyonudur.

Bu hizmetler hakkında daha fazla bilgi için, pencerenin altındaki "Hizmetleri Aç" bağlantısını tıklayın. Bu Görev Yöneticisi bölmesi zaten daha az güçlü bir hizmet yönetim aracıdır.
Process Explorer: Daha Güçlü Bir Görev Yöneticisi

Yerleşik Windows Görev Yöneticisi sizin için yeterince güçlü değilse, İşlem Gezgini'ni öneririz. Bu, Microsoft'tan ücretsiz bir programdır; SysInternals kullanışlı sistem araçları paketinin bir parçasıdır.
Process Explorer, Görev Yöneticisi'nde bulunmayan özellik ve bilgilerle doludur. Örneğin, hangi programın belirli bir dosyanın açıldığını ve dosyanın kilidini açtığını görüntüleyebilirsiniz. Varsayılan görünüm, hangi işlemlerin hangi diğer işlemleri açtığını görmeyi de kolaylaştırır. Daha fazla bilgi edinmek için İşlem Gezgini'ni kullanma konusunda ayrıntılı, çok parçalı kılavuzumuza göz atın.
İLGİLİ: Process Explorer'ı Anlamak