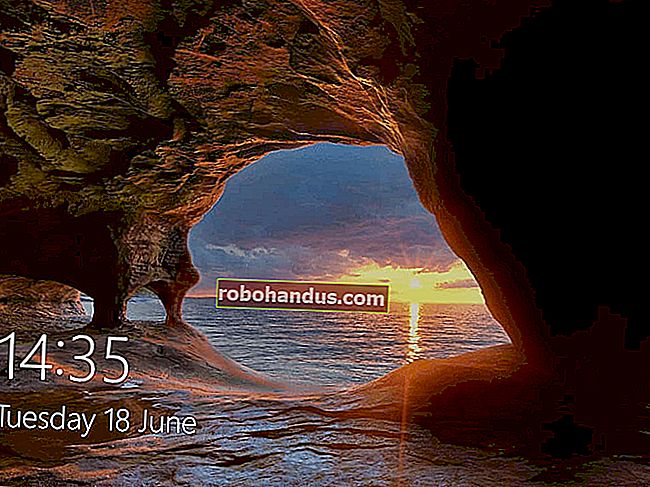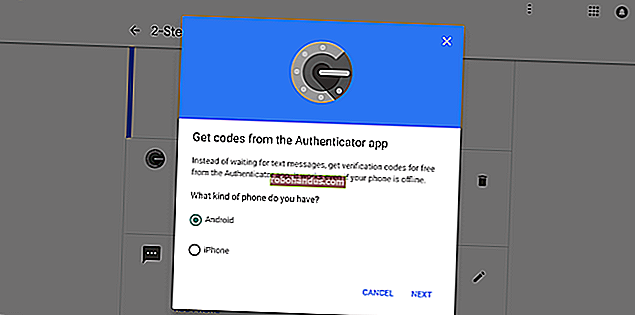Daha İyi Tarama İçin Etkinleştirilecek En İyi Chrome Bayrakları

Google Chrome'da bazı özellikler yayınlanmadan önce, bunlar genellikle "işaretlerin" arkasına gizlenmiş isteğe bağlı ince ayarlar olarak eklenirler ve bu özellikler, gizlice göz atmanızı sağlar. İşte daha iyi gezinme için en iyi işaretlerden bazıları.
Bu işaretler, Kasım 2019'da Chrome 78'de test edildi. Chrome'un daha yeni bir sürümünü kullanıyor olsanız bile, çoğu muhtemelen aynı şekilde çalışır.
Chrome Bayrağı Nasıl Etkinleştirilir
Tıklamadan ve mevcut tüm bayrakları etkinleştirmeye başlamadan önce, bu özelliklerin çoğunun bitmediğini unutmayın. Sonuç olarak, bu bayraklar tarayıcınızın veya bilgisayarınızın kararsız hale gelmesine neden olabilir ve ne kadar çok bayrak ince ayarlarsanız, bunun olma ihtimali o kadar yüksek olur.
Elbette sizi bir şeyleri denemekten korkutmaya çalışmıyoruz, ancak beklentilerinizi kontrol altında tutmalısınız.
Ayrıca, Google'ın bu özelliklerden herhangi birini istediği zaman kaldırabileceğini unutmayın, bu nedenle çok fazla bağlanmamak en iyisidir. Herhangi bir bayrağın bir sonraki güncellemeden sonra kaybolma ihtimali var. Çok sık olmuyor ama oluyor.
Hala perde arkasında neler olup bittiğini görmekle ilgileniyorsanız, yeni bir Chrome tarayıcı sekmesi açın ve aşağıdakileri Çok Amaçlı Adres Çubuğu'na (adres çubuğu) yazın:
chrome: // bayraklar
Her türden muhteşem güzellikleri bulacağınız bayraklar sayfasını açmak için Enter tuşuna basın. Her bayrak, hangi işletim sistemlerinde çalıştığına ilişkin ayrıntılara sahiptir - Windows, Mac, Linux, Chrome OS, Android veya tümü için Chrome. Buna dikkat ettiğinizden emin olun — bazı bayraklar yalnızca diğer işletim sistemleri içindir ve mevcut işletim sisteminizde çalışmayabilir.

İstediğiniz bir bayrak bulduğunuzda, açılır menüyü tıklayın ve bunu Chrome'a uygulamak için "Etkinleştir" i seçin.

Bir bayrağı etkinleştirdikten sonra, sayfanın altında görünen küçük mavi düğmeyi kullanarak Chrome'u yeniden başlatmanız gerekir.
Bir seferde birden fazla bayrak uygulayabilir ve işiniz bittikten sonra tarayıcıyı yeniden başlatabilirsiniz. Her seferinde birini etkinleştirmenizi ve iki bayrağın anlaşamadığı bir sorunla karşılaşırsanız, bunları test etmenizi öneririz.

Artık bir Chrome bayrağının nasıl etkinleştirileceğini ele aldığımıza göre, daha iyi göz atmak için en iyi Chrome bayraklarına geçelim.
Sekmeleri Birlikte Gruplama

Aynı anda çok fazla sekme açtığımız için hepimiz suçluyuz, ancak bazen bazı sekmeleri diğerlerinden ayırmak zor. Bu sekme gruplama bayrağı, dışarıdaki tüm sekme istifçileri için işleri biraz daha kolaylaştırmak üzere.
Bu bayrakla, bir grubu kapatmanıza veya bir uzantı indirmenize gerek kalmadan tüm açık sekmelerinizi düzgün bir şekilde organize edilmiş gruplar halinde sıkıştırabilirsiniz. Sekmeleri gruplayın, uygun şekilde etiketleyin ve kolayca tanımlamak için grupları renklendirin.
Aşağıdaki bağlantıyı çok amaçlı adres çubuğuna kopyalayıp yapıştırın ve doğrudan bayrağa gitmek için Enter tuşuna basın:
chrome: // bayraklar / # sekme grupları
Bu bayrak tam olarak sizin için yapmazsa, sekmeleri yönetmek için en iyi Chrome uzantılarının bir listesini hazırladık.
İLGİLİ: Sekmeleri Yönetmek İçin En İyi Chrome Uzantıları
Chrome'un Gizli Okuyucu Modunu Kullanın

Google Chrome, Chrome'un masaüstü sürümünde yıllarca denemeye rağmen, yerleşik okuyucu moduna sahip olan son tarayıcılardan biridir. Ancak, önceden gerekli olan bir komut satırı seçeneği yerine gizli bir bayrakla etkinleştirebilirsiniz.
Artık, tüm dikkat dağıtıcı unsurlar, reklamlar ve beraberinde gelen fazladan önemsiz şeyler olmadan bir makale okumak istediğinizde, web sayfasını en aza indirerek okumayı kolaylaştırabilirsiniz.
Aşağıdaki bağlantıyı Çok Amaçlı Adres Çubuğu'na yapıştırın ve doğrudan bayrağa gitmek için Enter tuşuna basın:
chrome: // flags / # enable-reader-mode
Bu, başlamanıza yardımcı olsa da, daha fazla bilgi istiyorsanız Chrome'un gizli okuyucu moduna daha derin bir dalış yapıyoruz.
İLGİLİ: Google Chrome'un Gizli Okuyucu Modu Nasıl Kullanılır
Uzantıları Chrome Araç Çubuğundan Düzenleyin

Araç çubuğunuzu ve menünüzü devralan Chrome uzantılarınız var mı? Google, tüm uzantıları yüklerken ortaya çıkan karmaşa için bir çözüm üzerinde çalışıyor. Yeni Uzantılar menüsü, uzantıları tek bir birleşik araç çubuğu simgesinde gizler.
İLGİLİ: Google Chrome'un Yeni Uzantılar Menüsü Nasıl Etkinleştirilir
Bu uzantı muhtemelen gelecekte varsayılan olarak etkinleştirilecek olsa da, bayrağı etkinleştirdiğinizde bugün test edebilirsiniz. Bu metni çok amaçlı adres çubuğuna kopyalayıp yapıştırabilir ve bayrağı etkinleştirmek için Enter tuşuna basabilirsiniz:
chrome: // flags / # extensions-toolbar-menu
Her Yerde Karanlık Modu Zorla

Chrome tarayıcınız için karanlık modu etkinleştirebilirsiniz, ancak çoğu web sitesi buna uymaz. Web geliştiricileri, web sitelerini, işletim sisteminizin geri kalanıyla birlikte otomatik olarak karanlık moda girecek şekilde kodlayabilir, ancak çok azı bunu yapar.
Chrome'un bayraklarında kaba kuvvet çözümü var. "Web İçeriği için Koyu Modu Zorla" seçeneğini etkinleştirdiğinizde Chrome, yüklediğiniz web sitelerinde koyu bir temayı zorlayarak beyaz arka planı koyu ve koyu metni açık hale getirir. Mükemmel değil ve o web sitesinin geliştiricileri tarafından kodlanan karanlık mod kadar güzel ve parlak değil, ancak hiç de kötü değil - ve ince ayar yapmak için birden fazla seçenek seçebilirsiniz.
İLGİLİ: Windows 10'da Google Chrome'un Karanlık Modu Nasıl Etkinleştirilir
Bu metni kopyalayıp Chrome'un Çok Amaçlı Adres Çubuğu'na yapıştırın ve bayrağı bulmak için Enter tuşuna basın:
chrome: // flags / # enable-force-dark
Güncelleme : Görünüşe göre bu bayrak Chrome 78'den itibaren Chrome OS'de ciddi sorunlara neden oluyor. Bir Chromebook'ta etkinleştirmeyin, yoksa daha sonra Chrome OS'yi sıfırlamanız gerekir.
Müzik ve Videolar için Oynat / Duraklat Düğmesi Alın

Birçoğumuz web'de müzik dinliyor ve video izliyoruz, ancak medyanın oynadığı sekmede gezinmek bir angarya olabilir - özellikle de başka bir tarayıcı penceresindeyse. Chrome'un sekmelerdeki küçük hoparlör göstergesi biraz yardımcı olur, ancak gizli Oynat / Duraklat düğmesi daha da iyidir.
Oynat / Duraklat düğmesi, Chrome'un araç çubuğundan web medyasının oynatılmasını hızlı bir şekilde kontrol etmenize ve neyin oynatıldığını görmenize olanak tanır.
İLGİLİ: Chrome'un Araç Çubuğunda Oynat / Duraklat Düğmesi Nasıl Etkinleştirilir
Bu bayrağı bulmak için aşağıdaki metni kopyalayıp Chrome'un Çok Amaçlı Adres Çubuğu'na yapıştırın ve Enter tuşuna basın:
chrome: // flags / # global-media-controls
Daha Düzgün Kaydırma

Bu bayrak, internette fareniz ve klavyenizle içerik görüntülerken daha düzgün kaydırmayı sağlar. Bir web sayfasında içerik görüntülerken daha akıcı bir kaydırma animasyonu kullanır, oysa Chrome'daki varsayılan kaydırma en iyi zamanlarda çok daha uzun sayfalarda sarsılıyor veya takılıyor gibi görünüyor.
Aşağıdaki bağlantıyı çok amaçlı adres çubuğuna kopyalayıp yapıştırın ve doğrudan bayrağa gitmek için Enter tuşuna basın:
chrome: // bayraklar / # düzgün kaydırma
Bayrağı etkinleştirip Chrome'u yeniden başlattıktan sonra, siz yukarı veya aşağı kaydırdıkça tıkanmaya başlayan daha uzun sayfalar daha sorunsuz akar.
QUIC Protokolü ile Daha Hızlı Gezin

Google tarafından tasarlanan QUIC protokolü (HTTP / 3), web tarayıcılarının ve web sunucularının birbirleriyle iletişim kurması ve bilgi göndermesi için daha hızlı bir yoldur. QUIC, Opera ve Chrome Canary'de zaten etkinken, bu gizli bayrakla, yayınlamadan hemen önce kararlı kanalda kullanmaya başlayabilirsiniz. Elbette, bu yalnızca QUIC özellikli bir sunucuda barındırılan bir web sitesine erişiyorsanız taramayı hızlandıracaktır.
İLGİLİ: HTTP / 3 ve QUIC Web Taramanızı Nasıl Hızlandırır?
HTTP / 3'ten hemen yararlanmak için aşağıdaki bağlantıyı çok amaçlı adres çubuğuna kopyalayıp yapıştırın, Enter tuşuna basın ve bayrağı etkinleştirin:
chrome: // flags / # enable-quic
Gizli Tarama için Geçici Dosya Sistemini Etkinleştirin

Bazı web siteleri, Gizli modu kullanan herkes için içeriği engeller ve bu, web sayfalarını ziyaret etmeye çalıştığınızda sinir bozucu hale gelebilir.
Dosya Sistemi API'sinin Gizli bayrağıyla, bellekte, genellikle Gizli modda devre dışı bırakılan geçici bir dosya sistemi oluşturur. Bu, web sitelerinin içeriğin engelini kaldırarak normal bir Chrome örneği kullandığınızı düşünmesine neden olur. Pencere kapandıktan sonra, oturumunuz sırasında kaydedilen herhangi bir şey varsa, hemen silinir.
Web sitelerinin Gizli mod kullanıp kullanmadığınızı kontrol etmek için tarayıcınızı sorgulamasını önlemek için, URL'yi çok amaçlı adres çubuğuna kopyalayıp yapıştırın, Enter tuşuna basın ve ardından Dosya Sistemi API'sini Gizli modda etkinleştirin:
chrome: // flags / # enable-filesystem-in-gizli mod
Bu Chrome bayraklarının çoğu hala geliştirme aşamasında olsa da, aynı anda birden fazla bayrağı etkinleştirirken dikkatli olun. Daha önce de bahsettiğimiz gibi, bazen bayraklar birbirleriyle çalışmak için test edilmez ve beklenmedik şekilde yanlış davranabilir. Bu tarayıcı geliştirici bayrakların keyfini dikkatli bir şekilde çıkarın.