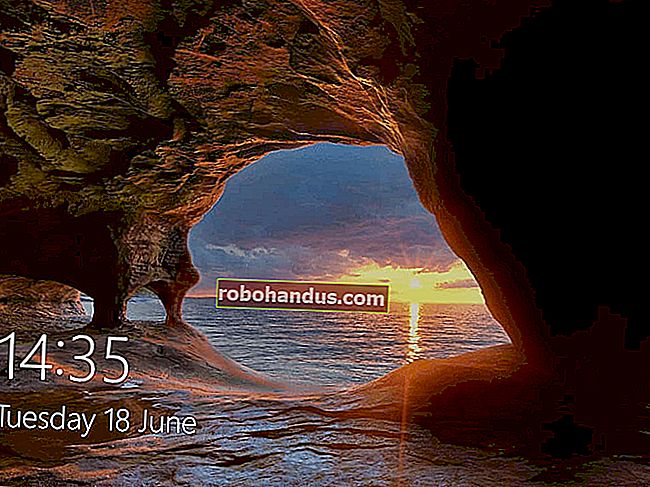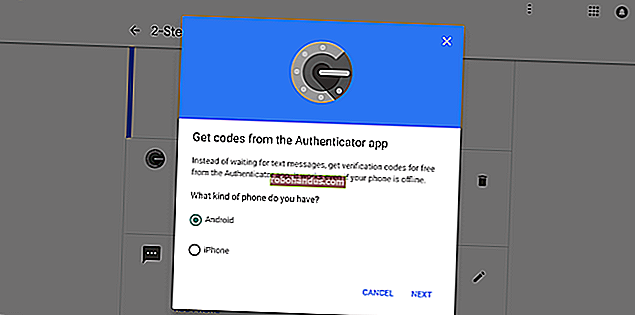Mac Kamera Çalışmıyor mu? Nasıl düzeltilir?

Apple MacBook'lar ve masaüstü Mac'ler genellikle yerleşik bir web kamerası içerir. Mac'inize USB aracılığıyla harici bir web kamerası da bağlayabilirsiniz. Web kameranız çalışmıyorsa veya macOS'ta bağlantısı kesilmiş veya kullanılamıyor gibi görünüyorsa, (umarız) tekrar başlatmak için atabileceğiniz birkaç adım vardır.
Lensi Kaplayan Herhangi Bir Şey Olup Olmadığına Bakın
Önce temel bilgileri kontrol etmek her zaman en iyisidir. Kulağa aşikar gelebilir, ancak web kameranız düzgün çalışmıyorsa, lens engellenmiş veya bir şeyle kaplı olabilir. Pek çok kişi, kullanılmadığı zamanlarda gizliliklerini korumak için web kamerasını kapatır.
Herhangi bir hata almıyorsanız ve tek gördüğünüz siyah bir ekransa, web kameranızı kapatan herhangi bir şey olmadığından emin olun. Özellikle web kameranızı sık kullanmıyorsanız, bir kapak takıp unutmak kolaydır.
Web Kamerasının İzinlerini Kontrol Edin
Web kamerasına ilk kez erişmek isteyen bir uygulamayı açtığınızda, macOS sizden buna izin vermenizi isteyecektir. İlk başta erişimi reddetmek kolaydır (ve çoğu zaman mantıklıdır), ancak video görüşmeleri veya kayıtlar söz konusu olduğunda bu bir sorun oluşturabilir.
Sistem Tercihleri> Güvenlik ve Gizlilik> Kamera'ya giderek herhangi bir uygulamaya web kameranıza erişme izni verebilirsiniz. Erişim isteyen tüm uygulamalar burada listelenecektir. Yanlarındaki kutuda bir onay işareti varsa, onaylanmıştır. Kutu boşsa izin reddedildi.
Bu ayarlardan herhangi birini, ekranın altındaki kilidi tıklayarak ve ardından yönetici parolanızla (veya Touch ID veya Apple Watch) doğrulayarak değiştirebilirsiniz. Daha sonra uygulamaları onaylayabilir (onay işareti) veya iptal edebilir (işareti kaldırabilir) ve tekrar deneyebilirsiniz.

VDCAssistant ve AppleCameraAssistant Süreçlerini Öldür
İki işlem, Mac'inizde arka planda çalışan web kamerası görevlerini gerçekleştirir: VCDAssistant ve AppleCameraAssistant. Mac'inizdeki herhangi bir işlem gibi bunlar da herhangi bir zamanda düzgün çalışmayı durdurabilir. Genellikle, bir işlem çöktüğünde, sistem tarafından otomatik olarak yeniden başlatılır.
Bazen bu işe yaramaz. Neyse ki, işlemleri bir Terminal komutuyla manuel olarak sonlandırabilirsiniz. Bunu yapmak için, Spotlight'ta arayarak veya Uygulamalar> Yardımcı Programlar'a giderek Terminal'i başlatın.
Aşağıdaki komutu yazın ve ardından Enter tuşuna basın:
sudo killall VDCAssistant; sudo killall AppleCameraAssistant
Kimlik doğrulaması için yönetici parolanızı yazın ve ardından web kameranızı tekrar kullanmayı deneyin. macOS, web kameranızın çalışması için kullandığı tüm işlemleri yeniden başlatmalıdır.
Terminal kullanmakta kendinizi rahat hissetmiyorsanız, yukarıdaki komutu çalıştırmak yerine Mac'inizi yeniden başlatmanız yeterlidir.
Mac'inizi Yeniden Başlatın
Yukarıdaki işlemleri öldürmek işe yaramadıysa, bunun yerine tüm işletim sistemini öldürmeyi deneyin. Bazı web kamerası sorunları, birden çok uygulamanın aynı anda kullanmaya çalışmasından kaynaklanır. Bunu, bilgisayarınızı yeniden başlatarak ve önyükleme yaparken aynı uygulamaları açmayarak çözebilirsiniz.

Bunu yapmak için Apple menüsünü ve ardından "Yeniden Başlat" ı tıklayın. Görünen pencerede, "Oturum Açarken Windows'u Yeniden Aç" seçeneğinin yanındaki kutunun işaretini kaldırın.
"Yeniden Başlat" ı tıklayın, Mac'inizin kapanıp kapanmasını bekleyin ve ardından istendiğinde yeniden oturum açın. Web kameranızı kullanmaya çalışan uygulamayı yeniden başlatın ve sorunun çözülüp çözülmediğine bakın.
Kullanmaya Çalıştığınız Uygulamayı Yeniden Yükleyin
Yukarıdaki "Web Kamerası İzinlerinizi Kontrol Edin" bölümünde izinlerinizi güncelleyerek düzeltilmeyen belirli bir uygulamayla ilgili bir web kamerası sorununuz varsa, sorun uygulamanın kendisi olabilir.
Bazen uygulamalar çalışmayı bırakır. Daha yaşlı olanlar, Apple'ın yeni macOS sürümlerinde içerdiği izin sistemiyle her zaman iyi oynamıyor. Uygulamayı, dock'taki Çöp Kutusu simgesine sürükleyerek veya vurgulayarak ve ardından Command + Delete tuşlarına basarak "Uygulamalar" klasörünüzden silmeyi deneyin.
Ardından, uygulamayı indirip yeniden yükleyin. Söz konusu uygulamanın kaç yaşında olduğuna dikkat edin, çünkü bu, neden bir sorun yaşadığınızı açıklayabilir. Uygulamayı yeniden yüklerseniz ve sizden kameraya erişmenizi istemezse, en son macOS sürümüyle uyumsuz olabilir.
Uygulamanın güncellenmiş bir sürümü olup olmadığına bakın. Belki birisi uygulamayı çatalladı ve geliştiricinin çalışmasına devam etti? Alternatif olarak, bunun yerine kullanabileceğiniz benzer bir uygulama olup olmadığını görebilirsiniz.
Ekran Süresi İzinlerinizi Kontrol Edin
Ekran Süresi, Mac'inizi nasıl kullandığınızı izlemenize yardımcı olan temel bir macOS özelliğidir. Ayrıca macOS, web kamerasına ve onu kullanan tüm uygulamalara erişimin sınırlandırılmasını da içerebilen ebeveyn denetimlerini yönetme şeklidir.
Sorunun Ekran Süresi kısıtlamaları olup olmadığını kontrol etmek için Sistem Tercihleri> Ekran Süresi> İçerik ve Gizlilik'e gidin ve ardından "Kamera" yı tıklayın. Uygulamalar sekmesinin altında da "Kamera" nın etkinleştirildiğinden emin olun. Değilse, ayarı doğrulayabilir ve değiştirebilir veya sınırlamayı belirleyen kişiden ayarı kaldırmasını isteyebilirsiniz.

Dahili Web Kameranızın Algılanıp Algılanmadığını Görün
Bir MacBook veya iMac kullanıyorsanız, yerleşik bir web kamerası vardır. Bilgisayarınızın web kamerasını doğru şekilde algılayıp algılamadığını kontrol edebilirsiniz. Bunu yapmak için sol üstteki Apple menüsünü ve ardından "Hakkında" yı tıklayın.
"Sistem Raporu" nu tıklayın ve ardından kenar çubuğunda "Kamera" yı seçin. "FaceTime HD Kamera (Yerleşik)" gibi bir şeyin listelendiğini, bir grup numara ve model kimliğiyle birlikte görmelisiniz. Ayrıca "USB" bölümüne bakabilir ve web kameranızın orada görünüp görünmediğine de bakabilirsiniz.

Dahili web kameranız listelenmemişse, bir donanım hatası veya fiziksel hasar çalışmasının durmasına neden olmuş olabilir. Bu durumda, bir teknisyene bir göz atmak dışında yapabileceğiniz pek bir şey yoktur. Bununla birlikte, parça ve işçilik muhtemelen size harici bir web kamerası satın almaktan daha pahalıya mal olacaktır.
Yine de tüm umutları bırakmadan önce, Sistem Yönetimi Denetleyicisini sıfırlamayı deneyebilirsiniz.
Sistem Yönetim Denetleyicisini Sıfırlayın
Her şeyi denediyseniz (veya web kameranız Sistem Raporunda listelenmediyse), Mac'inizin Sistem Yönetimi Denetleyicisi'ni (SMC) sıfırlamayı deneyebilirsiniz. SMC, fanlar ve LED'ler gibi düşük seviyeli ayarlardan sorumludur, ancak dahili web kameranızı da etkileyebilir.
SMC'yi nasıl sıfırlayacağınız tamamen hangi Mac'e sahip olduğunuza bağlıdır. Özel modelinizi ve SMC'yi sıfırlama talimatlarını burada bulabilirsiniz.
İLGİLİ: Mac'inizde SMC'yi Nasıl (ve Ne Zaman) Sıfırlayabilirsiniz?
Harici Web Kamerasıyla İlgili Sorunlar
MacBook'lar, iMac'ler ve iMac Pro'nun tümünde dahili kameralar bulunur. Ancak, Mac mini veya Mac Pro gibi bazı Mac modelleri için harici bir web kamerası satın almanız gerekebilir. Video kalitesini artırmak istiyorsanız, web kamerası olarak üstün harici kameralar kullanmak da mümkündür.
Bir USB web kamerası kullanıyorsanız, fişinin takılı olduğundan emin olun. Varsa, çıkarın ve tekrar takın. Soruna bunların hiçbirinin neden olmadığından emin olmak için farklı bir USB bağlantı noktası ve kablosu kullanmayı deneyin.
Web kameranız bir hub aracılığıyla bağlıysa, yeterli güç aldığından emin olun. Hub'ı denklemden tamamen çıkarmayı deneyin ve web kamerasını doğrudan Mac'inize takın. Web kamerasında, kullanımda olduğunu gösteren herhangi bir LED var mı?

Mac'inizin web kamerasını algılayıp algılamadığını da kontrol edebilirsiniz. Sol üstteki Apple logosunu ve ardından "Hakkında" yı tıklayın. Açılan pencerede "Sistem Raporu" nu tıklayın ve kenar çubuğundaki "USB" bölümüne gidin. Oradaki seçeneklerden herhangi birini genişletin ve web kameranızı arayın.
Web kameranızda görünür LED yoksa veya "Sistem Raporu" altında listelenmemişse, ölmüş olabilir. Başka bir bilgisayara bağlamayı deneyin ve sorunu izole edip edemeyeceğinizi görün.
Çoğu web kamerası, macOS üzerinde çalışmak için ek sürücüler gerektirmez, ancak bazıları olabilir. Üreticinin web sitesine gidin ve web kameranızın macOS üzerinde çalışması için gerekli olabilecek herhangi bir yazılımı indirin.
Nihai Girişimler
Dahili web kameranızı çalıştıramıyorsanız, bunun bir donanım sorunu olduğundan emin olmak için macOS'u sıfırdan yeniden yüklemeyi düşünebilirsiniz. Ancak, yeniden yüklemeden önce Mac'inizi Time Machine ile yedeklediğinizden emin olun, böylece tüm kişisel verilerinizi geri yükleyebilirsiniz.
İPhone'unuzu bir web kamerası olarak kullanabilir veya aynasız veya dijital SLR kameranızı yüksek kaliteli bir web kamerasına dönüştürmek için yakalama aygıtlarını kullanabilirsiniz.
Aksi takdirde, her zaman yeni bir harici web kamerası satın alabilirsiniz.
İLGİLİ: iPhone'unuzu Web Kamerası Olarak Kullanma