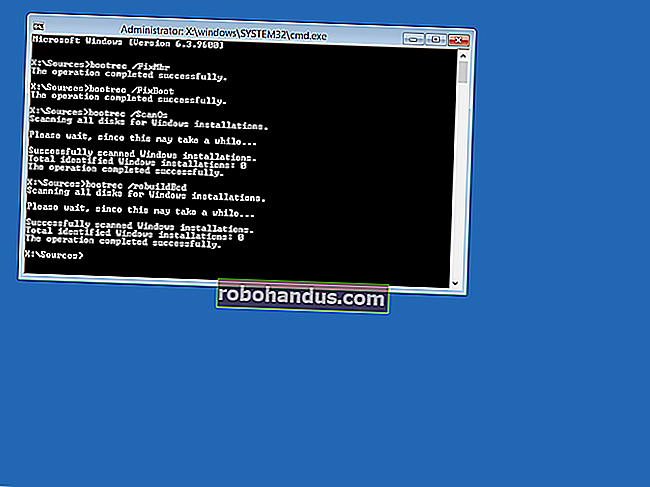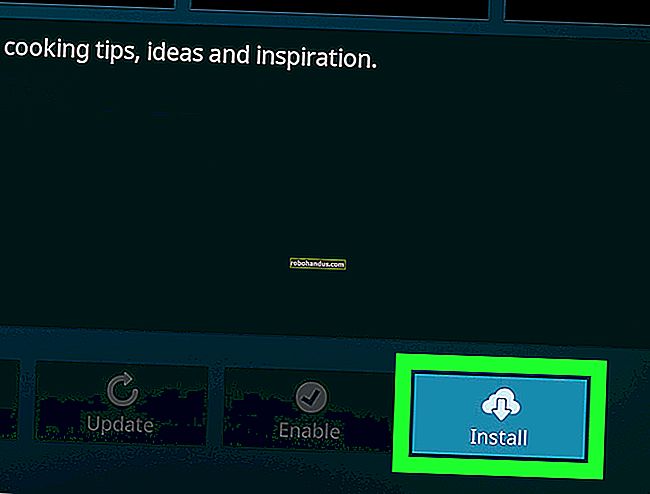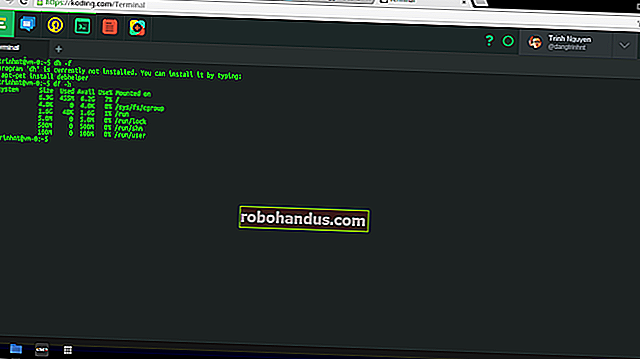Önyükleme Yapmadığında Bir Ubuntu Sistemi Nasıl Onarılır

Ubuntu, Windows'ta bulacağınız Güvenli Mod ve Otomatik Onarım araçlarını sunmaz, ancak bir kurtarma menüsü ve dosyalarınızı ve programlarınızı koruyan bir yeniden yükleme seçeneği sunar.
Bir USB sürücü veya CD dahil hiçbir şeyi önyükleyemiyorsanız, BIOS'unuzda önyükleme sırasını yapılandırmanız gerekebilir. Bu işe yaramazsa, bilgisayarınızda bir donanım sorunu olabilir.
GRUB Önyükleyiciye Erişip Erişemeyeceğinizi Kontrol Edin
İLGİLİ: GRUB2 101: Linux Dağıtımınızın Önyükleyicisine Nasıl Erişilir ve Kullanılır
Kontrol edilecek ilk şey, GRUB2 önyükleyiciye erişip erişemeyeceğinizdir. Shift tuşunu basılı tutarken bilgisayarınızı önyükleyin. İşletim sistemlerinin listesini içeren bir menü görürseniz, GRUB önyükleyiciye erişmişsinizdir.
Önyükleme seçenekleri listesinin bulunduğu bir menü görmüyorsanız, GRUB önyükleme yükleyicisinin üzerine yazılmış ve Ubuntu'nun önyüklenmesini engellemiş olabilir. Bu, Ubuntu veya başka bir Linux dağıtımını kurduktan sonra bir sürücüye Windows yüklerseniz gerçekleşebilir. Windows önyükleme sektörüne kendi önyükleyicisini yazar ve GRUB'u yeniden yükleyene kadar Ubuntu'yu önyükleyemezsiniz.
GRUB ayrıca Windows'u sizin için önyükleyebilir, böylece GRUB'u yükledikten sonra yine de Windows'a önyükleme yapabilirsiniz. İkili önyükleme durumlarında, genellikle Windows'u yükledikten sonra bir bilgisayara Linux yüklemelisiniz.

Erişemiyorsanız GRUB'u Onarın
İLGİLİ: Ubuntu Önyükleme Yapmadığında GRUB2 Nasıl Onarılır
GRUB'a erişemiyorsanız, onu onarmanız gerekir. Bunu yapmak için bir Ubuntu kurulum diski veya USB sürücüsü kullanabilirsiniz. USB sürücüsüne önyükleyin ve GRUB'u onarmak için Linux sistemini kullanın. GRUB2 önyükleme yükleyicisini, grafiksel bir Önyükleme Onarım aracıyla veya standart Linux terminal komutlarını kullanarak Ubuntu'ya yeniden yüklemek için bir kılavuzumuz var.
Doğrudan grafiksel Önyükleme Onarım aracına önyüklemek için özel bir Önyükleme Onarım diski de kullanabilirsiniz. Bu makaleyi yazdığımızda, Önyükleme Onarım aracı Ubuntu 14.04 için mevcut olmadığından bu gerekli olabilir.
GRUB önyükleyiciyi onardıktan sonra, bilgisayarınızı yeniden başlatmanız gerekir. GRUB2 önyükleyici görünecek ve Ubuntu'yu normal şekilde önyükleyecektir. (GRUB2 varsayılan olarak gizlidir, bu nedenle Ubuntu önyüklemesini görebilirsiniz. Görmek için önyükleme işleminin en başında Shift tuşunu basılı tutabilirsiniz.)

GRUB'a Erişebiliyorsanız Kurtarma Modunu Kullanın
GRUB önyükleme menüsünü görüyorsanız, sisteminizin onarımına yardımcı olması için GRUB'daki seçenekleri kullanabilirsiniz. Ok tuşlarınıza basarak "Ubuntu için gelişmiş seçenekler" menü seçeneğini seçin ve ardından Enter tuşuna basın. Alt menüde “Ubuntu… (kurtarma modu)” seçeneğini seçmek için ok tuşlarını kullanın ve Enter tuşuna basın.

GRUB, Ubuntu sisteminizi çok minimal bir kurtarma modu menüsünde başlatarak, sistem hizmetlerinin çoğunu ve yüklenen tüm grafiksel uygulamaları atlar. Dosya sisteminizi güvenli bir salt okunur modda bile yükler.
Bir menü seçeneği seçin ve kullanmak için Enter tuşuna basın:
- temiz : Dosya sisteminizde boş alan açmaya çalışır. Depolama alanınız doluysa ve bu bir tür soruna neden oluyorsa, bu alan boşaltmanıza yardımcı olabilir.
- dpkg : Bozuk yazılım paketlerini onarır. Bir paket düzgün yüklenmediyse ve sisteminiz bu yüzden çalışmıyorsa, bu yardımcı olabilir.
- failsafeX : Bilgisayarınızı hatasız bir grafik modunda başlatır. Xorg grafik sunucu yapılandırmanızda veya grafik sürücülerinde bir sorun varsa ve bu, Ubuntu sisteminizin siyah bir ekrana başlamasına veya grafiksel masaüstünün düzgün şekilde yüklenmesini engellemesine neden oluyorsa, bu sizi o grafiksel masaüstüne geri götürebilir.
- fsck : Bilgisayarın dosya sistemlerini hatalara karşı tarayan ve otomatik olarak düzelten bir dosya sistemi denetimi gerçekleştirir. Windows'taki chkdsk'e benziyor.
- grub : GRUB önyükleyiciyi günceller. Bu menüye ulaşmak için GRUB önyükleyiciyi kullanabilirseniz, bu seçenek muhtemelen yardımcı olmayacaktır.
- ağ : Kurtarma modunda varsayılan olarak devre dışı bırakılan ağı etkinleştirin.
- root : Menüyü terk eder ve bir kök kabuk istemine gider. Buradan, dosya sistemini yazma modunda bağlayabilir ve sistemle ilgili sorunları gidermeye yardımcı olabilecek komutları çalıştırabilirsiniz. Bunu yalnızca ne yaptığınızı biliyorsanız yapmalısınız - nasıl yapılacağını biliyorsanız sorunu elle çözmenin bir yoludur.

Dosyaları ve Programları Korurken Ubuntu'yu Yeniden Yükleyin
Yüklü Ubuntu sisteminizle ilgili bir sorun varsa, yine de bir Ubuntu canlı CD'sini veya USB sürücüsünü önyükleyebilmelisiniz. Canlı medyaya önyükleyin ve Ubuntu'yu yüklemeye başlayın. Ubuntu, mevcut kurulumunuzu bulmalı ve size "Ubuntu'yu Yeniden Yükle" seçeneğini sunmalıdır. Bir yeniden yükleme gerçekleştirdiğinizde, yükleyici tüm kişisel dosyalarınızı ve ayarlarınızı saklar. Mümkünse kurulu yazılım paketlerinizi bile tutacaktır. Yeniden Yükle seçeneği, tüm sistem genelindeki ayarlarınızı siler ve bunları varsayılan değerlerine döndürür, ancak bu, yanlış yapılandırılmış sistem ayarlarının neden olabileceği sorunları çözmelidir.
Bu seçeneği seçin ve Ubuntu'yu bilgisayarınıza yeniden yükleme işlemine devam edin. Kurulum işlemi ayrıca GRUB2 önyükleyiciyi Ubuntu ile birlikte yeniden yükleyecek, böylece GRUB sorunlarını da çözecektir.

Dosyalarınızı kaybetmekten endişeleniyorsanız, yedeklerin olması her zaman iyi bir fikirdir. Grafiksel bir masaüstüne erişmek için Ubuntu kurulum medyasındaki "Ubuntu'yu Dene" seçeneğini kullanabilirsiniz. Buradan dosya yöneticisini açın ve Ubuntu sistem sürücünüzde depolanan dosyalara erişin. Bir USB flash sürücü veya harici sabit sürücü gibi bir tür harici depolama alanını bilgisayara bağlayın ve dosyalarınızı yedeklemek için grafik dosya yöneticisini kullanın.
Ubuntu sürücüsünü kenar çubuğunda Aygıtlar altında bulacaksınız. Kişisel dosyalarınızı için / home / NAME dizininizde bulacaksınız. Bunları da yedeklemek istiyorsanız, gizli yapılandırma dosyalarınızı hatırladığınızdan emin olun.
Teorik olarak, bu gerekli olmamalıdır - Yeniden Yükle seçeneği dosyalarınızı silmemelidir. Ancak, dosyalarınızın yedek kopyalarına sahip olmak her zaman iyi bir fikirdir. yoksa, başka bir şey yapmadan önce o yedeği oluşturmak muhtemelen iyi bir fikirdir. Bir şeyler her zaman ters gidebilir.

Bu işlem, önyükleme yapmayacaksa Ubuntu'yu düzeltmiş olmalıdır. Çalışmazsa, bilgisayarınızın donanımında veya sistem sürücüsünde daha ciddi bir sorun olabilir. Örneğin, bilgisayarınız dahili bir önyükleme aygıtı olmadığını söylüyorsa ve Ubuntu canlı medyasına önyüklediğinizde dahili sürücüsünü göremiyorsanız, sistem sürücüsü fiziksel olarak hasar görebilir.
Bilgisayarınızı başlattığınızda hiçbir şey olmuyorsa - bir önyükleme logosu veya bir tür BIOS ya da UEFI başlangıç mesajı bile - bilgisayarın donanımı hasar görmüş olabilir. Bir dizüstüyse, pili bitmiş olabilir.
Resim Kredisi: Flickr'da Mila Ranta