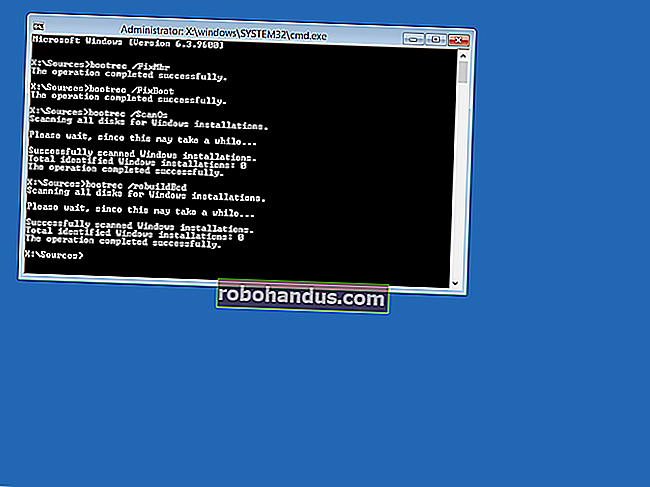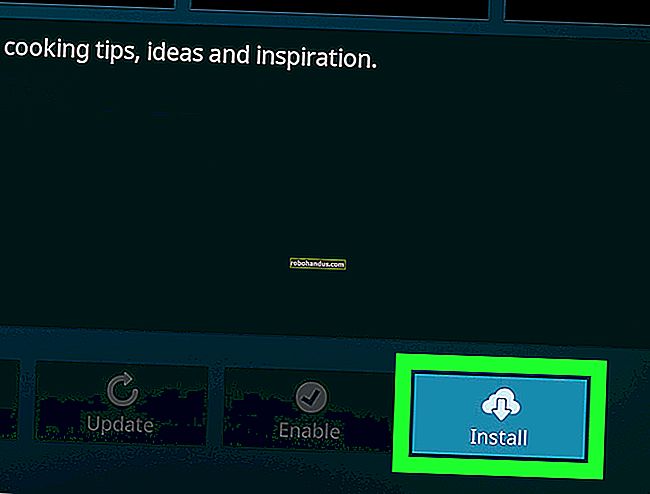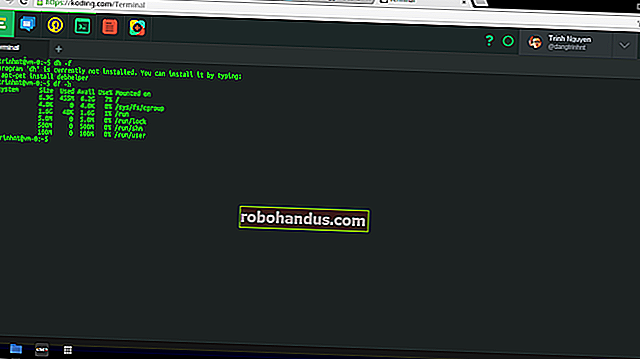Mac'te Görüntüleri Tek PDF Dosyasında Birleştirme

Bir işe başvurduğunuzu ve işe alım şirketinin onlara imzalı belgelerin gönderilmesini istediğini veya evinize bir ek eklemek istediğinizi ve yüklenicinin fotoğrafları görmek istediğini düşünün. Mac'te bu kadar kolay nasıl yaparsınız?
Hepsini bir e-postaya veya metin mesajına ekleyebilirsiniz, ancak bu yöntem biraz ağırdır ve alıcı için biraz can sıkıcı olabilir. Alternatif olarak, hepsini sıkıştırabilir ve bu şekilde gönderebilirsiniz, ancak daha sonra diğer taraftaki kişinin bunları açması gerekir, bu da bazı kullanıcıları rahatsız edebilir.
Mac'te fotoğrafları PDF'ye dönüştürmek gerçekten kolaydır ve belgeleri tarıyorsanız işleri çok daha yönetilebilir hale getirir.
Tarayıcılar genellikle fotoğrafları .JPG formatında içe aktarır. Onları sadece kendi tarafınızda görüntülüyorsanız, hepsinin ayrı dosyalar olarak yalan söylemesi sorun değil. Ancak bunları başka biriyle paylaşmak istiyorsanız, onları bir PDF'ye yerleştirmek neredeyse idealdir.
Bu örnekte, bir arkadaşınıza Bağımsızlık Bildirgesi, Anayasa ve Haklar Bildirgesinin taranmış kopyalarını göndermeniz gerekir.
Öncelikle Uygulamalar klasörüne gidin ve Önizleme uygulamasını açın (veya Spotlight ile arayın). Önizleme sizi istediğiniz görüntüleri açmanız için yönlendirecektir, bu nedenle saklandıkları klasöre gidin ve seçin. Birden çok görüntü seçmek için Komut tuşunu kullanın. Resimleri seçmeyi bitirdiğinizde, "Aç" düğmesini tıklayın.

Fotoğraflarınız seçiliyken, Önizleme kenar çubuğunda tıklayıp sürükleyerek onları istediğiniz sıraya göre yeniden düzenleyebilirsiniz.

Siparişlerinden memnun olduğunuzda, "Dosya> Yazdır" ı seçin.

Belgelerimize geçmeden önce, resimlerinizin yönü doğru değilse size ne yapacağınızı göstermek için biraz zaman ayırmak istiyoruz. Aşağıdaki örnekte, dikey yönde çekilmiş bir fotoğraf görüyoruz. Onu manzaraya çevirmeliyiz ki alıcımızın kafasını çevirmesine gerek kalmasın. Yazdır iletişim kutusunun altındaki "Ayrıntıları Göster" düğmesine tıklayın.

Burada bir sürü seçeneğiniz var, bunları incelemek için zaman ayırın. Ancak şu anda ilgilendiğimiz tek şey Oryantasyon özelliğidir.

Her şeyin doğru ve doğru sırada olduğundan emin olduktan sonra, sol alt köşede, "PDF" yazan küçük açılır menüyü tıklayın. Birkaç seçeneğiniz var, devam edip hemen e-posta ile göndermek istiyorsanız, "Posta PDF'i" ni seçebilirsiniz, ancak şimdilik sadece "PDF Olarak Kaydet ..." seçeneğini seçeceğiz.

Kaydet iletişim kutusunda, uygun gördüğünüz herhangi bir bilgiyle doldurmak ve PDF'nin nereye kaydedilmesini istediğinize karar verdiğinizden emin olun. Bizi Masaüstüne kaydetmeyi seçtik.

PDF'nize bir parola eklemekle ilgileniyorsanız, kaydetme iletişim kutusundaki "Güvenlik Seçenekleri ..." öğesini tıklayın ve yalnızca açıldığında belgeyi parolayla korumak için değil, aynı zamanda içeriği kopyalamak için de seçenekler sunulur. yazdır.

Hazır olduğunuzda, kaydetme iletişim kutusundaki "Kaydet" düğmesine tıklayabilirsiniz ve PDF'niz oluşturulur.
Tamam, peki ya birkaç resim eklemeyi unutursanız veya birini kaldırmak isterseniz? Dostumuza bu üç belgeyi gönderemeyiz ve onlara kalan anayasa değişikliklerinin bir kopyasını da gönderemeyiz!
Sorun değil, yeni oluşturduğunuz PDF'nizi açın ve eklemek istediğiniz ek fotoğrafları sürükleyin veya kaldırmak istediğiniz fotoğrafları seçin, sağ tıklayın ve ortaya çıkan menüden "Çöp Kutusuna Taşı" seçeneğini seçin (veya Üst Karakter + Sil).
Değişikliklerinizden memnun olduğunuzda, PDF'yi Dosya menüsünden yeniden kaydetmeniz veya Command + S tuşlarını kullanmanız yeterlidir.