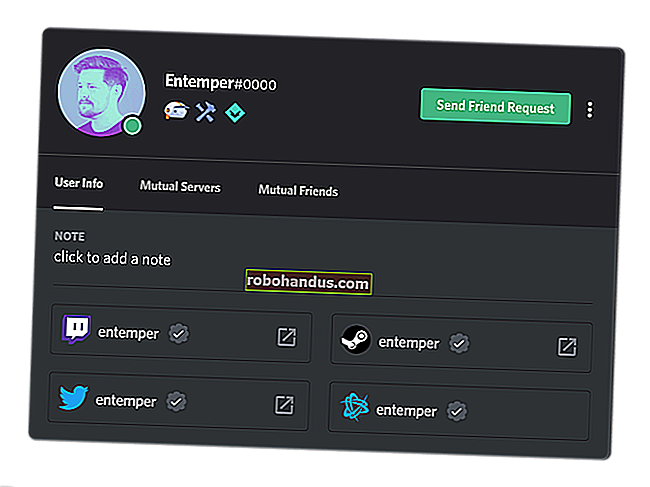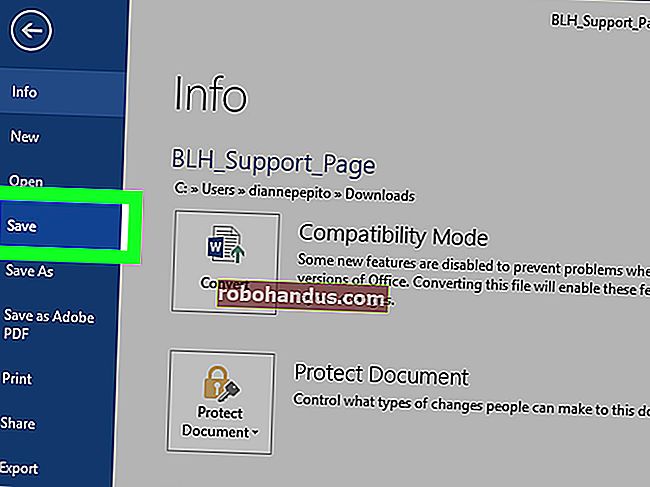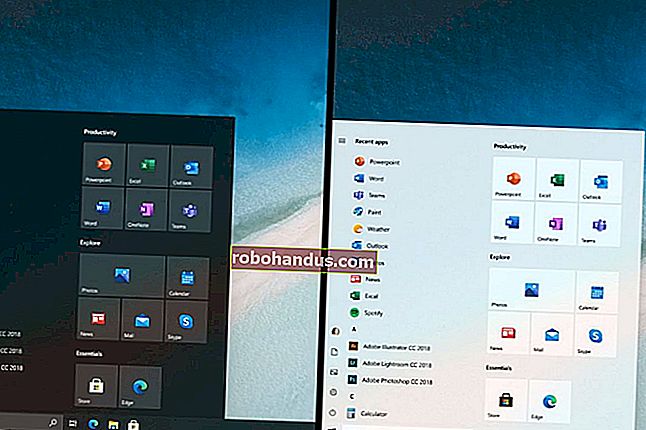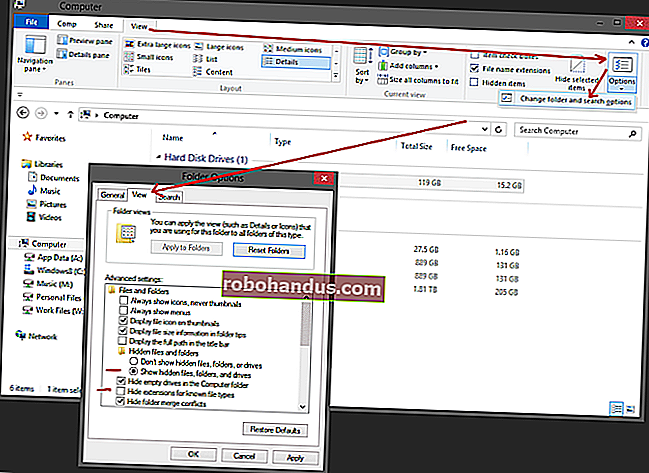Dağınık Windows Masaüstünüzü Nasıl Düzenleyebilirsiniz (Ve Böyle Tutun)

Masaüstü, dosyaları depolamak ve kısayolları programlamak için uygun bir yerdir, ancak dağınıklığı hızlı bir şekilde alabilir. İşte aradığınız her şeyi hızlı bir şekilde bulabilmeniz ve güzel ve düzenli kalmasını sağlamak için masaüstünüzü nasıl düzenleyeceğiniz aşağıda açıklanmıştır.
Tüm Masaüstü Simgelerinizi Gizleyin
Masaüstünüzü çok fazla kullanmıyorsanız, ancak programlar üzerine kısayollar bırakmaya devam ediyorsanız, işte hızlı bir çözüm: Mükemmel temiz bir masaüstü elde etmek için her şeyi gizleyin.
Masaüstü simgelerini açmak veya kapatmak için masaüstünüze sağ tıklayın ve Görünüm> Masaüstü Simgelerini Göster'i seçin. Masaüstünüz boş görünecek.
Masaüstü simgelerinizi tekrar görmek için, "Masaüstü Simgelerini Göster" seçeneğine tekrar tıklayın. Ya da, bir Dosya Gezgini veya Windows Gezgini penceresi açabilir ve masaüstünüzün içeriğini standart bir dosya tarayıcı penceresinde görüntülemek için "Masaüstü" klasörüne tıklayabilirsiniz.
Elbette nükleer seçenek bu. Masaüstünüzde dosya depolamayı ve program kısayollarını seviyorsanız, hepsini gizlemek istemezsiniz.

Masaüstü Simgelerinizi Hızla Sıralama
Hızlı bir organizasyon için, masaüstünüze sağ tıklayıp "Sıralama Ölçütü" menüsünde bir seçenek belirleyebilirsiniz. Örneğin, dosyaları alfabetik olarak sıralamak için "Ad" ı veya kronolojik olarak sıralamak için "Değiştirme Tarihi" ni seçin. Bu, masaüstünüz çok dağınıksa aradığınızı bulmanızı kolaylaştırır.

Masaüstü simgelerinizin boyutunu seçmek ve bir ızgarayla hizalı olup olmadıklarına karar vermek için "Görünüm" menüsünün altındaki seçenekleri de kullanabilirsiniz. "Simgeleri Otomatik Yerleştir" seçeneğinin işaretini kaldırırsanız, simgeleri istediğiniz yere sürükleyip bırakabilirsiniz. Bu seçenek etkinleştirilirse, simgeler her zaman birbiri ardına gruplandırılacaktır.

Bu seçenekler yardımcı olabilir, ancak karmaşayı gerçekten evcilleştirmenin yerini tutamazlar.
Dosyalarınızı ve Kısayollarınızı Klasörlerde Düzenleyin
Masaüstünüzü düzenli tutmak için klasörleri kullanmayı düşünün. Bir klasör oluşturmak için masaüstüne sağ tıklayın, Yeni> Klasör'ü seçin ve klasöre bir ad verin. Öğeleri masaüstünüzden klasöre sürükleyip bırakın. Masaüstünüzdeki bir klasörü çift tıklayarak açabilirsiniz, bu nedenle dosyalarınızı açmak birkaç tıklama daha alır, ancak yine de bulmaları kolaydır.
Örneğin, fotoğraflarınız ve belgeleriniz için ayrı klasörleriniz olabilir veya tek bir projeyle ilgili dosyaları kendi klasörlerinde tutabilirsiniz. Ve evet, program kısayollarını da klasörlere sürükleyip bırakabilirsiniz.
Masaüstünüzü hızlı bir şekilde temizlemek isterseniz, masaüstünüzdeki her şeyi seçebilir ve ardından bunları bir klasöre sürükleyip bırakabilirsiniz. Daha sonra, ihtiyaç duyduğunuzda öğeleri masaüstünüze geri taşıyabilirsiniz.

Masaüstünü Geçici Çalışma Alanı Olarak Kullanın
Masaüstü, bir çalışma alanı olarak iyi çalışır ve şu anda üzerinde çalıştığınız dosyaları depolamak için size uygun bir yer sağlar. Örneğin, üzerinde çalıştığınız elektronik tabloları, taradığınız belgeleri, yeni çektiğiniz fotoğrafları veya masaüstünüze yeni indirdiğiniz şeyleri depolayabilirsiniz.
Masaüstünün bu görev için kullanışlı olmasını sağlamak ve fazla dağınık olmasını önlemek için, yalnızca masaüstünüzde ihtiyacınız olduğu sürece dosyaları depolamayı deneyin. Bir proje veya görevi bitirdiğinizde, ilişkili dosyaları ana Belgeler veya Fotoğraflar klasörünüz gibi başka bir klasöre taşıyın - hatta bunları masaüstünüzdeki bir klasöre boşaltın.
Başka bir deyişle, masaüstüne fiziksel bir masaüstüne veya tezgaha davranmanız gerektiği gibi davranın — bunları kullanırken üzerine bir şeyler yerleştirin ve yığılmasına izin vermek yerine daha sonra temizleyin.

Kısayolları Başlat Menünüze ve Görev Çubuğunuza Koy
Programlar, yüklediğinizde genellikle masaüstünüze kısayollar ekler, bu da masaüstünüzün zaman içinde daha da karmaşık hale gelmesine neden olur.
Program kısayollarını, görev çubuğunuz veya Başlat menünüz gibi başka bir yere yerleştirmeyi deneyin. Bir programın kısayolunu görev çubuğunuza sabitlemek için, sağ tıklayın ve "Görev Çubuğuna Sabitle" yi seçin. Her zaman görev çubuğunuzda bir simge olarak görünür ve simgeyi konumlandırmak için sola veya sağa sürükleyebilirsiniz.
Görev çubuğunuzdaki simgelere daha fazla yer açmak için, yer açmak üzere bazı şeyleri kaldırabilirsiniz. Örneğin, Windows 10'da Cortana arama kutusunu gizlemek için görev çubuğunuza sağ tıklayın ve Cortana> Gizli'yi seçin. Ayrıca Cortana> Cortana Simgesini Göster'i tıklayabilirsiniz, bu da Cortana'yı büyük bir arama kutusu yerine standart bir görev çubuğu simgesi yapar.

Ayrıca, Başlat menünüze kısayollar da yerleştirebilirsiniz. Bunu yapmak için bir kısayolu sağ tıklayın ve "Başlangıca Sabitle" yi seçin. Windows 10'da, Başlat menünüzün sağ tarafında bir döşeme olarak görünecektir. Windows 7'de, başlat menünüzün sol tarafında bir kısayol olarak görünecektir.
Uygulamaları doğrudan Başlat menüsünden de sabitleyebilirsiniz — Başlat menüsünde tüm uygulamalar listesinde bir kısayolu sağ tıklayıp "Başlangıca Sabitle" yi seçin veya simgeyi sabitlenmiş uygulamalar alanına sürükleyin.
Windows 10'da, onları gruplar halinde organize etmek için Başlat menünüzdeki sabitlenmiş uygulama kısayollarını sürükleyip bırakabilir ve bir ad vermek için grubun üst kısmındaki başlığa tıklayabilirsiniz. Örneğin, iş için kullandığınız uygulamalara kısayollar içeren bir "Çalışma" grubu veya oyunlarınız için kısayollar içeren bir "Oyunlar" grubu oluşturabilirsiniz.
Ayrıca, Windows 10 kullanıyorsanız, Başlat menüsünü kişiselleştirmek için Microsoft'un oraya koyduğu tüm sabitlenmiş uygulamaların sabitlemesini kaldırabilirsiniz. Kullanmadığınız tüm kısayolları serbest bırakın.

İLGİLİ: Windows 10 Başlat Menüsünü Özelleştirmenin 10 Yolu
İstediğiniz tüm kısayolları görev çubuğunuza ve Başlat menünüze taşıdıktan sonra, herhangi bir dosyayı siliyormuş gibi bunları masaüstünüzden silebilir veya bir klasöre taşıyabilirsiniz.
Bir kısayolu yanlışlıkla silerseniz ve masaüstünüze geri gelmesini isterseniz, Başlat menünüzü açın ve tüm yüklü uygulamalarınızın listesinde kısayolu bulun. Kısayolu masaüstünüze sürükleyip bırakın.
Çitleri Takın
Dosyaları ve uygulama kısayollarını masaüstünüzde saklamayı seviyorsanız, Stardock's Fences'a bir şans verin. Bu yardımcı program, masaüstünüzde dikdörtgenler ("çitler") oluşturur. İstediğiniz kadar çit oluşturabilir, isimlendirebilir ve bunlara farklı renkler atayabilirsiniz. Dosyaları, klasörleri ve kısayolları sürükle ve bırak yöntemiyle bu çitlerin içine ve dışına taşıyın. Onları da yeniden boyutlandırabilirsiniz. İçine yerleştirdiğiniz her şey için çok küçük bir çit yaparsanız, bu çit, içeriğini kaydırmak için kullanabileceğiniz bir kaydırma çubuğu kazanacaktır. Hatta tüm içeriğini geçici olarak gizlemek için bir çiti "yuvarlayabilirsiniz".
Çitler, Windows masaüstüne çok ihtiyaç duyulan organizasyon özelliklerini ekler. Dosyaları masaüstünüze koyduğunuzda otomatik olarak uygun çitlere yerleştirmek için Çitler'deki kuralları bile yapılandırabilirsiniz. Örneğin, görüntü dosyalarını otomatik olarak bir Fotoğraflar çitine yerleştiren bir kural oluşturabilirsiniz. Bu, Apple'ın macOS Mojave'ye eklediği Stacks özelliğine benzer şekilde çalışır.
Fences 10 dolara mal oluyor, ancak oynayabileceğiniz 30 günlük ücretsiz bir deneme var. Çitleri bu 30 günden sonra yararlı bulursanız, satın almaya değer.

Çitler ayrıca diğer iki zarif küçük özellik ekler. İlk olarak, tüm çitler ve içerdikleri simgeleri gizlemek için masaüstünüzdeki herhangi bir açık alana çift tıklayabilirsiniz. Hızlı bir çift tıklama hepsini geri getirir, bu nedenle temiz bir masaüstüne sahip olmak ile orada sahip olmayı sevdiğiniz tüm simgeler arasında mükemmel bir denge sağlar.
Diğer güzel şey ise, çitlerin masaüstünüzdeki konumlarını her zaman hatırlamasıdır. Daha önce bir oyun oynadıysanız (veya PC'nizde uzaktan oturum açtıysanız) ve monitörünüzün çözünürlüğünü değiştirdiyseniz, bunun masaüstünüzdeki simgelerle karışabileceğini bilirsiniz. Simgeleriniz çitlerin üzerindeyken endişelenmenize gerek yok. Onları koyduğunuz yerde kalırlar.
İLGİLİ: Windows'ta macOS Mojave-Style Masaüstü Yığınları Nasıl Elde Edilir
Bazı insanlar masaüstünde dosya depolamayı hiç onaylamaz, ancak sizin için uygun olan buysa masaüstünü kullanmakta utanılacak bir şey yoktur. Sonuçta bunun için. Masaüstünüzü biraz düzenli tuttuğunuzdan emin olun, yoksa ihtiyacınız olan her şeyi bulmakta zorlanacaksınız.