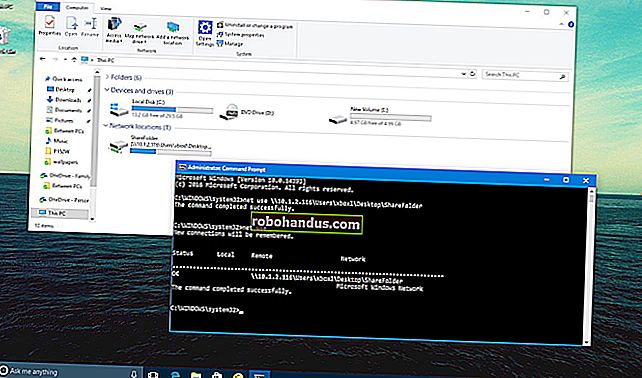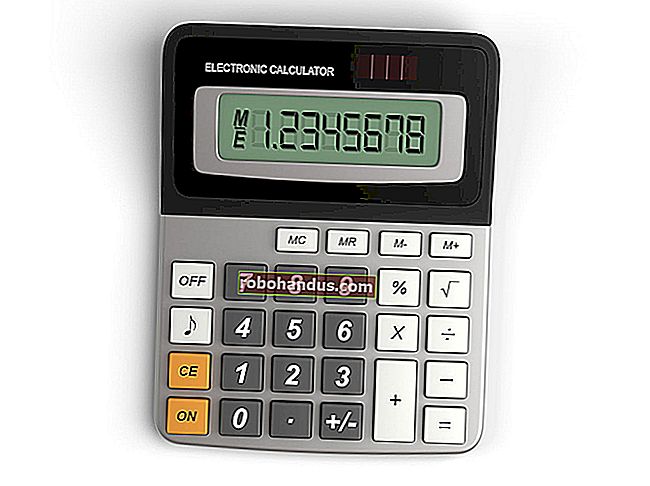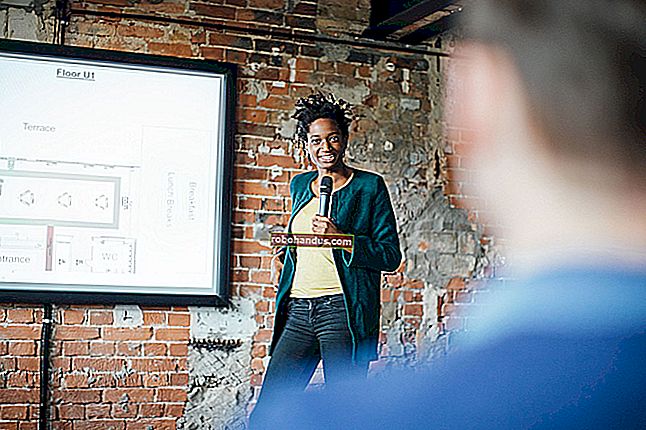Bir Chromebook Satın Almadan Önce VirtualBox'ta Chrome OS'yi Nasıl Deneyin

Google'ın Chromebook'ları, size eksiksiz bir Chrome tarayıcısı ve temel bir masaüstü ortamı sağlayan, Linux tabanlı hafif bir işletim sistemi olan Chrome OS'yi çalıştırır. Bir Chromebook satın almadan önce, masaüstünüzdeki bir pencerede bulunan bir sanal makinede Chrome OS ile oynamak isteyebilirsiniz.
Ne alıyorsun
İLGİLİ: Satın Alabileceğiniz En İyi Chromebook'lar, 2017 Sürümü
Mesele şu: Bir Chromebook satın almadan resmi bir Chrome OS sürümü alamazsınız. Google, ister sanal bir makinede ister tam bir dizüstü veya masaüstü bilgisayarda olsun, mevcut donanıma yükleyebileceğiniz bir Chrome OS sürümü sunmamaktadır. Bir Chromebook'ta yalnızca Chrome OS'nin tam sürümünü edinebilirsiniz.
Ancak Chrome OS, Chrome tarayıcısının kendisi gibi, açık kaynaklı bir projeye dayanmaktadır. Açık kaynaklı proje Chromium OS olarak adlandırılır. Android uygulamaları desteği dahil olmak üzere Google'ın daha sonra eklediği bazı ekstra özelliklerin yanı sıra Chrome OS'nin çoğunu içerir.
Bunun için Neverware CloudReady kullanmanızı öneririz. Neverware, Chromium OS kodunu alır ve mevcut PC donanımı üzerinde çalışacak şekilde değiştirir. Daha sonra ek kurumsal yönetim özellikleri eklerler ve çözümlerini mevcut bilgisayarlarda Chrome OS çalıştırmak isteyen okullara ve işletmelere satarlar.
Ancak Neverware, ev kullanımı için ücretsiz bir sürüm ve VirtualBox ve VMware için ücretsiz sanal makineler sunar. Bu yazılım Chromium OS tabanlıdır ve Chrome OS ile neredeyse tamamen aynıdır. Yalnızca bir Chromebook'ta alabileceğiniz birkaç zil ve ıslık eksik.
Sanal Makine Nasıl Elde Edilir
Güncelleme : Neverware artık VirtualBox görüntüleri sunmuyor, ancak indirilebilir VMware görüntüleri sunuyor.
İLGİLİ: Başlangıç Geek: Sanal Makineler Nasıl Oluşturulur ve Kullanılır
Öncelikle, kurulu bir sanal makine uygulamasına ihtiyacınız olacak. Ücretsiz VirtualBox yazılımını öneriyoruz, ancak tercih ederseniz veya önceden kurduysanız, VMware Workstation gibi bir VMware ürününü de kullanabilirsiniz.
Bir sanal makine programı yükledikten sonra Neverware'in CloudReady sanal makine görüntüleri sayfasına gidin. VirtualBox veya VMware için sanal makine görüntüsünü (hangisini yüklediyseniz) indirmek için uygun bağlantıya tıklayın.
Ardından, indirilen sanal makine cihazını tercih ettiğiniz sanal makine programınıza aktarın. VirtualBox'ta, Dosya> Cihazı İçe Aktar'a tıklayın ve yeni indirdiğiniz, .OVF dosya uzantısına sahip olan sanal makine dosyasına göz atın.

VirtualBox veya VMware, sanal makinenin sanal donanımını dosyadaki özelliklere göre kuracaktır. Herhangi bir şey yapılandırmanıza, hatta işletim sistemini kurmanıza gerek yoktur - zaten yüklüdür. Devam etmek için "İçe Aktar" düğmesine tıklayın.

CloudReady sanal makineyi başlatmak için, sanal makine kitaplığınızda ona çift tıklayın.

Chromium OS'yi kullanma
Neverware CloudReady markasına rağmen, işletim sisteminin tamamında "Chromium OS" kelimeleri görünecek ve bu, öncelikle yalnızca Chrome OS'nin açık kaynaklı yapısını kullandığınızı belirtecek.
Her şey oldukça benzer şekilde çalışacak. "CloudReady" logosu ile markalanmış olsa da, normal Chrome OS kurulum ekranını göreceksiniz.

Sanal makineyi ilk kez başlattığınızda, Adobe Flash eklentisini sizin için otomatik olarak indirmeyi teklif edecektir. Bu, normalde Chrome OS'de bulunan bir şeydir, ancak buraya dahil edilemez. Bir Chromebook'ta bu pencereyi görmezsiniz. Ancak, bu sihirbaz yine de tek bir tıklamayla kurmanıza yardımcı olur.

Normalde bir Chromebook'u kullandığınız gibi, bir Google hesabıyla işletim sisteminde oturum açacaksınız. Aslında, bunu yaptığınızda, Google'dan Chrome OS'de yeni bir oturum açıldığına dair bir e-posta uyarısı alırsınız.

Etrafı tıklayabilir ve normal bir Chromebook gibi ortamı kullanabilirsiniz. Her zamanki şeyleri bulacaksınız: Görev çubuğu, tepsi ve başlatıcı içeren bir masaüstü ortamı, Dosyalar uygulaması gibi uygulamalar ve tabii ki Chrome tarayıcısının kendisi.
Bazı özellikler mevcut olmayacak. Son zamanlarda Chromebook'ların çoğunda (ancak tümünde değil) görünen bir özellik olan Android uygulamaları için herhangi bir destek bulamayacaksınız. Multimedya veya DRM ile kısıtlanmış web sitelerinde sorunlarla karşılaşabilirsiniz.
İşletim sistemi Google'dan güncelleme almayacak, ancak Neverware tarafından yayınlanan yeni CloudReady sürümlerine otomatik olarak güncellenecektir. Bunlar, Google'ın kendisi tarafından yayınlanan Chrome OS'nin yeni sürümlerinin gerisinde kalma eğilimindedir, çünkü Neverware yayınlandıktan sonra bunları değiştirmek zorunda kalır.

Gelecekte sanal makineyi başlattığınızda, şifrenizi girebileceğiniz, yeni bir kullanıcı hesabıyla oturum açabileceğiniz veya misafir olarak oturum açabileceğiniz normal Chrome OS oturum açma ekranını göreceksiniz. Misafir modunda, Chromebook'unuz misafire boş bir seçenek listesi verir ve oturumu kapattıklarında göz atma verilerini otomatik olarak siler.

Bu, Chrome OS kullanma deneyiminin bir önizlemesi olsa da, gerçek şeyin yerini alamaz. Yalnızca birkaç özelliği eksik olmakla kalmaz, aynı zamanda Chrome OS'nin gerçek donanım üzerindeki performansı sanal bir makinede olduğundan çok daha iyi olmalıdır.
Dahası, Chrome OS'yi sanal bir makinede kullanma deneyimi bir nevi asıl noktayı kaçırıyor. Chrome OS'nin basit ve hafif olması, yolunuzdan çekilmesi ve size sistem bakımı veya yazılım yüklemesi gerektirmeyen kullanımı kolay bir dizüstü bilgisayar vermesi gerekiyordu; bu, konuk modu ile kolayca kullanabileceğiniz ve konuklara verebileceğiniz bir şey.
İLGİLİ: VirtualBox'ta Android Nasıl Kurulur
Tıpkı Android'i PC'nizdeki sanal bir makineye yükleyerek bir Android telefon kullanma deneyimine sahip olamayacağınız gibi, bir Chromebook'u denemeden de tüm Chrome OS deneyimine sahip olamazsınız. Hâlâ merak ediyorsanız, yerel bir elektronik mağazasını ziyaret etmek ve bir Chromebook ile şahsen oynamak isteyebilirsiniz. Bu, Chrome OS'de de bu Android uygulamalarını denemenize izin verecektir.