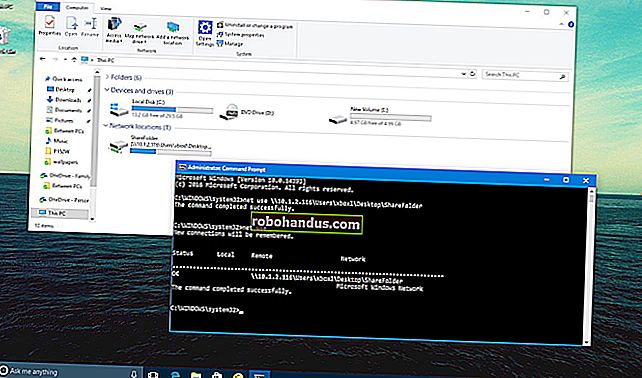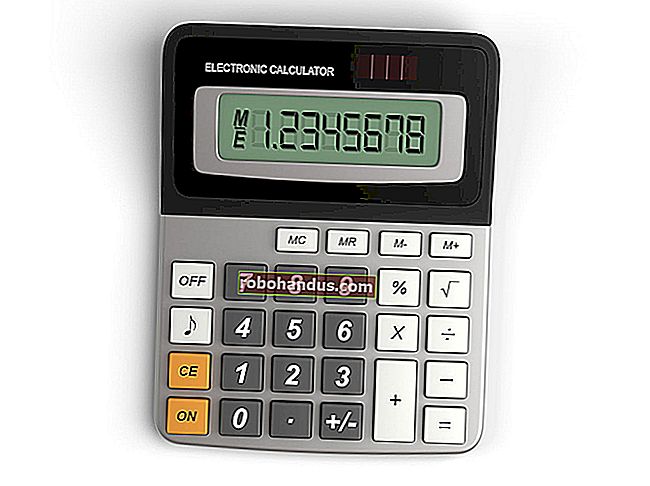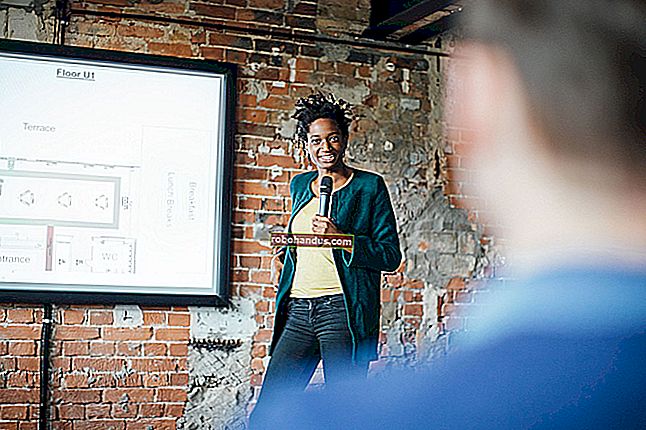Windows 8 veya 10 Önyükleme Seçenekleri Menüsüne Erişmenin Üç Yolu

Windows 8 ve 10, çeşitli önyükleme seçeneklerini "Gelişmiş Seçenekler" menüsü adlı tek bir ekranda birleştirir. Bu menü, onarım araçlarına ve hata ayıklamayı etkinleştirme, güvenli modda önyükleme ve kurtarma ortamında başlatma gibi Windows başlangıç davranışını değiştirmeye yönelik seçeneklere erişim sağlar.
Not : Bu makalede Windows 10'dan ekran görüntüleri gösteriyoruz, ancak işlem Windows 8'de büyük ölçüde aynıdır. Herhangi bir farklılığa işaret edeceğiz.
Gelişmiş Seçenekler Menüsünde Yapabilecekleriniz

"Gelişmiş Seçenekler" menüsü, bilgisayarınızı gidermek veya onarmak için gerçekleştirebileceğiniz bir dizi eylem sağlar:
- Sistem Geri Yükleme: Ayarlarınızı, sürücülerinizi ve uygulamalarınızı daha önce oluşturulmuş bir geri yükleme noktasına geri yükleyerek belirli türdeki çökmeleri ve hataları düzeltmenize olanak tanıyan Sistem Geri Yükleme yardımcı programını başlatır. Daha fazla bilgi için Sistem Geri Yükleme'yi kullanma kılavuzumuza bakın.
- Sistem Görüntüsü Kurtarma: Bilgisayarınızın bir yedek görüntüsünü geri yüklemenizi sağlar. Ayrıntılar için Windows'ta sistem görüntüsü yedeklemelerini geri yükleme kılavuzumuza bakın.
- Başlangıç Onarma: Windows'un başlangıç sorunlarını otomatik olarak düzeltmeye çalışan entegre başlangıç onarım aracını başlatır. Daha fazla bilgi için Windows başlangıç onarım aracıyla başlangıç sorunlarını çözme ve Windows önyükleme yapmadığında ne yapılması gerektiği hakkındaki kılavuzlarımıza bakın.
- Komut İstemi: Bilgisayarınızı yeniden başlatır ve sorun giderme için basit bir Komut İstemi penceresi yükler.
- Başlangıç Ayarları: Güvenli Mod, Düşük Çözünürlüklü Video Modu ve önyükleme günlüğü gibi alternatif başlangıç modlarına ve araçlarına erişmenizi sağlar.
- Önceki sürüme geri dönün: Son 30 gün içinde yükseltme yaptığınız sürece Windows'u kaldırmanıza ve kullanmakta olduğunuz önceki sürüme geri dönmenize olanak tanır. Daha fazla ayrıntı için Windows 10'u kaldırma ve Windows 7 veya 8.1'e düşürme kılavuzumuza bakın.
Bu seçeneklerin çoğunu seçtikten sonra, Windows yeniden başlatılır ve ardından seçtiğiniz moda yüklenir (veya aracı başlatır).
Ve artık "Gelişmiş Seçenekler" menüsünü ne için kullanabileceğinizi bildiğinize göre, ona nasıl ulaşacağınıza bir göz atalım.
Birinci Seçenek: Yeniden Başlat'a Tıklarken Shift tuşunu basılı tutun

Bilgisayarınız Windows'u normal şekilde başlatabiliyorsa, "Yeniden Başlat" seçeneğine tıklarken Shift tuşunu basılı tutarak "Gelişmiş Seçenekler" menüsüne hızlı bir şekilde ulaşabilirsiniz. Bunu oturum açma ekranında (yukarıda gösterilmektedir) veya Başlat menüsünde (aşağıda gösterilmiştir) yapabilirsiniz.

Bunu yaptığınızda, bilgisayarınız hemen yeniden başlamaz. Bunun yerine, size Windows oturumunuza devam etmenizi, sorun giderme araçlarına erişmenizi veya bilgisayarınızı kapatmanızı sağlayan bir menü gösterir. "Sorun Gider" düğmesini tıklayın.

"Sorun Giderme" ekranında, "Gelişmiş Seçenekler" düğmesini tıklayın.

Ve son olarak, "Gelişmiş Seçenekler" menüsüne ulaşacaksınız.
İLGİLİ: Windows 8 veya 10'da Kurtarma Sürücüsü veya Sistem Onarım Diski Nasıl Oluşturulur ve Kullanılır
Bilgisayarınız Windows'u arka arkaya iki kez normal şekilde başlatamazsa, size "Gelişmiş Seçenekler" menüsünü otomatik olarak göstermesi gerektiğini unutmayın. Başlamazsa, bilgisayarınızı bir USB kurtarma sürücüsüyle başlatmayı deneyebilirsiniz.
İkinci Seçenek: Ayarlar Uygulamasını Kullanın
Shift + Yeniden Başlat'a basmak yerine birkaç ekstra çemberden geçmek isterseniz, ayarlar uygulaması aracılığıyla "Gelişmiş Seçenekler" menüsünü de başlatabilirsiniz. Ayarlar uygulamasını açmak için Windows + I tuşlarına basın ve ardından
"Güncelle ve Güvenlik" seçeneğine tıklayın.

Sol bölmede, "Kurtarma" sekmesine geçin. Sağ bölmede, biraz aşağı kaydırın ve ardından "Gelişmiş Başlangıç" bölümündeki "Şimdi Yeniden Başlat" düğmesini tıklayın.

Windows 8 kullanıyorsanız, bunun yerine "Genel" sekmesine geçecek ve ardından "Gelişmiş Başlangıç" bölümündeki "Yeniden Başlat" düğmesine tıklayacaksınız.

Üçüncü Seçenek: PowerShell (veya Komut İstemi) ile bir Komut Verme
İLGİLİ: Windows'ta Toplu Komut Dosyası Nasıl Yazılır
PowerShell'i veya Komut İstemi'ni kullanarak basit bir komut vererek "Gelişmiş Seçenekler" menüsüne de ulaşabilirsiniz. PowerShell'i burada kullanacağız, ancak her iki şekilde de aynı komut. Bu komutla bir toplu komut dosyası da oluşturabilirsiniz, böylece ileride "Gelişmiş Seçenekler" menüsüne daha kolay erişebilirsiniz.
Windows + X'e basarak ve ardından Power User menüsünde "Windows PowerShell (Yönetici)" seçeneğine tıklayarak PowerShell'i yönetici olarak başlatın.

Komut isteminde, aşağıdaki komutu yazın (veya kopyalayıp yapıştırın) ve ardından Enter tuşuna basın:
shutdown.exe / r / o

Çıkış yapmak üzere olduğunuz konusunda sizi uyaran bir mesaj açılır.

Windows, yaklaşık bir dakika sonra otomatik olarak yeniden başlar ve sizi "Gelişmiş Seçenekler" menüsüne götürür.