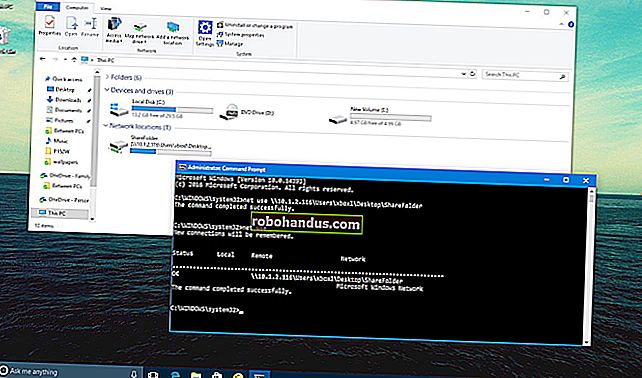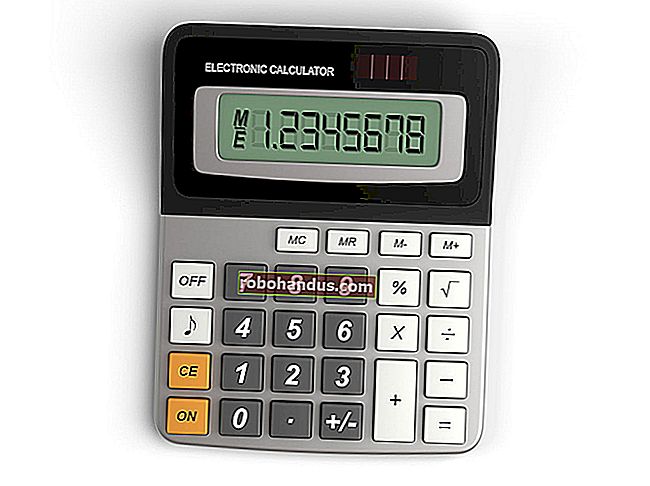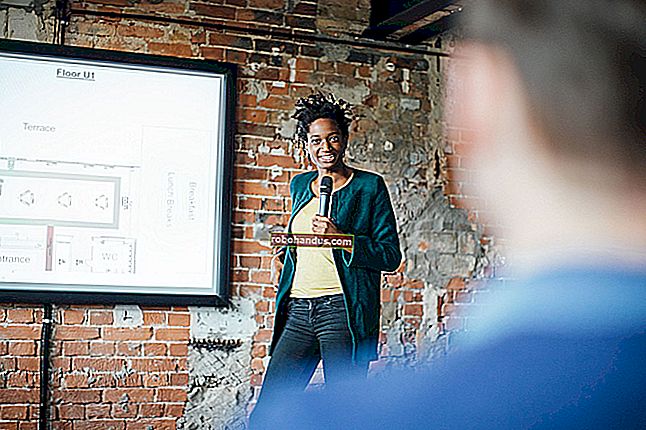Mac'inizin Ekranına Windows'tan Nasıl Erişilir (ve Vice-Versa)

Ekranınızı uzaktan paylaşmak, başka bir bilgisayara sanki önünde oturuyormuşsunuz gibi erişmenin kolay bir yoludur. OS X ve Windows'ta bu özellik yerleşik olarak bulunur, yani Mac'inizin ekranını Windows PC'lerle kolayca paylaşabilirsiniz veya bunun tersi de geçerlidir.
Karma bir ağ çalıştırıyorsanız, büyük olasılıkla Mac ve Windows PC'lerin birleşimidir. Dosyaları sunmak için oraya atılmış bir Linux makineniz olabilir, ancak çoğu insanın Windows veya Mac'leri ve bazen her ikisi de vardır.
Aşağıda açıklanan her yöntemle, sistemimize kurduğumuz bir istemciden bir hedef bilgisayara bağlanıyoruz. Mac'imizde Uzak Masaüstü (RDP) uygulamasını ve Windows'ta RealVNC Görüntüleyiciyi kullanıyoruz.
Bu araçlar, her sistemin yerel yöntemi aracılığıyla hedef bilgisayara bağlanmamızı sağlar. Başka bir deyişle, OS X VNC kullanırken Windows yerel olarak RDP kullanır. Bu, hedefler için neredeyse hiç konfigürasyon yapmamamız gerektiği anlamına gelir, bu nedenle her şeyin çalışmasını sağlamak genellikle sorunsuzdur.
Bir Mac'ten Windows PC İstemcilerine Bağlanma
Aynı evdeki diğer Windows bilgisayarlara erişmek için Uzak Masaüstü'nü nasıl kullanacağımızı daha önce tartışmıştık. Bunu OS X'ten yapmak çok da farklı değil, ancak eksiksizlik uğruna bunun üzerinden geçelim.
Bir Windows PC'ye bağlanmak için önce uzak bağlantıları açmanız gerekir. Sistem Özellikleri'ni açın ve "Uzak" sekmesine tıklayın, ardından "Bu bilgisayara uzaktan bağlantılara izin ver" seçeneğinin etkinleştirildiğinden emin olun.

Ayrıca, Microsoft Uzak Masaüstü istemcisini Mac'inize yüklediğinizden emin olmak istersiniz. App Store'da mevcuttur.

Uzak Masaüstü, Mac'inizin Uygulamanızın klasörüne yüklenecektir. Örneğimizde, harekete geçmeye hazır bir kullanıcı profilini zaten oluşturduk. Ancak biraz zaman ayırıp "Düzenle" yi tıklayıp nelerin dahil olduğunu size gösterelim.

"Bağlantı adı" nın yanında ona kolay bir ad veriyoruz, "PC adı" ise hedef bilgisayarımıza verdiğimiz ad veya IP adresidir.
Bir ağ geçidini yapılandırma konusunda endişelenmiyoruz çünkü yerel ağımız içinde bilgisayarımıza bağlanıyoruz. Ayrıca, her bağlandığınızda kullanıcı adınızı ve şifrenizi girmek istemiyorsanız, bunları "Kimlik Bilgileri" ne ekleyebilirsiniz. Herhangi bir kimlik bilgisi girmemek, Windows makinenize bağlandığınızda bir hesapta oturum açmanız gerektiği anlamına gelir.

Bilgisayarınızın adını ve / veya IP adresini öğrenmek istiyorsanız, kontrol etmeniz gerekir. "Windows + R" klavye kısayolunu kullanın ve ardından bir komut istemi açmak için "cmd" yazın. Komut istemine "ipconfig" yazın ve "Geri Dön" düğmesine basın. Size verdiği IPv4 adresini kullanmak istiyorsunuz.

Bilgisayarınıza ne ad verdiğinizi hatırlayamıyorsanız, bu bilgiyi “Sistem” kontrol panelinde bulabilirsiniz.

Uzak Masaüstü bağlantısının geri kalan ayarları çözünürlük, renkler ve tam ekran seçenekleriyle ilgilidir.

Yeni bir istemciye bağlandığınızda, muhtemelen bir Sertifikayı Doğrula iletişim kutusu göreceksiniz. Bağlanmak için "Devam" ı tıklayın.

İleride bu uyarı iletişim kutusunu görmek istemiyorsanız, "Sertifikayı Göster" seçeneğini tıklayın ve ardından aşağıda gösterildiği gibi "Her zaman güven ..." seçeneğini işaretleyin.

Sertifika güven ayarlarınızdaki değişiklikleri onaylamak için sistem şifrenizi girmeniz gerekecektir.

Unutmayın, bağlantı kimlik bilgilerine daha önce hiçbir şey girmediyseniz, ilk bağlandığınızda oturum açma ekranını göreceksiniz. Mac'inizden Windows PC'nize başarıyla bağlandıktan sonra, Windows masaüstünüz görünecektir.

Bahsettiğimiz gibi, bir Windows makineye bağlanabilmek hoş bir kolaylık. Örneğin, Windows PC'niz derleme veya işleme için kullandığınız süper güçlü bir makine olabilir. Bir işin ilerlemesini kontrol etmek veya fiziksel olarak makinenin başında olmadan görevleri başlatmak için uzak masaüstünü kullanabilirsiniz.
Windows PC'den Mac'e Bağlanma
Windows PC'den Mac'e bağlanmak biraz farklıdır. Uzak Masaüstü'nü kullanamayacaksınız, ancak sorun değil çünkü hile işini güzelce yapan RealVNC görüntüleyici adında ücretsiz bir istemci var.
Tıpkı Windows'ta olduğu gibi, önce Mac'inizi ekran paylaşımı için ayarlamanız gerekir. "Paylaşım" tercih panelini açın ve "Ekran Paylaşımı" nın yanındaki kutuyu işaretleyin.

“Bilgisayar Ayarları…” öğesini tıklayın ve “VNC görüntüleyicileri ekranı parolayla kontrol edebilir” seçeneğinin işaretli olduğundan emin olun. Ardından basit bir şifre girin.

VNC Görüntüleyici kurulum gerektirir, ancak onu kullanmak için bir hesap açmanız gerekmez.
Önceki ekran görüntüsünden Mac ekranımızın 192.168.0.118 veya Matt-Air.local adresinden erişilebileceğini hatırlayın. Mac'inize nasıl erişeceğinizden emin değilseniz, Paylaşım tercihlerinize geri dönün ve Ekran Paylaşımı ayarlarındaki bilgileri iki kez kontrol edin.
VNC istemcimize “192.168.0.118” girip şifrelemeyi olduğu gibi bırakıyoruz.

RealVNC Viewer uygulaması, boş zamanlarınızda kullanabileceğiniz çok sayıda seçeneğe sahiptir. Bağlantınızın otomatik olarak tam ekran açılmasını istiyorsanız, "Tam ekran modu" nun yanındaki kutuyu işaretlemeniz gerekir.

Bağlantımıza dönüyoruz ve “Bağlan” butonuna tıklıyoruz. Mac'inizdeki Paylaşım tercihlerinde oluşturduğunuz basit parolayı girmeniz gereken yerde bir kimlik doğrulama kutusu görünecektir.

Hedef Mac'e bağlandığınızda, tıpkı Windows ile yaptığımız gibi (kimlik bilgilerimizi sağlamadıysak), bir (muhtemelen sizin) bir kullanıcı hesabında oturum açmanız gerekecektir. Oturum açtıktan sonra, Mac masaüstünüz artık VNC Görüntüleyici penceresinde bıraktığınız gibi görünecektir.

Fareyi pencerenin üst ortasına getirirseniz, fazladan kontroller oluşturabilirsiniz, bu kontroller üzerine geldiğinizde size her birinin ne yaptığını açıklayan bir ipucu verecektir.

Bağlantıyı kapatmak ve kaydetmenin yanı sıra seçenekleri değiştirmek için kullanışlı kısayollar ve paylaşılan masaüstünüzün ekranı doldurması için tam ekran bir düğme bulacaksınız.
Nesnelerin Mac tarafında, menü çubuğunda bir Ekran Paylaşımı simgesi görünecektir. Bu, Ekran Paylaşımı tercihlerine hızlı ve kolay bir şekilde erişmenizi veya istemcilerin bağlantısını kesmenizi sağlar.

Bir bilgisayar ekranını paylaşmanın gerçekten sadece kısa işler için uygun olduğunu hatırlamak önemlidir. Bir şeyi uzaktan onarmaya veya başka bir kullanıcıya bir şeyin nasıl yapılacağını göstermeye çalışıyorsanız, bu idealdir, ancak anlamlı bir işi yapmak çok fazla değil. Her zaman biraz gecikme ve kekemelik yaşarsınız ve bu konuda yapabileceğiniz pek bir şey yoktur.
Söylediğimiz gibi, ancak, ağır iş için tasarlanmamıştır. Ayrıca, ekranlarımızı yalnızca yerel olarak paylaştığımızı da unutmayın; bu, evden çıkarsanız, kahve içmeye giderseniz ve evde bir makineye bağlanmanız gerektiğini fark ederseniz, nasıl yapılacağını bilmeniz gerektiği anlamına gelir. yönlendiriciniz aracılığıyla ona bağlanın. Bunu bir Mac ve Windows makineleri ile yapmanın yolları vardır.
Evinizdeki makinelerinize uzaktan nasıl bağlanacağınız hakkında daha fazla bilgi için bu makalelere göz atmanızı öneririz. Bugün okuduklarınızla ilgili herhangi bir yorumunuz veya sorunuz varsa, lütfen geri bildiriminizi tartışma forumumuza bırakın.