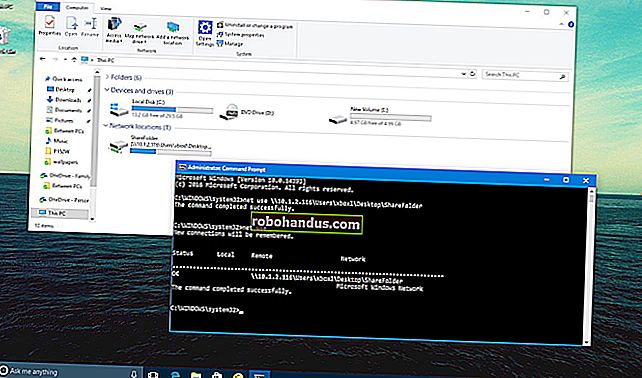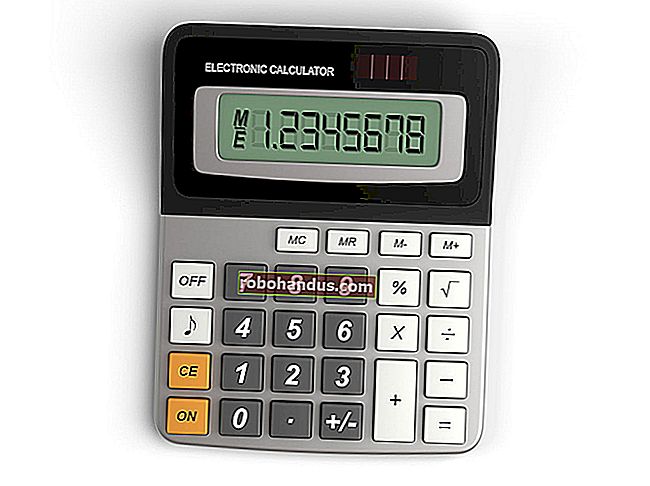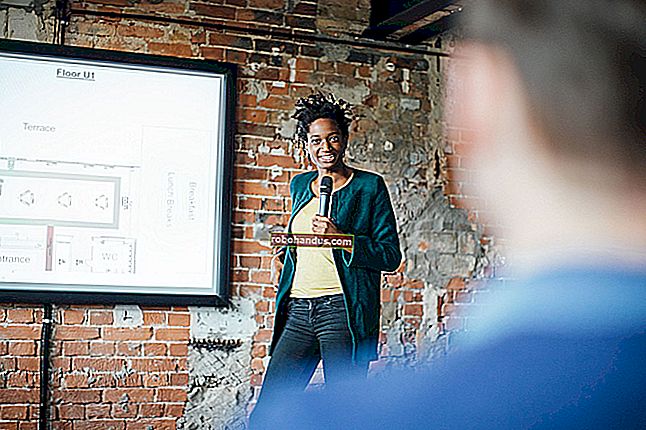Mac'inizin Parolasını Unutursanız Ne Yapmalısınız?

Mac'inizin parolasını hatırlayamıyor musunuz? Merak etmeyin. Varsayılan ayarlarla, Mac'inizde oturum açmayı deneyebilirsiniz. Yeterince kez başarısız olursanız, parolanızı Apple Kimliğinizle sıfırlayabilirsiniz. Ama bu her zaman işe yaramayacak.
İLGİLİ: Mac'inizin Sistem Sürücüsünü, Çıkarılabilir Aygıtları ve Bireysel Dosyaları Nasıl Şifreleyebilirsiniz?
FileVault disk şifrelemesini etkinleştirmediyseniz, erişebileceğiniz kolay bir parola sıfırlama aracı vardır. FileVault'u etkinleştirdiyseniz, iki olası seçeneğiniz vardır: Apple Kimliğiniz varsa çalışabilir veya şifreleme işlemine başladıktan sonra gösterilen parolayı kullanabilirsiniz. Bunların hiçbiri işe yaramazsa, dosyalarınız gitmiş demektir ve sadece macOS'u yeniden yüklemeniz gerekir.
Önce İlk Şeyler: Başka Bir Kullanıcı Olarak Oturum Açmayı Deneyin
Mac'inizde birden fazla kullanıcı hesabınız varsa, farklı bir kullanıcı hesabıyla oturum açmayı deneyin. Diğer kullanıcı hesabına Mac'inizin şifresini şifresini çözme izni verdiyseniz, oturum açabilir ve bir masaüstüne erişebilirsiniz. Hesap bir yönetici hesabıysa, daha sonra birincil hesabınızın şifresini değiştirebilirsiniz.
Sistem Tercihleri> Kullanıcılar ve Gruplar'a gidin, parolasını değiştirmek istediğiniz hesabı tıklayın ve ardından "Parolayı Sıfırla" düğmesini tıklayın.

Kullanabileceğiniz başka bir kullanıcı hesabınız yoksa, Mac'inize yeniden erişim elde etmek için hangi yöntemleri seçtiğiniz, FileVault'un etkin olup olmamasına bağlıdır.
Ne için Do not If You Do Not Var FileVault Etkin
FileVault'u etkinleştirmediyseniz, Apple Kimliğinizi veya macOS Kurtarma aracınızı kullanarak parolanızı sıfırlayabilirsiniz.
Apple Kimliğinizi Kullanarak Parolanızı Sıfırlayın
Bu numara yalnızca Mac hesabınızı bir Apple Kimliği ile ilişkilendirdiyseniz ve FileVault'u etkinleştirmediyseniz işe yarar. Bu varsayılan seçenektir. FileVault'u etkinleştirdiyseniz, bu makalede daha sonra tartışacağımız diğer seçeneklerden birini denemeniz gerekecektir.
Parolanızı unuttuysanız, oturum açma ekranında üç kez yanlış parolayı girmeyi deneyin. Üç yanlış yanıttan sonra, "Parolanızı unuttuysanız, Apple Kimliğinizi kullanarak sıfırlayabilirsiniz" mesajı görürsünüz.

Parolanızı sıfırlamak için düğmeyi tıklayın ve Apple Kimliği ayrıntılarınızı girin.

Yeni bir şifre oluşturun ve yeni bir ipucu sağlayın.

Bu kadar! Anahtar zincirinize erişimi kaybedeceğinizi unutmayın, çünkü bu hala eski şifrenizi kullanır.
MacOS Kurtarma'dan Parolayı Sıfırlayın
FileVault şifrelemesini etkinleştirmediyseniz, herhangi bir kullanıcı hesabının parolasını sıfırlamanın başka bir kolay yolu vardır. Mac'inizi yeniden başlatmanız ve önyükleme sırasında Command + R tuşlarını basılı tutmanız yeterlidir. Bu, Mac'inizi macOS Kurtarma olarak da bilinen özel bir kurtarma modunda başlatır. MacOS Kurtarma'dan, gizli bir parola sıfırlama aracına erişebilir ve bunu Mac'te herhangi bir kullanıcı hesabının parolasını değiştirmek için kullanabilirsiniz.
İLGİLİ: Kurtarma Modunda Erişebileceğiniz 8 Mac Sistem Özelliği
Aracı başlatmak için menü çubuğunda İzlenceler> Terminal'i tıklayarak Terminal'i açın.

Terminal isteminde yazın resetpasswordve ardından Enter tuşuna basın. Parola sıfırlama aracı açılarak şifrelenmemiş herhangi bir hesabın parolasını değiştirmenize olanak tanır.

O kadar kolay değil mi? Neredeyse çok kolay, bu yüzden henüz yapmadıysanız FileVault şifrelemesini etkinleştirmelisiniz.
İLGİLİ: Bilgisayarınızı BIOS veya UEFI Şifresiyle Nasıl Koruyabilirsiniz?
Not: Nadiren de olsa, Mac'inizde bir UEFI üretici yazılımı parolasını etkinleştirmiş olmanız durumunda, bu parolayı hatırlamadığınız sürece macOS Kurtarma'ya erişemezsiniz. En azından teoride bir Apple Store'u ziyaret etmeden bu UEFI sabit yazılım şifresini kaldıramazsınız. Bu, hırsızların bir MacBook'un UEFI şifresini çaldıktan sonra silmelerini önlemeye yardımcı olur.
Ne için Do not If You Do Var FileVault Etkin
FileVault'u etkinleştirdiyseniz, Apple Kimliğinizi veya FileVault kurtarma anahtarınızı kullanarak parolanızı sıfırlamayı deneyebilirsiniz. Bunlar işe yaramazsa, macOS'u yeniden yüklemeniz gerekebilir.
Apple Kimliğini veya Kurtarma Anahtarını Kullanarak Parolayı Sıfırlayın
FileVault disk şifrelemeyi etkinleştirdiyseniz ve bir Apple Kimliğine bağlıysanız, bunların hepsi biraz farklı çalışır: Parolayı kaç kez yanlış alırsanız alın, yukarıdaki gibi bir istem görmezsiniz.
Ancak hesabınızla bir Apple Kimliği kullanırsanız, bir dakika sonra bir istem görürsünüz. Bu, ekranın altında bir metin olacak ve Mac'inizi kapatmak için güç düğmesini basılı tutmanızı söyleyecektir. Bunu yaptıktan sonra Mac'inizi tekrar açın ve Mac'iniz doğrudan şifre kurtarma aracını açarak Kurtarma Moduna başlayacaktır.
Hesabınıza bağlı bir Apple Kimliğiniz varsa, kimlik bilgileriniz istenir ve gerekirse sıfırlayabilirsiniz.

Hesabınıza bağlı bir Apple Kimliğiniz yoksa, bu aracı kullanmak için Mac'inizi yeniden başlatmanız gerekmez. Bunun yerine, Kurtarma Anahtarınızı doğrudan oturum açma ekranının parola istemine girebilirsiniz. Bu - parola dışında - Mac'inizde depolanan dosyaların şifresini çözebilecek ve onlara erişim sağlayabilecek tek şeydir.
Bu kurtarma anahtarına sahip olduğunuzu varsayarsak, oturum açma ekranındaki şifre alanına kurtarma anahtarını yazabilirsiniz. Bu, Mac'inizin depolama alanının şifresini çözer ve oturumunuzu açar. Oturum açtıktan sonra, parolayı "Sistem Ayarları" penceresindeki normal "Kullanıcılar ve Gruplar" aracından değiştirebilirsiniz.
MacOS'i yeniden yükleyin
FileVault şifrelemesini kurduysanız ve hesabınıza erişim sağlayamıyorsanız (örneğin, kurtarma anahtarını yerel olarak depolamayı seçtiyseniz ve yanlış yerleştirdiyseniz) artık Mac'inizdeki hiçbir dosyaya erişemezsiniz. Umarım bu dosyaların yedek kopyalarını başka bir yerde alırsınız, çünkü orijinaller şifrelenmiştir ve şifreniz veya kurtarma anahtarınız olmadan bunlara erişemezsiniz.
İLGİLİ: Mac'inizi Silme ve macOS'u Sıfırdan Yeniden Yükleme
Şifreleme kimlik bilgilerinizi yanlış yerleştirirseniz dosyalarınızı kaybederken, Mac'iniz işe yaramaz hale gelmez. MacOS'u yeniden yükleyebilir ve sıfırdan başlayabilirsiniz; şu anda Mac'inizde bulunan dosyalara erişimi kaybedersiniz, ancak gerçekte oturum açma ve kullanma yeteneğini yeniden kazanırsınız.

Bunu yapmak için Mac'inizi yeniden başlatın ve açılırken Command + R tuşlarını basılı tutun. Bu sizi özel bir macOS Kurtarma moduna götürür. Buradaki "macOS'i yeniden yükle" seçeneğine tıklayın ve ardından macOS'u yeniden yüklemek için yükleme işlemine devam edin.
Apple Kimliği parolanızı hatırlayamıyorsanız, Apple'ın web sitesi size yardımcı olabilecek bir Apple Kimliği parola sıfırlama aracı sunar.