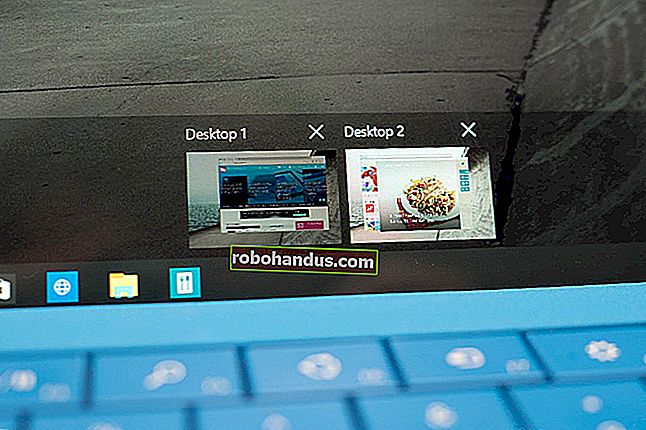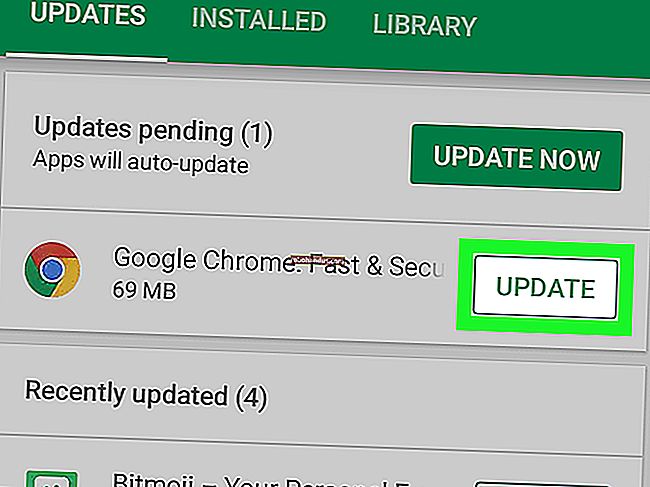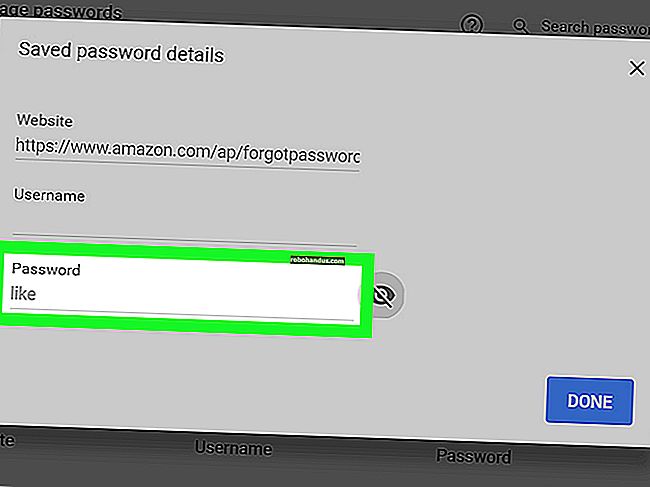Bir Windows Kullanıcısını Farklı Windows 10 PC'ye Taşıma

Microsoft, Easy Transfer'i Windows 10'dan kaldırdı, ancak yine de kullanıcı profillerini bilgisayarlar arasında taşıyabilirsiniz. Microsoft hesaplarının aktarılması kolaydır; dosyaları manuel olarak taşıyabilirsiniz. Transwiz (ücretsiz) ve PCmover (ücretli) da iyi bir iş çıkarır.
İşleri Kolaylaştırmak İçin Kullanılan Kolay Aktarım

Microsoft, Windows Kolay Aktarım'ı Windows Vista ile tanıttı ve Windows 7, 8 ve 8.1'de destekledi. Ayarlarınızı ve yerel kullanıcı profillerinizi eski bir bilgisayardan yeni bir bilgisayara getirmek harika bir ücretsiz seçenekti. Windows 8'den başlayarak, bir Microsoft hesabıyla oturum açmayı seçebilirsiniz. Herhangi bir cihazda aynı hesapla oturum açmak, ayarlarınızın çoğunu aktarır.
Microsoft, Windows 10'u piyasaya sürdüğünde, Kolay Aktarım'ı öne çıkarmadı. Bunun yerine Microsoft, Laplink ile ortak olmayı seçti ve kısa bir süre için PCmover yazılımına ücretsiz erişim sundu. Maalesef bu ücretsiz teklif artık mevcut değil. PCmover kullanmak istiyorsanız, şimdi en az 30 $ harcamalısınız.
Windows Kullanıcı Profilini Taşımanın En İyi Yolu Nedir?
Windows kullanıcı profillerini bir bilgisayardan diğerine manuel olarak taşımanın birkaç yöntemini araştırdık. Ancak her durumda, daha sonra başka bir sorun giderme olmadan profili tutarlı bir şekilde taşıyamadık. Dosya izinlerinin ve diğer karmaşık çalışmaların bu kadar çok manuel olarak düzeltilmesini gerektiren bir işlem öneremeyiz.
Bu, hesabınızı taşımak için size birkaç güvenilir seçenek bırakır: Yerel hesabınızı bir Microsoft hesabına dönüştürün, Transwiz gibi ücretsiz bir yazılım kullanın veya PCmover satın alın. Her birinin avantajları ve dezavantajları vardır.
- Yerel Hesabınızı bir Microsoft hesabına dönüştürmek ücretsiz ve kolaydır ve dışarıdan herhangi bir yazılım indirmenize gerek kalmaz. Ama her şeyi değiştirmeyecek. OneDrive dışında sahip olduğunuz dosyalar ve Photoshop gibi üçüncü taraf uygulamaların ayarları harekete geçmez.
- TransWiz, tek bir profil hesabını bir cihazdan diğerine aktaran ücretsiz ve basit bir yazılımdır. Epeyce profiliniz varsa, birden fazla hesabı iyi yönetmediği için dışa ve içe aktarmaya fazladan zaman harcarsınız. Ek olarak, oturum açtığınız hesabı aktaramaz, bu nedenle kaynak makinede en az iki hesaba ihtiyacınız olacaktır. Verilerinizi taşımak için harici bir sürücüye de ihtiyacınız olacak.
- PCmover daha güçlü bir seçenektir. Aynı anda birden fazla profili taşıyabilir ve ağınız, bir USB aktarım kablosu veya harici bir sabit sürücü üzerinden aktarımı kolaylaştırabilirsiniz. Ek olarak, dosyaları, ayarları ve hatta bazı programları aktarabilir. Ancak, 30 dolardan başlayıp oradan yukarı çıkan en pahalı seçenektir.
1. Seçenek: Bir Microsoft Hesabı Kullanın ve Dosyaları Aktarın

Windows 8.1 veya Windows 10 kullanıyorsanız, Microsoft hesabı kullanıcı profiliniz bir oturum açmayla otomatik olarak aktarılır. Şu anda bir Microsoft hesabı yerine yerel bir hesap kullanıyorsanız, bunu bir Microsoft hesabına dönüştürmeyi düşünebilirsiniz. OneDrive ve cihaz şifreleme gibi bazı özellikler bu olmadan çalışmaz.
Bu her şeyi getirmeyecek; yine de önemli dosyaları manuel olarak aktarmanız ve programları harici bir sabit sürücü ile yeniden yüklemeniz gerekecektir. Bunu, Windows ayarlarını getirmenin ve bulut senkronizasyonunu başlatmanın hızlı bir yolu olarak düşünün.
Özellikle zaten bir Microsoft hesabınız varsa dönüştürme işlemi kolaydır. Eğer yapmazsan, bir tane yapman gerekecek. Bu işlemi, aktarmak istediğiniz hesapla PC'de başlatmanız gerekir.
Başlat düğmesine ve ardından Ayarlar dişli çarkına tıklayın. Ardından Hesaplar'ı ve bunun yerine "Microsoft hesabıyla oturum açın" ı seçin. Ardından kurulum sihirbazını izleyin.
Ardından, Windows 10'un Dosya Geçmişi aracını kullanarak verileri manuel olarak taşıyacağız. Bir sabit sürücüyü bağladıktan sonra Ayarlar> Güncelleme ve Güvenlik> Yedekleme'ye gidin. Bir sürücü ekle'yi ve ardından harici sabit sürücünüzü seçin.

Windows otomatik olarak bir yedekleme yapmaya başlayacaktır. Varsayılan olarak yedekleme, Masaüstü, Belgeler, İndirilenler, Müzik, Resimler, Videolar klasörlerini içerir. Ek klasörler istiyorsanız, "Diğer seçenekler" metnine tıklayın ve eklenecek klasörleri seçin.
Harici sürücünüzü yeni makinenize alın ve takın. Ayarlar> Güncelleme ve Güvenlik> Yedekleme'ye geri dönün ve önceden harici sürücüyü kullanarak dosya geçmişini yeniden ayarlayın. Diğer seçenekleri tıklayın, en alta kaydırın (klasörler listesinin üzerine gelin) ve "dosyaları mevcut bir yedekten geri yükle" yi tıklayın.
En son yedeklemenize göz atın, geri yüklemek istediğiniz klasörleri seçin ve ardından yeşil düğmeye tıklayın.

İşleri bitirmek için herhangi bir programı yeniden yüklemeniz gerekecek.
İLGİLİ: Verilerinizi Yedeklemek için Windows'un Dosya Geçmişi Nasıl Kullanılır
Seçenek 2: TransWiz'i İndirin (Ücretsiz)
Transwiz, bir veya iki yerel hesabı aktarmak isteyip istemediğinizi ve bir Microsoft hesabına dönüştürmek istemediğinizi düşünmek için mükemmel bir seçenektir. Yine de, Microsoft hesabı dönüştürme işleminde olduğu gibi bazı şeyleri manuel olarak taşımanız gerekecek. Ayrıca harici bir sabit sürücüye de ihtiyacınız olacak.
İlk olarak, Transwiz'i hem eski hem de yeni makineye indirin ve kurun. Program ücretsizdir.
Eski makinede, yalnızca bir profiliniz varsa, yönetici haklarına sahip yeni bir profil oluşturun. Sonra ona geçin. Birden fazla profiliniz varsa, en az ikisinin yönetici haklarına sahip olduğundan emin olun ve şu anda aktarmadığınız profille değiştirin. Transwiz, şu anda oturum açmışsanız bir profili aktaramaz.
Transwiz'i başlatın ve "Verileri başka bir bilgisayara aktarmak istiyorum" u seçin ve İleri'ye tıklayın. Ardından, değiştirmek istediğiniz profili seçin ve İleri'ye tıklayın.
Kaydedilecek konum olarak harici sürücünüzü seçin; Sonrakine tıkla. Ardından isterseniz bir şifre girin. Aksi takdirde, her iki alanı da boş bırakın ve Tamam'a tıklayın.
Transwiz, harici sürücünüzde bir zip dosyası oluşturacaktır. Yeni makinenize götürün, orada Transwiz'i açın ve verileri geri yükleme seçeneğini seçin. Onu sürücüdeki zip dosyasına yöneltin (kendi başına açmana gerek yok) ve Transwiz gerisini halledecek. Profil eklemeyi tamamlamak için makinenin yeniden başlatılması gerekir.
Transwiz, kullanıcı profillerini getirir, ancak herhangi bir veri getirmez. Dosyalarınızı ve klasörlerinizi istiyorsanız, yukarıda açıklanan dosya geçmişi işlemini kullanın. Programları da yeniden yüklemeniz gerekecek.
Seçenek 3: PCmover satın alın (30 $)
Önceki iki seçenek profil verilerini taşımak için çalışacaktır, ancak dosyaları, klasörleri aktarmak ve programları yeniden yüklemek size kalmıştır. PCmover yalnızca kullanıcı profilinizi taşımakla kalmaz, aynı zamanda dosyaları da taşır. Daha pahalı seçenekler de uygulamaları aktarır.
Başlamak için PCmover'ı indirmeniz ve ücretini ödemeniz gerekir. Farklı fiyatlandırmalarda çeşitli düzeyler mevcuttur, ancak tüm kullanıcıları ve uygulamaları taşımak istiyorsanız, 30 $ 'lık "Ekspres" sürümü işinizi görecektir. Laplink, satın alabileceğiniz ethernet ve USB aktarım kablolarını sunar. Program, verileri ağınız üzerinden aktaracaktır, bu nedenle kablolar gerekli değildir, ancak ağınızın hızına bağlı olarak aktarım sürecini hızlandırabilirler. Ancak, harici sürücüyü atlayabilmeniz bu yöntemin başka bir avantajıdır.
PCmover'ı her bir PC'ye kurduktan sonra açın ve İleri düğmelerine tıklayarak istendiğinde seri numarasını sağlayın. Bir transfer kablosu satın aldıysanız, her iki bilgisayara da bağlayın.

Her bilgisayarda, bağlanmak için diğer bilgisayarı seçin. Takılı bir aktarım kablonuz varsa, aygıtlarınız için biri ağ bağlantısı ve diğeri kablo bağlantısı için iki giriş görebilirsiniz. Her ikisi için de kablo bağlantısını seçin. Ardından "Tamam" ı tıklayın.

PCmover, verilerin taşınacağı yönü tahmin etmeye çalışacaktır. Yanlış anlarsa, "Aktarım yönünü değiştir" kelimelerini tıklayabilirsiniz. Ardından "yeni PC" de (yani, verileri taşıdığınız bilgisayar) "Bilgisayarı Analiz Et" i tıklayın.

Bakılacak veri miktarına bağlı olarak, program bilgisayarınızı tararken bir süre beklemeniz gerekebilir. Sonunda, aktarılacak bir miktar veri göreceksiniz. Daha ayrıntılı denetim istiyorsanız, "Ayrıntıları görüntüle" yi tıklayın.

Buradan, farklı kategorileri inceleyebilir ve aktarmak istemediğiniz herhangi bir şeyin işaretini kaldırabilirsiniz. Her şeyi beğeninize sunduğunuzda, "Aktarımı Başlat" ı tıklayın.
Bizim durumumuzda, 20 gg veriyi bir USB 3 aktarım kablosu üzerinden aktarmak yaklaşık beş dakika sürdü. Taşınacak çok şeyiniz varsa veya bir ağ bağlantısı (veya her ikisini birden) kullanıyorsanız, daha uzun sürebilir. PCmover bittiğinde, bilgisayarınızı yeniden başlatmanız istenecektir. Yeniden başlatma tamamlandığında, bitirdiniz.
Microsoft'un Windows 10'da EasyTransfer'ı kaldırması utanç verici, ancak Microsoft hesapları ve OneDrive ve Dropbox gibi bulut seçenekleri veya büyük harici sürücüler ile eskisinden daha az gerekli. Ücretsiz bir çözüm arıyorsanız, Transwiz hala iyi bir iş çıkarabilir. Ve, Laplink'in PCmover'ın kendisiyle ilişkili bir maliyeti olsa da, program çok iyi çalışıyor ve kullanımı son derece kolay.
Bilgisayarınızdaki her şeyi taşımanız gerekiyorsa, PCmover'a daha yakından bakmalısınız.