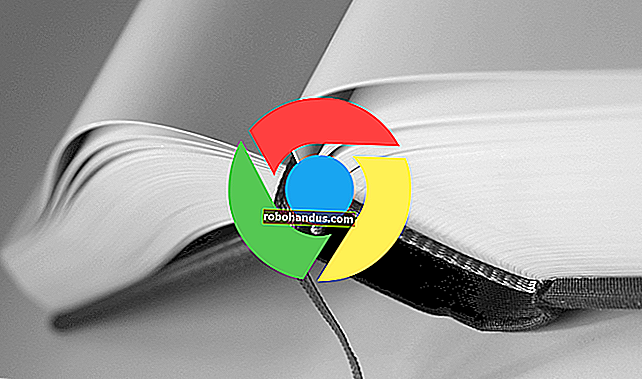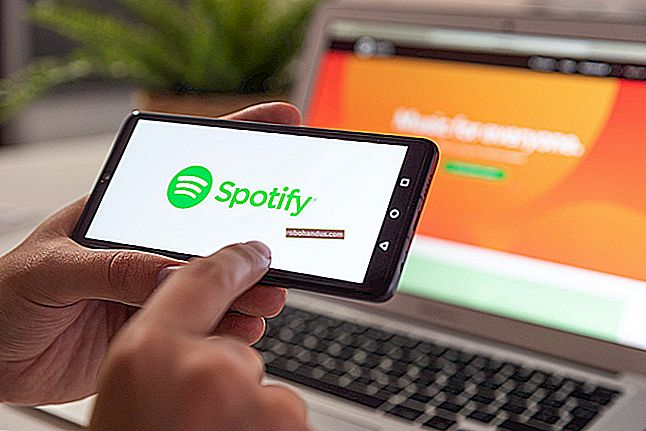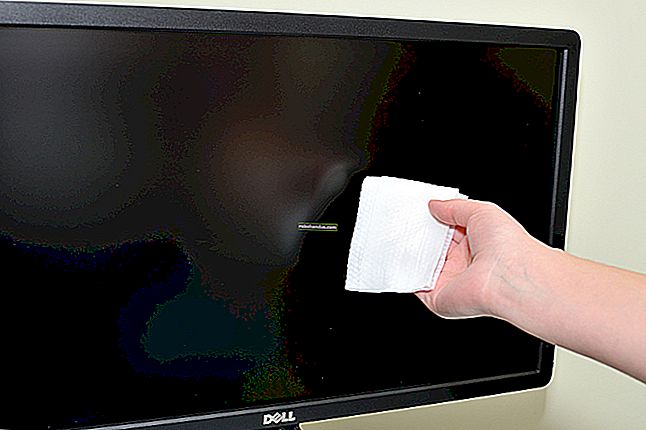Windows'ta Görüntüler ve Fotoğraflar Nasıl Yeniden Boyutlandırılır

Çoğu görüntü izleme programı, görüntülerin boyutunu değiştirmenize yardımcı olacak yerleşik bir özelliğe sahiptir. İşte Windows için favori resim boyutlandırma araçlarımız. Yerleşik bir seçenek, birkaç üçüncü taraf uygulaması ve hatta tarayıcı tabanlı bir araç seçtik.
Belki bir fotoğrafın daha küçük bir versiyonunu Facebook'a (zaten yüklediğinizde otomatik olarak ve kötü bir şekilde yaparlar) veya başka bir sosyal siteye yüklemeniz gerekir. Belki bir e-postaya bu kadar gülünç derecede büyük olmayan bir resim eklemek istersiniz. Veya belki de bir blog gönderisine veya Word belgesine eklemek için doğru boyutta bir resim istiyorsunuz. Sebepiniz ne olursa olsun, bir görüntüyü yeniden boyutlandırmak hiç de zor değil. İster tek bir görüntüyü ister tüm toplu işi tek seferde yeniden boyutlandırmanız gerekip gerekmediğini Windows'ta yapmak için en sevdiğimiz araçları topladık.
Görüntüleri Yeniden Boyutlandırmayla İlgili Kısa Bir Not
Yeniden boyutlandırılan bir görüntünün kalitesi gerçekten yeniden boyutlandırdığınız orijinal görüntünün kalitesine bağlıdır. Fotoğraflar, en azından bir görüntünün boyutunu küçülttüğünüzde en iyisini yapma eğilimindedir, çünkü başlangıçta çok fazla ayrıntıya sahiptirler. Yüksek çözünürlüklü fotoğraflar daha büyük boyutlara açılmaya daha açıktır, ancak kendi sınırları da vardır - bir fotoğrafı çok fazla havaya uçurur ve işler grenli olmaya başlar.
İşte yeniden boyutlandırılan bir fotoğraf örneği. Orijinal görüntü 2200 × 1938 pikseldi ve biz onu sadece 400 × 352 boyutuna kırptık. Görüntü net ve ayrıntılar hala mevcut.

Bilgisayarınızda veya mobil cihazınızda çektiğiniz bir ekran görüntüsüyle veya metin içeren herhangi bir görüntüyle çalışıyorsanız, yeniden boyutlandırma çok iyi çalışmaz. 1920 × 1040 piksel çözünürlükte çekilmiş ve ardından sitemize sığması için 600 × 317 olarak yeniden boyutlandırılmış bir ekran görüntüsü örneği.

Sadece nesnelerin geniş görünümünü göstermek istiyorsan sorun değil, ama ayrıntı için çok fazla değil. Bu nedenle, ekran görüntülerini aşağıdaki resimde olduğu gibi makalelerimiz için yeniden boyutlandırmak yerine kırpmayı tercih ediyoruz.

Öyleyse, bunun dışında, resimlerinizi yeniden boyutlandırmak için kullanabileceğiniz Windows araçlarına geçelim.
Yerleşik: Fotoğraflarınızı Yeniden Boyutlandırmak İçin Boya Kullanın
Paint, 1985'teki 1.0 sürümünden beri Windows'un temelini oluşturuyor. Muhtemelen daha önce kullanmışsınızdır. Paint, en yaygın dosya türlerini (BMP, PNG, JPG, TIFF ve GIF) açar ve görüntüleri yeniden boyutlandırmak için çok basit bir yaklaşım sunar.
Paint'te, Dosya menüsünü açıp ardından "Aç" komutunu tıklayarak resminizi açın.

Yeniden boyutlandırmak istediğiniz resmi bulun ve seçin ve ardından "Aç" düğmesini tıklayın.

Paint araç çubuğunun Giriş sekmesinde, "Yeniden Boyutlandır" düğmesini tıklayın.

Paint size yüzde veya piksel olarak yeniden boyutlandırma seçeneği sunar. Varsayılan olarak yüzde kullanır ve bu kaba yeniden boyutlandırma için uygundur. Belirli bir şeye ihtiyacınız varsa, piksel kullanmaya geçmeniz gerekir. Yatay veya dikey bir değer yazdığınızda, orijinal görüntünün boyutlarını korumanız için Paint otomatik olarak diğer değeri oluşturur.
İstediğiniz yüzdeyi veya istenen boyutları seçin ve ardından “Tamam” düğmesine tıklayın.

Bir seferde yalnızca bir görüntüyü yeniden boyutlandırmanız gerekiyorsa ve herhangi bir üçüncü taraf uygulaması yüklemek istemiyorsanız, Paint oldukça iyi bir yeniden boyutlandırma çözümüdür.
Not : 2017 itibarıyla Paint, artık Microsoft tarafından geliştirilmeyen kullanımdan kaldırılmış uygulamalar listesine eklenmiştir. Bunun yerine Paint'i Paint 3D ile değiştiriyorlar. Paint muhtemelen bir süreliğine ortadan kalkmayacak ve yine de Windows Mağazası'ndan indirebilirsiniz.
Üçüncü Taraf Uygulaması: Fotoğrafları ve Daha Fazlasını Yeniden Boyutlandırmak İçin PicPick Kullanın
PicPick, Paint'e benzer görünümlü bir arayüze sahiptir, ancak daha iyi düzenleme ve açıklama araçları ve sağlam ekran yakalama aracı dahil olmak üzere çok daha fazla özellik barındırır. Kişisel kullanım için ücretsizdir ve ticari kullanım lisansı yaklaşık 25 ABD dolarıdır.
PicPick açılış ekranında, “Mevcut bir resmi aç” bağlantısını tıklayın ve ardından yeniden boyutlandırmak istediğiniz resmi bulun. Bir görüntüyü Dosya Gezgini'nden açık bir PicPick penceresine de sürükleyebilirsiniz.

Araç çubuğunda, "Yeniden Boyutlandır" düğmesine tıklayın ve ardından açılır menüden "Görüntüyü Yeniden Boyutlandır" a tıklayın.

PicPick, yüzde veya piksel olarak yeniden boyutlandırmanıza izin verir. Varsayılan olarak yüzdeyi kullanır, bu da kaba yeniden boyutlandırma için iyidir. Belirli boyutlara yeniden boyutlandırmanız gerekirse, piksel kullanmaya geçin. Bir genişlik veya yükseklik değeri yazdığınızda, PicPick orijinal görüntünün boyutlarını korumak için otomatik olarak diğer değeri ayarlar. Bunu neden istediğinizden emin olmasak da "En boy oranını koru" onay kutusunun seçimini kaldırarak devre dışı bırakabilirsiniz.
İstediğiniz yüzdeyi veya istenen boyutları seçin ve ardından “Tamam” düğmesine tıklayın.

PicPick (ve bu konuda Paint) her seferinde bir görüntüyü yeniden boyutlandırma konusunda iyi bir iş çıkarırken, bazen aynı boyutlara yeniden boyutlandırmanız gereken bir sürü görüntünüz vardır. Bunun için sonraki birkaç aracımıza dönüyoruz.
Üçüncü Taraf Uygulaması: Birçok Görüntüyü Aynı Anda Toplu Olarak Yeniden Boyutlandırmak için IrfanView Kullan
IrfanView her şeyden önce bir resim görüntüleyicidir ve harika bir tanesidir. Hızlıdır, hafiftir ve var olan hemen hemen her görüntü biçimini (hatta birçok ses ve video biçimini) açabilir. Ve en iyisi, ücretsizdir.
PicPick gibi bir resim düzenleyicinin pek çok düzenleme ve açıklama araçlarını içermez, ancak resimleri hızla yeniden boyutlandırmak, kırpmak ve döndürmek için harikadır. Ve işlevselliğini artıran birçok eklenti var.
IrfanView'de Tek Bir Resmi Yeniden Boyutlandırma
IrfanView'da tek bir görüntüyü yeniden boyutlandırmak için Görüntü menüsünü açın ve ardından “Yeniden Boyutlandır / Yeniden Örnekle” komutunu tıklayın.

Belirli boyutlara (piksel, santimetre veya inç) veya yüzdeye göre yeniden boyutlandırabilirsiniz. IrfanView varsayılan olarak boyutları kullanır ve bu, görüntülerin belirli bir boyutta olması gerektiğinde harikadır, ancak kaba yeniden boyutlandırma için yüzdelere geçebilirsiniz.Bir genişlik veya yükseklik değeri yazdığınızda, IrfanView, diğer değeri sizin için otomatik olarak ayarlar orijinal görüntünün boyutları. Bunu, "En boy oranını (orantılı) koru" onay kutusunun seçimini kaldırarak devre dışı bırakabilirsiniz.
Görüntünün yeni boyutlarını (veya yüzdesini) yazın ve ardından "Tamam" düğmesini tıklayın.

Bu kadar. Yeni görüntünüz yeniden boyutlandırıldı ve kullanıma hazır!
IrfanView'de Bir Toplu Görüntüyü Aynı Anda Yeniden Boyutlandırma
Bir kerede dönüştürmeniz gereken birden fazla görüntünüz varsa, IrfanView yerleşik bir toplu iş aracına sahiptir. Toplu iş aracıyla çalışmak biraz kafa karıştırıcı olabilir, çünkü onu IrfanView'in içerdiği işlevlerden hemen hemen herhangi birini uygulamak için kullanabilirsiniz. Ancak, bir kez onu ve hangi seçenekleri kullanacağınızı bir kez öğrendiğinizde, zaten mükemmel bir ürüne harika bir katkı sağlar.
Dosya menüsünü açın ve ardından “Toplu Dönüştürme / Yeniden Adlandırma” komutunu tıklayın.

Ardından, sağ bölmede, yeniden boyutlandırmak istediğiniz görüntülere gidin, onları seçin ve ardından "Ekle" düğmesine tıklayın. Resimlerinizi eklediğinizde, sol taraftaki "Gelişmiş" düğmesini tıklayın.

Bir sonraki pencerenin birçok özelliği var ve biraz göz ağrıyor. Resimleri yeniden boyutlandırmak için ihtiyaç duyacağımız seçenekler solda, bu yüzden dikkatimizi oraya odaklayacağız.

"Yeniden Boyutlandır" onay kutusunu seçin ve ardından tüm resimleriniz için istediğiniz yeni boyutu girin. Buradaki seçenekler, tek bir görüntüyü yeniden boyutlandırırken bulacağınızla aynıdır. Kurduğunuzda, Gelişmiş penceresini kapatmak için "Tamam" düğmesine tıklayın.

Ana Toplu Dönüştürme penceresine geri dönün, çıktı dizinini not edin. Yeni, yeniden boyutlandırılmış resimleriniz burada saklanır. İsterseniz, farklı bir klasör seçebilir veya yeni görüntülerin orijinallerle aynı klasöre kaydedilmesini sağlamak için "Geçerli ('Ara') Dizini Kullan" düğmesine tıklayabilirsiniz. Ve endişelenmeyin, orijinalleriniz varsayılan olarak korunur.

Son olarak, tüm resimlerinizi dönüştürmek için "Toplu İşlemi Başlat" ı tıklayın.

Web'de: Hızlı Toplu Yeniden Boyutlandırma için BulkResizePhotos Kullanın
Bilgisayarınıza başka bir program indirip yüklemek istediğiniz bir şey değilse (veya kendi bilgisayarınızı kullanmıyorsanız), yalnızca web tarayıcınızla erişebileceğiniz birçok çevrimiçi yeniden boyutlandırma aracı vardır. Favorilerimizden biri, resimleri yeniden boyutlandırmanıza, düzenlemenize, kırpmanıza ve sıkıştırmanıza olanak tanıyan ücretsiz bir hizmet olan BulkResizePhotos'tur. Aynı zamanda çok hızlı, çünkü görüntüleri sunucularına yüklemiyor. Resimleriniz asla bilgisayarınızı terk etmez.
Sitede, "Resimleri Seç" düğmesini tıklayın ve ardından yeniden boyutlandırmak istediğiniz resimleri bulun ve seçin. Tek bir görüntüyü veya aynı anda yüzlerce resmi seçebilirsiniz. Hazır olduğunuzda "Aç" düğmesini tıklayın.

Sonraki ekranda, görüntünün nasıl yeniden boyutlandırılacağını seçebilirsiniz — Ölçek, En Uzun Kenar, Genişlik, Yükseklik veya Tam Boyut. Bir seçenek seçin, istediğiniz boyutu yazın ve ardından "Yeniden Boyutlandırmayı Başlat" düğmesine tıklayın.

Resimler yeniden boyutlandırıldıkça, İndirilenler klasörünüze (veya tarayıcınızdan indirmeleri kaydetmek için ayarladığınız klasöre) kaydedilirler.
Bahsetmediğimiz favori bir araç var mı? Yorumlarda bize bildirin!