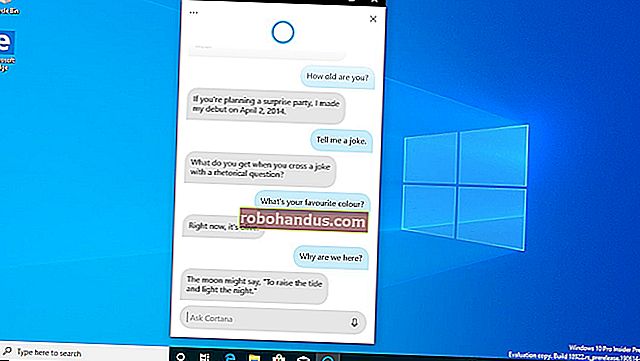Windows veya Android Ekranınızı Windows 10 PC'ye Nasıl Yayınlayabilirsiniz?

Windows 10'un Yıldönümü Güncellemesi ilginç bir yeni özellik getiriyor: Artık herhangi bir PC Miracast için kablosuz bir alıcı olarak işlev görebilir ve ekranı başka bir Windows PC'den, bir Android akıllı telefondan veya tabletten veya bir Windows telefondan görüntülemenize olanak tanır.
Bilgisayarınızı Miracast Alıcısına Nasıl Çevirirsiniz
İLGİLİ: Miracast Nedir ve Neden Önemsemeliyim?
Bilgisayarınızı bir Miracast alıcısına dönüştürmek için Windows 10'un Başlat menüsünü ve “Bağlan” uygulamasını açın. Bu uygulamayı görmüyorsanız Yıldönümü Güncellemesine yükseltmeniz gerekir.
Uygulama açıkken, PC'nizin artık kablosuz olarak bağlanmanız için hazır olduğunu belirten bir mesaj göreceksiniz. Bu kadar. Herhangi bir güvenlik duvarı veya ağ sunucusu ayarıyla uğraşmanıza gerek yoktur. Yayınlamak istediğinizde uygulamayı açmanız yeterlidir.
Çoğu bilgisayarda, muhtemelen "Donanımı özel olarak kablosuz projeksiyon için tasarlanmadığı için bu aygıt içeriğinizi görüntülemede sorun yaşayabilir" mesajı göreceksiniz. Uygulama yine de çalışacaktır, ancak PC'nin donanım ve donanım sürücüleri özellikle kablosuz projeksiyon için çalışacak şekilde tasarlanmış olsaydı daha iyi çalışacaktır.

Başka Bir Windows 10 Bilgisayardan Nasıl Yayınlanır
Windows 10 çalıştıran başka bir bilgisayardan bağlanmak için, o bilgisayarda Ayarlar> Ekran'a gidin ve "Bir kablosuz ekrana bağlan" seçeneğini seçin. Bu ayar, Windows 10 Mobile çalıştıran bir telefonda aynı yerde olmalıdır.
Connect uygulamasını çalıştıran bilgisayar listede görünmelidir. Bağlanmak için tıklayın veya dokunun.

Bağlandıktan sonra birkaç ayar daha göreceksiniz. "Bu ekrana bağlı bir klavye veya fareden girişe izin ver" seçeneğini etkinleştirin ve alıcı, Connect uygulaması aracılığıyla PC ile etkileşime girebildiğinden PC işliyor.

Proje modunu değiştirmek için, "Projeksiyon modunu değiştir" i seçin. Varsayılan olarak, "çoğaltma" modunda çalışır ve ekranınızın içeriğini çoğaltır. Bunun yerine, ekranı genişletmeyi ve uzak ekranı ikinci bir monitör olarak değerlendirmeyi veya yalnızca ikinci ekranı kullanmayı seçebilirsiniz.
Hangi seçeneği seçerseniz seçin, pencere başlık çubuğundaki "tam ekran" düğmesine tıklayarak tam ekran modunu etkinleştirebilirsiniz.

Android Cihazdan Nasıl Yayınlanır?
İLGİLİ: Windows veya Android'den Miracast Ekran Yansıtma Nasıl Kullanılır
Bir Android cihazdan bağlanmak için, telefonunuzun desteklediği sürece yerleşik Cast özelliğini kullanabilirsiniz. Bu Android olduğundan işler her zaman basit değildir. Üreticiniz telefonunuzda veya tabletinizde Miracast desteğini içerebilir veya içermeyebilir. Aslında, Google bile Miracast desteğini en son Nexus cihazlarından kaldırdı. Ancak, cihazınız Miracast'ı destekliyorsa, bu çalışmalıdır.
Android'de yayınlamak için Ayarlar> Ekran> Yayınla'ya gidin. Menü düğmesine dokunun ve "Kablosuz ekranı etkinleştir" onay kutusunu etkinleştirin. Connect uygulaması açıksa, PC'nizin buradaki listede göründüğünü görmelisiniz. Ekrandaki PC'ye dokunun ve anında yansıtmaya başlayacaktır.
Burada seçeneği görmüyor musunuz? Telefonunuzun veya tabletinizin üreticisi onu farklı bir yere koymuş olabilir. Daha fazla bilgi için kendi cihazınızda Miracast'ı nasıl kullanacağınıza bakın.

Ayarlar uygulaması güvenlik nedeniyle "korumalı içerik" olarak kabul edilir, bu nedenle Android cihazınızın ekranı Connect uygulamasında görünmeden önce Ayarlar uygulamasından çıkmanız gerekir. O zamana kadar Connect uygulamasında siyah bir ekran göreceksiniz.

Connect uygulaması, bir eylem merkezi bulacağınıza dair bildirimler üretecektir. Örneğin, bir Android cihaz bağladığımızda, korumalı içeriğin görüntülenemeyeceğini ve Android cihaz ekranını kontrol etmek için bilgisayarımızdaki fareyi kullanamayacağımızı belirten bir mesaj gördük.

Yansıtmayı durdurmak için, uzak ekranı alan bilgisayardaki Bağlan penceresini kapatın veya ona projeksiyon yapan aygıttaki uzak ekran bağlantısını sonlandırın.