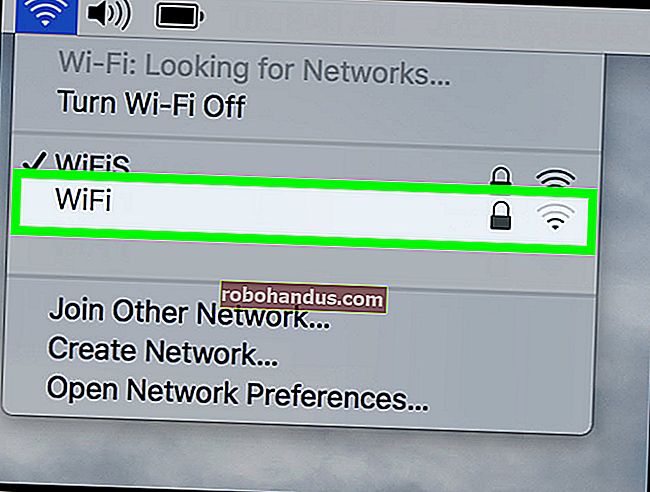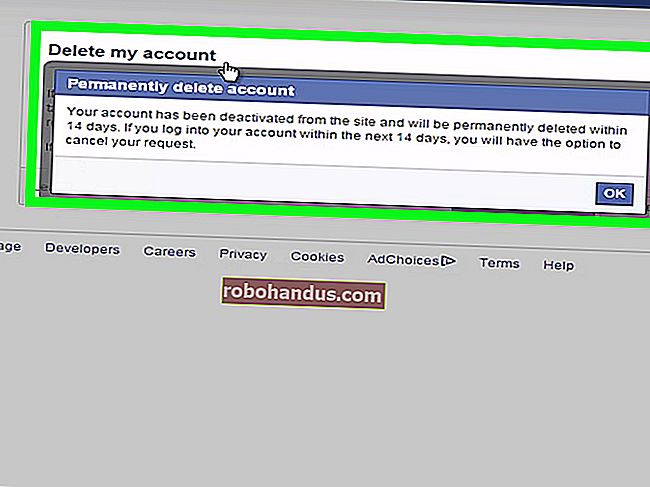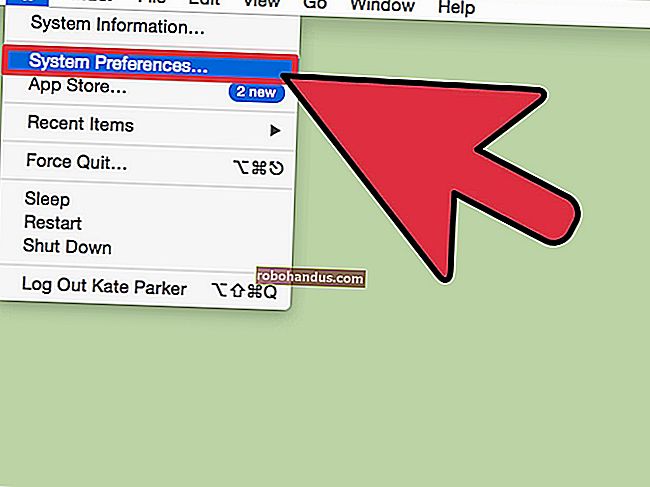Google Chrome'da Kesilen Bir İndirme İşlemine Nasıl Devam Edilir

Bir internet bağlantısı zaman zaman tahmin edilemez olabilir ve büyük bir dosya indirilirken bağlantının aniden kesilmesi sinir bozucu olabilir. Ancak Google Chrome, beklenmedik bir şekilde durmaları halinde indirme işlemlerini devam ettirmenize izin verir.
İndirmeleri Chrome'un İndirme Yöneticisini Kullanarak Devam Ettirin
Google Chrome, tüm indirmelerinizi (etkin, başarısız, iptal edilmiş ve tamamlanmış) görüntülemek için yerleşik bir indirme yöneticisi kullanır. Yönetici kendi sekmesinde açılır ve Chrome'a indirdiğiniz her dosyanın bir listesini gösterir.
Not: Bazı web siteleri, ilk seferde tamamlanamayan bir indirme işlemine devam etmenize izin vermez. Bazı web sunucuları, dosyayı indirme isteğinizi hatırlamaz ve dosyayı yeniden baştan başlatmaya zorlar.
İndirme yöneticisini açmak için chrome://downloadsÇok Amaçlı Adres Çubuğu'na yazın ve Enter tuşuna basın. Alternatif olarak, Windows'ta Ctrl + J veya macOS'ta Command + J tuşlarına basabilirsiniz.

İndirilenler listesinde, başarısız olan öğeyi bulun ve "Devam Ettir" i tıklayın.

Her şey yolunda giderse, indirme işleminiz bağlantınız kesilmeden önce kaldığı yerden devam edecektir.

WGet Kullanarak İndirmeleri Devam Ettir
Düğmeye bastıktan sonra indirme devam etmezse, deneyebileceğiniz bir yöntem daha vardır. Ücretsiz bir yazılım parçası olan komut satırını kullanır ve kısmen indirilmiş dosyayı gerektirir. Komut satırı bazıları için biraz ürkütücü olsa da, adım adım ilerleyeceğiz, böylece kolaylıkla takip edebilirsiniz.
WGet, dosyaları internet üzerinden alan GNU projesinin bir parçası olan Linux, macOS ve Windows için açık kaynaklı bir uygulamadır. Bu, iptal edilen indirmelerin doğrudan web sunucularından sürdürülmesini sağlayan bir komut satırı aracıdır.
WGet indirme sayfasına gidin ve sisteminiz için doğru olan paketi edinin. Bu kılavuz için Windows sürümünü kullanacağız, ancak tüm işletim sistemlerinde aynı şekilde çalışmalıdır.
WGet indirmeyi bitirdikten sonra, içeriği hatırlaması kolay bir klasöre yükleyin / çıkarın. Öncelikle Chrome indirmelerini sürdürmek için kullanıldığından ve kısmen indirilen dosyayı kullandığından, kolaylık sağlamak için onu Chrome'un varsayılan indirme klasörüne koyduk.
İndirme yöneticisini Ctrl + J (Windows) veya Command + J (macOS) ile açın, dosyayı bulun, kaynak dosyanın web sitesini sağ tıklayın ve ardından "Bağlantı Adresini Kopyala" yı seçin.

Şimdi Daha Fazla'yı (üç nokta) tıklayın ve ardından "İndirilenler Klasörünü Aç" seçeneğini seçin.

Dosyayı bulun, sağ tıklayın ve ardından "Yeniden Adlandır" ı seçin.

Dosyanın sonundaki “.crdownload” uzantısını kaldırın ve Enter tuşuna basın.

Bazen Chrome, indirmeye varsayılan olarak "Unconfirmed.crdownload" adını verir. Böyle bir durumda, tüm dosyayı yeniden adlandırmanız gerekecektir. Orijinal dosya adını, daha önce kopyaladığınız kaynağın URL'sinden alabilirsiniz. Örneğin, kaynak //website.com/your/file/here/6.7.1.9.exe URL'miz, "6.7.1.9.exe" nin dosya adı olduğu anlamına gelir.

Uzantıyı değiştirirseniz dosyanın kullanılamaz hale gelebileceği konusunda sizi uyaran bir mesaj açılır. "Evet" i tıklayın.

Şimdi, Komut İstemi'ni (Windows) veya Terminal'i (macOS) açın ve C:\Users\User\Downloadsdosyanın ve çıkarılan WGet yürütülebilir dosyasının bulunduğu indirilenler klasörüne (yani ) gidin . Wget -c yazın. Bunun gibi bir şeye benzemeli:
wget -c //source.website.com/incompleteFile.exe
Enter tuşuna basın ve sunucu izin verirse, dosya Chrome'da kaldığı yerden devam edecektir. Aksi takdirde indirme yeniden baştan başlayacaktır.

İndirme işlemi tamamlandıktan sonra, Komut İstemi'ni veya Terminal'i kapatabilir ve dosyayı, ilk seferinde düzgün bir şekilde indirmeyi bitirmiş gibi normal şekilde açabilirsiniz.