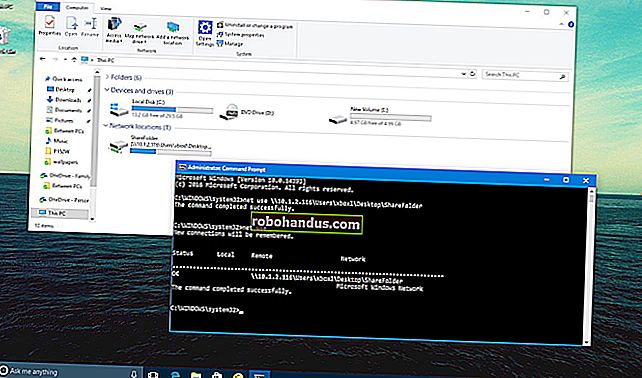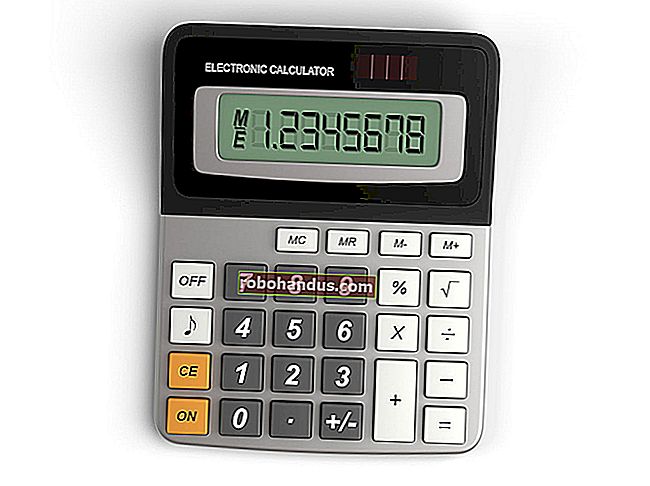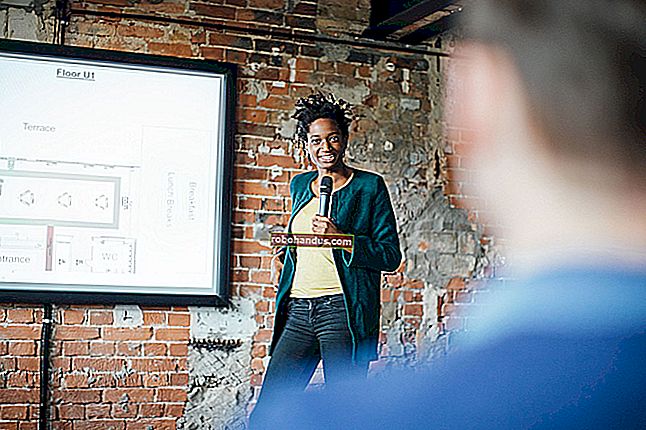Windows PC'nizi Düzeltmek için Güvenli Mod Nasıl Kullanılır (ve Ne Zaman Yapmalısınız)

Windows'un Güvenli Modu önemli bir araçtır. Kötü amaçlı yazılım bulaşmış bilgisayarlarda veya hatalı sürücüler nedeniyle çökmeye neden olan bilgisayarlarda Güvenli Mod, bilgisayarı başlatmanın tek yolu olabilir.
Güvenli Mod, bilgisayarınızı minimum sayıda sürücü ve hizmetle başlatır. Hiçbir üçüncü taraf yazılımı veya sürücüsü yüklenmez ve yerleşik Windows öğeleri bile yalnızca gerekli olanlarla sınırlıdır. Güvenli Mod, kötü amaçlı yazılımlar gibi soruna neden olan yazılımları söz konusu yazılımlar araya girmeden kaldırmanın harika bir yoludur. Ayrıca, sürücüleri geri almayı daha kolay bulabileceğiniz ve belirli sorun giderme araçlarını kullanabileceğiniz bir ortam sağlar.
Güvenli Mod Ne Zaman Yardımcı Olabilir?

Windows normal olarak başladığında, başlangıç programlarını başlatır, başlatmak için yapılandırılmış tüm hizmetleri çalıştırır ve yüklediğiniz donanım sürücülerini yükler. Güvenli Modda başlatırsanız, Windows genel video sürücüleriyle çok düşük bir ekran çözünürlüğü kullanır, fazla donanım desteği başlatmaz, yalnızca gerekli hizmetleri başlatır ve üçüncü taraf başlangıç programlarının yüklenmesini önler.
Bazen Windows'u normal şekilde başlatamadığınızda Windows'u Güvenli Modda başlatabilirsiniz, bu da burayı olası sorunları gidermeye başlamak için iyi bir yer yapar. Bilgisayarınıza kötü amaçlı yazılım bulaşmışsa veya mavi ekranlara neden olan kararsız donanım sürücülerine sahipse, Güvenli Mod bunu düzeltmenize yardımcı olabilir çünkü bunlar Windows normal şekilde başladığında oldukları gibi yüklenmez.
İLGİLİ: Mavi Ölüm Ekranı Hakkında Bilmeniz Gereken Her Şey
Bilgisayarınızla ilgili bir sorun varsa ve onu düzeltemiyor gibi görünüyorsunuz veya bilgisayarınız kararsızsa ve sürekli çöküyor veya mavi ekran görüntüleniyorsa, düzeltmek için Güvenli Mod'a girmelisiniz.
Windows'u Güvenli Modda Başlatma

İLGİLİ: Windows 10 veya 8'de Güvenli Modda Nasıl Önyüklenir (Kolay Yol)
Normal şekilde başlamaya çalışırken birden fazla kez çökerse, Windows PC'niz otomatik olarak Güvenli Modda başlamalıdır. Bununla birlikte, Güvenli Mod'a manuel olarak da önyükleme yapabilirsiniz:
- Windows 7 ve önceki sürümler : Bilgisayar önyüklenirken (ilk BIOS ekranından sonra, ancak Windows yükleme ekranından önce) F8 tuşuna basın ve ardından beliren menüde Güvenli Mod'u seçin.
- Windows 8 : İşlemi başlatmak için giriş ekranında veya Tılsım çubuğu menüsünde Güç menüsünde Yeniden Başlat'ı tıklarken Shift tuşunu basılı tutun.
- Windows 10: Başlat Menüsünün "Güç Seçenekleri" alt menüsünde Yeniden Başlat'a tıklarken Shift tuşunu basılı tutun. Sorun Giderme> Gelişmiş Seçenekler> Başlangıç Ayarları> Yeniden Başlat'ı tıklayın. Başlangıç Ayarları ekranını gördüğünüzde “4” tuşuna basın.
Bilgisayarınızı Güvenli Modda Nasıl Onarırsınız

Windows'u Güvenli Modda başlattıktan sonra, bilgisayarınızı düzeltmek için normal sistem bakımı ve sorun giderme görevlerinin çoğunu gerçekleştirebilirsiniz:
- Kötü Amaçlı Yazılımları Tara: Kötü amaçlı yazılımları taramak ve Güvenli Modda kaldırmak için virüsten koruma uygulamanızı kullanın. Arka planda çalıştığı ve antivirüse müdahale ettiği için normal modda kaldırılması imkansız olabilecek kötü amaçlı yazılım Güvenli Modda kaldırılabilir. Yüklü bir virüsten koruma yazılımınız yoksa, Güvenli Mod'da bir tane indirip yükleyebilmelisiniz. Tabii ki, Windows 10'da Windows Defender kullanıyorsanız, çevrimdışı bir kötü amaçlı yazılım taraması gerçekleştirmeniz daha iyi olabilir.
- Sistem Geri Yüklemeyi Çalıştırın : Bilgisayarınız yakın zamanda iyi çalışıyorsa ancak şimdi kararsızsa, sistem durumunu daha önceki, iyi olduğu bilinen yapılandırmaya geri yüklemek için Sistem Geri Yükleme'yi kullanabilirsiniz. Bilgisayarınızın kararsız olduğunu ve kilitlendiğini varsayarsak, Güvenli Moddan çökmeden Sistem Geri Yükleme'yi çalıştırmak mümkün olabilir.
- Son Yüklenen Yazılımları Kaldırma : Yakın zamanda bir yazılım yüklediyseniz (bir donanım sürücüsü veya sürücü içeren bir program gibi) ve bilgisayarınızın mavi ekrana gelmesine neden oluyorsa, bu yazılımı Denetim Masası'ndan kaldırabilirsiniz. Karışan yazılımı kaldırdıktan sonra bilgisayarınızın normal şekilde başlamasını umuyoruz.
- Donanım Sürücülerini Güncelleyin : Donanım sürücülerinizin sistem kararsızlığına neden olduğunu varsayarak, güncellenmiş sürücüleri üreticinizin web sitesinden indirip yüklemek ve bunları Güvenli Modda kurmak isteyebilirsiniz. Bilgisayarınız kararsızsa, bunu Güvenli Mod'dan yapmanız gerekir — donanım sürücüleri, Güvenli Modda bilgisayarınızı kararsız hale getirmez ve müdahale etmez.
- Bir Kilitlenme Olup Olmadığına Bakın : Bilgisayarınız normalde kararsızsa ancak Güvenli Modda sorunsuz çalışıyorsa, bilgisayarınızın çökmesine neden olan bir yazılım sorunu olması muhtemeldir. Ancak, bilgisayar Güvenli Mod'da çökmeye devam ederse, bu genellikle bilgisayarınızda bir donanım sorunu olduğuna dair bir işarettir. (Güvenli Moddaki kararlılığın bunun bir donanım sorunu olduğu anlamına gelmediğini unutmayın. Örneğin, grafik kartınız arızalı olabilir ve yük altında çökmelere neden olabilir. Ancak, bilgisayarınız zorlu işlemler gerçekleştirmediğinden Güvenli Modda kararlı olabilir. Bununla.)
Güvenli Modun Ötesinde: Windows'u Yeniden Yükleme

Bilgisayar sorunları yaşıyorsanız, onları ayırmak ve düzeltmek için saatler harcamak çoğu zaman iyi bir zaman değildir. Windows'u yeniden yüklemek ve yeni bir sistemle baştan başlamak çok daha hızlı olabilir.
- Windows 7 ve önceki sürümler : Windows'u bir Windows diskinden veya bilgisayarınızın kurtarma bölümünden yeniden yükleme kılavuzumuza bakın.
- Windows 8 veya Windows 10 : Windows'u temiz bir duruma geri yüklemek için PC'nizi Yenile veya Sıfırla özelliğini kullanın.
Elbette, Windows'u yeniden yüklemek kişisel dosyalarınızı kaybetmenize neden olacaktır, bu nedenle bir yedeğiniz olduğundan emin olun. Windows 8 veya 10'da, PC'nizi yenilemek, sistem yazılımını değiştirirken kişisel dosyalarınızı koruyacaktır.
İLGİLİ: Başlangıç Geek: Windows'u Bilgisayarınıza Yeniden Yükleme
Tam bir Windows yeniden yüklemesinden sonra bilgisayarınız kararsız çalışmaya devam ederse, bilgisayarınızın donanımı arızalı olabilir. Tam bir Windows yeniden yüklemesi, güncellenmesi gereken hatalı bir donanım sürücüsü olmadığı sürece herhangi bir yazılım sorununu ortadan kaldırır.