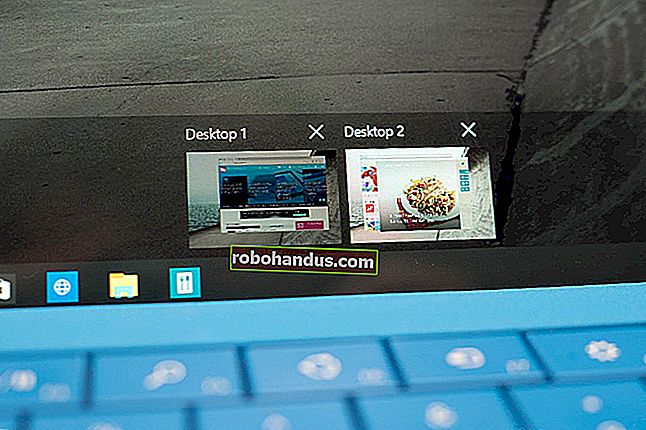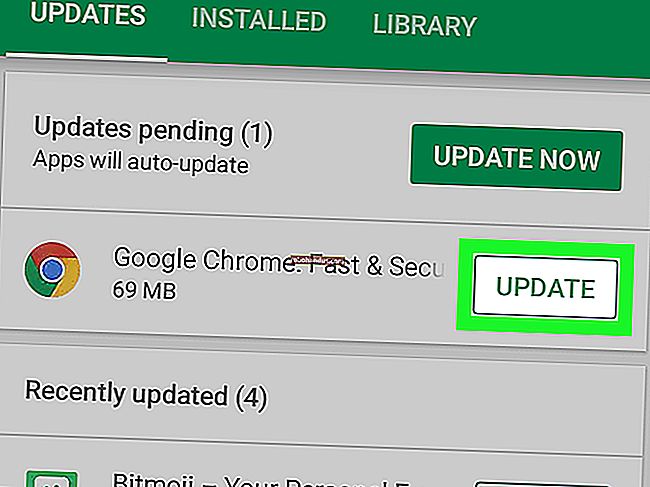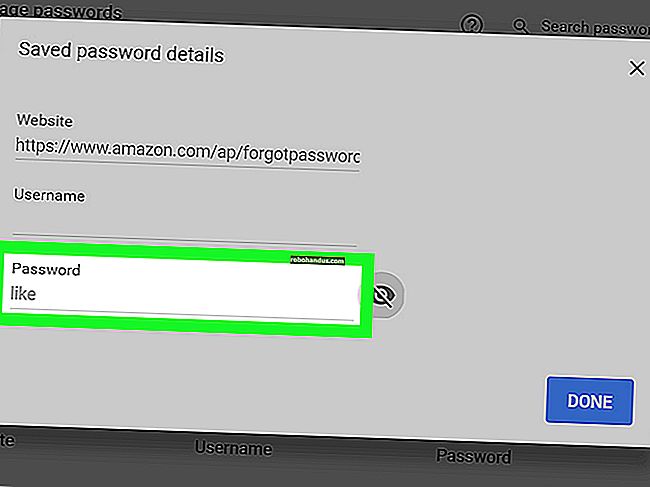USB Sürücünüzün Bir Görüntüsünü Oluşturma

Kaydedilmiş bir görüntü oluşturarak USB sürücünüzü yedekleyebilirsiniz. Daha sonra kaydedilen bu görüntüyü alıp birden fazla USB çubuğunu klonlayabilirsiniz. Bu kılavuz, Windows 10 kullanarak USB sürücünüzün bir görüntüsünü nasıl oluşturacağınızı gösterir.
Kopyalamaya Karşı Klon
Dosyaları bir USB bellekten kopyalıyorsanız bu kılavuzu takip etmeyin. Dosyaları USB belleğe / belleğe aktarmak için Dosya Gezgini'ndeki normal sürükle ve bırak yöntemini kullanın.
Bu kılavuz, USB önyükleme sürücüsü gibi bir USB çubuğunu tamamen yedeklemesi veya klonlaması gereken kullanıcıları hedeflemektedir. Buradaki fark, içeriğini başka bir USB sürücüsüne sürükleyip bırakamamanızdır. Sürücünün ana önyükleme kaydına ve bölüm tablolarına da ihtiyacınız var. Kaynak USB sürücüsü önyüklenebilir olmasa bile, birden fazla bölüme sahipse yine de bir klon yapmanız gerekir.
Sonuç olarak ortaya çıkan görüntü, tüm görünür ve gizli dosyalardan ve sürücünün kullanılmayan alanından oluşur. Görüntü ayrıca gevşek alan içerir: Windows 10'un tek bir dosyaya ayırdığı sürücü alanının kullanılmayan kalıntıları.
Son olarak, tek bir önyüklenemeyen USB sürücüsünden aynı kapasiteye sahip birden çok birime dosya kopyalamanız gerekirse, klonlama en hızlı çözümünüz olabilir. Senaryolar, ticari gösteriler için USB tabanlı basın kitlerini veya müşterilere postalanan bir üreticinin ürün kataloğunu içerebilir.
İLGİLİ: Her İşletim Sistemi İçin Önyüklenebilir USB Sürücüler ve SD Kartlar Nasıl Oluşturulur
USB Sürücünüzü Klonlayın
Passmark Software'in ücretsiz ImageUSB aracını indirin ve çıkarın. En son sürüm (bu yazı itibariyle) 25 Ekim 2019'da piyasaya sürülen v1.5.1000'dir. Bu program Windows 10'a yüklenmez, bu nedenle ZIP dosyasını hatırlayabileceğiniz bir konuma açtığınızdan emin olun.
Ardından, kaynak USB çubuğunuzu takın ve ImageUSB.exe dosyasına çift tıklayarak programı başlatın. Ekranda bir Kullanıcı Hesabı Kontrolü açılır penceresi belirirse "Evet" i tıklayın.
Program ekranınızda açıldığında, listelenen USB cihazınızın yanındaki kutuyu işaretleyin.

Ardından, 2. Adımda "USB Sürücüsünden Görüntü Oluştur" u seçin.

Kaydedilen görüntü için bir hedef seçmek veya oluşturmak için "Gözat" düğmesine tıklayın. ".BIN" dosya uzantısını değiştiremezseniz de bir dosya adı oluşturmanız gerekecektir.

Görüntü kaydetme sürecini başlatmak için bir dosya adı ve konumu seçtikten sonra "Oluştur" düğmesini tıklayın.

Son olarak, görevin ayrıntılarını doğrulamak ve onaylamak için açılır pencerede "Evet" i tıklayın.
Sağdaki "Kullanılabilir Seçenekler" bölümünün altında, "Resim Doğrulama Gönder" seçeneği varsayılan olarak işaretlidir. Bu özellik etkinleştirildiğinde program, bütünlüğünü doğrulamak için tamamlandıktan sonra dosyayı tarar. Dosya incelenemezse, görüntüyü yeniden oluşturmanız gerekir. Ayrıca, sesli bir uyarı veren "Tamamlandığında Bip" ayarını da göreceksiniz.

Görüntü Dosyanızı USB Belleğe Geri Aktarın
Bu kılavuz için, orijinal depolama cihazıyla eşleşen kapasiteye sahip bir USB sürücüye ihtiyacınız olacak. Örneğin, 128 GB'lık bir sürücüden bir USB görüntüsü oluşturduysanız, ikinci sürücünün uygun 128 GB kapasiteye ihtiyacı vardır. Görüntüyü örneğin 64GB kapasiteli bir sürücüye yükleyemezsiniz. Neden? Çünkü görüntü kullanılmayan alan içeriyor.
Daha önce olduğu gibi, programı başlatmak için ImageUSB.exe dosyasına çift tıklayın. Ekranda bir Kullanıcı Hesabı Kontrolü açılır penceresi belirirse "Evet" i tıklayın.
Program ekranınızda açıldığında, 2. Adım altında listelenen "USB Sürücüye Görüntü Yaz" ayarına tıklayın.

Bilgisayarınızda depolanan görüntü dosyasını bulmak ve seçmek için "Gözat" düğmesine tıklayın.

Saklanan görüntüyü bulduğunuzda, başlamak için “Yaz” düğmesine tıklayın. ImageUSB'nin hedef USB çubuğunda depolanan her şeyi sileceğini ve içeriğini görüntünün verileriyle değiştireceğini unutmayın.

Tamamlandığında, başka bir USB belleğe yazma planınız yoksa dosyayı bilgisayarınızdan silin. Birden çok klon yapıyorsanız, yeni bir USB sürücü takın ve bu dört adımı tekrarlayın.