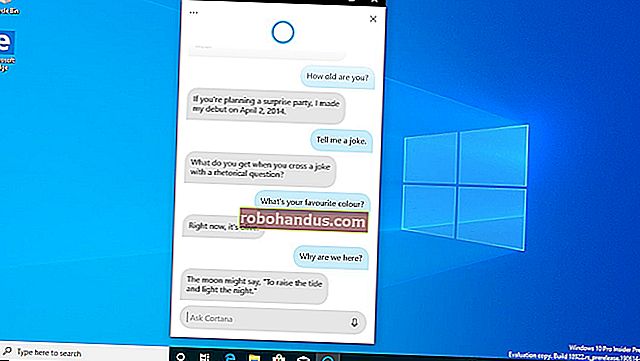Bilgisayarınızın Çalışma Süresi ve Kurulum Tarihini Bulma

"Bilgisayarım 100 gündür yeniden başlatılmadan çalışıyor!" "Beş yıldır Windows'u yeniden yüklemedim!" Geeks bu tür şeyler hakkında övünmeyi sever. Windows, Linux ve Mac'te çalışma sürenizi ve kurulum tarihinizi nasıl bulacağınız aşağıda açıklanmıştır.
"Çalışma süresi", bir sistemin ne kadar süredir "açık" olduğunu ve kapatılmadan veya yeniden başlatılmadan çalıştığını ifade eden geeky terimidir. Tipik masaüstü bilgisayarlara göre sunucularda daha önemli.
Windows - Çalışma süresi
İLGİLİ: Windows 8 veya 10'da Yeni Görev Yöneticisi Nasıl Kullanılır
Windows sisteminizin çalışma süresi, Görev Yöneticisinde görüntülenir. Görev çubuğunu sağ tıklayın ve Görev Yöneticisi'ni seçin veya Ctrl + Shift + Escape tuşlarına basarak açın.
Windows 8'de, Performans sekmesine tıklayın ve pencerenin altındaki "Çalışma süresi" altına bakın.

Windows 7 veya Vista'da, bu bilgileri daha sonra Performans sekmesinde de bulabilirsiniz - Sistem altında "Çalışma süresi" ni arayın.

Windows - Kurulum Tarihi
Windows'u kurduğunuz tarihi systeminfo komutu ile bulabilirsiniz. Önce Komut İstemi'ni açın - Windows Tuşu + R'ye basın , Çalıştır iletişim kutusuna cmd yazın ve Enter tuşuna basın. Komut İstemi penceresine aşağıdaki komutu yazın ve Enter tuşuna basın (Windows'un eski sürümlerinde büyük harfle Original yazmanız gerektiğini unutmayın).
sistem bilgisi | bul / i "Orijinal"
Windows 7 veya Vista kullanıyorsanız bunun yerine şu satırı kullanmanız gerekebilir:
sistem bilgisi | "Orijinal" bul

Linux - Çalışma Süresi
İLGİLİ: Linux Terminalinden İşlemler Nasıl Yönetilir: Bilmeniz Gereken 10 Komut
Pek çok Linux yardımcı programı, "top" komutundan grafiksel sistem bilgisi yardımcı programlarına kadar çalışma sürenizi görüntüler.
Bu bilgiyi görüntülemek için özel bir çalışma süresi komutu da vardır . Linux'ta çalışma sürenizi görmek için bir terminal penceresi açın, aşağıdaki komutu yazın ve Enter tuşuna basın:
çalışma süresi

Linux - Kurulum Tarihi
Linux sisteminizi ne zaman kurduğunuzu görmenin standart bir yolu yoktur. Yapmak istediğiniz, Linux'u kurduğunuzdan beri değiştirilmemiş bir dosya bulmak ve ne zaman oluşturulduğunu görmektir.
Örneğin, Ubuntu'nun yükleyicisi, yüklediğinizde / var / log / installer'da günlük dosyaları oluşturur. Ubuntu sisteminin ne zaman kurulduğunu görmek için bu dizinin ne zaman oluşturulduğunu kontrol edebilirsiniz. Bunu yapmak için bir terminal penceresi açın ve aşağıdaki komutu çalıştırın:
ls -ld / var / log / yükleyici
Klasörün oluşturulduğu saat ve tarih, Linux sisteminizi kurduğunuz zamandır.

Ayrıca, genellikle Linux'u kurduğunuzda ve sürücünüzü kurduğunuzda oluşturulan / lost + found klasörüne bakmayı da deneyebilirsiniz. Bu, diğer Linux dağıtımlarında da çalışmalıdır:
ls -ld / kayıp + bulundu

Mac OS X - Çalışma süresi
Mac sisteminiz, Sistem Bilgileri penceresinde çalışma süresini görüntüler. Ekranınızın üst kısmındaki çubukta bulunan Apple menü simgesini tıklayın, Option tuşunu basılı tutun ve Sistem Bilgileri'ni tıklayın. Sol bölmede aşağı kaydırın, Yazılım'ı seçin ve Mac'inizin çalışma süresini görmek için "Açılıştan itibaren geçen süre" yi arayın.

Uptime komutunu bir Mac'te de kullanabilirsiniz. Command + Space tuşlarına basın, Terminal yazın ve bir terminal penceresi açmak için Enter tuşuna basın. Uptime komutunu çalıştırın .

Mac OS X - Kurulum Tarihi
İLGİLİ: Mac OS X Klavye Kısayolları için Bir Windows Kullanım Kılavuzu
Mac OS X sisteminizin ne zaman yüklendiğini install.log dosyasından bulabilmeniz gerekir. İlk olarak, Konsol uygulamasını açın. Command + Space tuşlarına basın, Konsol yazın ve açmak için Enter tuşuna basın. Kenar çubuğundaki / var / log klasörünü genişletin, aşağı kaydırın ve listede install.log'u tıklayın. İnstall.log dosyasının en üstüne gidin ve oradaki en eski tarihe bakın.
Mac'inizi bir süredir kullanıyorsanız, install.log.0.gz, install.log.1.gz vb. Adlarıyla arşivlenmiş install.log dosyaları olabilir. Adında en yüksek numaraya sahip olan en eski olanı açın.

Bu bilgi, özellikle başkalarının bilgisayarlarıyla karşılaştırdığınızda ilginçtir. Elbette bu bilgilerle yapılacak pek pratik bir şey yok - çoğunlukla övünme hakları için.
Resim Kredisi: Trevor Manternach Flickr'da