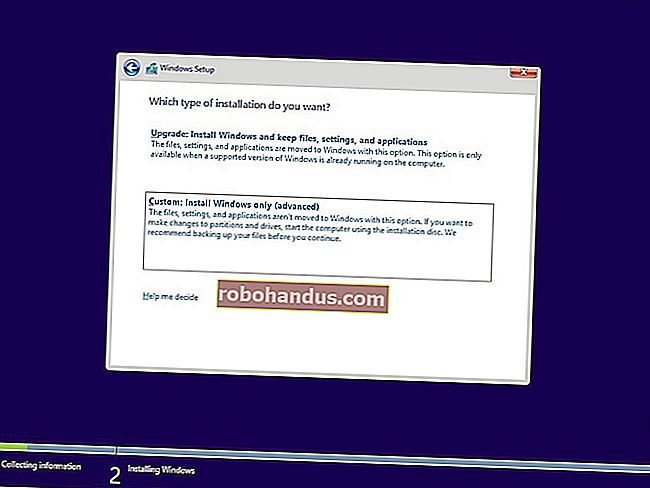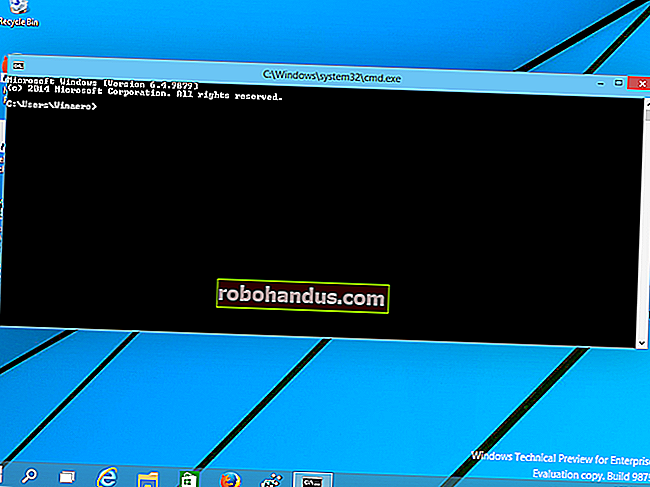Birden Çok Bölümü Tek Bir Bölümde Birleştirme

Bazı üreticiler, dahili sürücüleri birden çok bölüme ayrılmış olan PC'leri gönderir - biri Windows işletim sistemi için ve kişisel dosyalarınız için boş bir "veri" bölümü. İsterseniz bu bölümleri tek bir bölümde birleştirebilirsiniz.
Bu numara, normalde kurtarma verileri için kullanılacak alanı boşaltarak kurtarma bölümlerini kaldırmak için de kullanılabilir. Veya birden fazla bölüm içeren bir PC kurarsanız, hepsini geri alabilirsiniz.
Neden Bazı Bilgisayarlar Birden Fazla Bölmeyle Gönderiliyor?
İLGİLİ: Windows için Ayrı Bir Veri Bölümü Nasıl Oluşturulur
Bazı bilgisayar üreticileri, bir bölümü işletim sistemine ve diğerini verilere ayırmanın, bu iki bölümü temiz bir şekilde ayırarak, işletim sisteminizi silmenize ve verilerinizi ayrı bir alanda tutarken yeniden yüklemenize olanak tanıyacağını düşünüyor gibi görünmektedir.
Bu, bazı insanlar için uygun olabilir, ancak çoğu zaman gerekli değildir. Windows 10'un "Bu bilgisayarı sıfırla" özelliği, her ikisi de aynı bölümde olsa bile kişisel verilerinizi silmeden Windows'u varsayılan ayarlarına sıfırlayacaktır. Bu, sabit sürücünüzdeki alanı iki parçaya böler ve bölümlerden birini doldurabilir ve bunu yaptıktan sonra sistem bölümünüzdeki programlar veya veri bölümünüzdeki veri dosyalarınız için yer kalmayabilir.
Üreticinizin seçtiği sürücü kurulumuyla yaşamak yerine, bunu kendiniz değiştirebilirsiniz. Hızlıdır, kolaydır ve oldukça güvenli olmalıdır. Hepsini Windows içinden de yapabilirsiniz.
Bazı bilgisayarların içinde birden çok sabit disk bulunduğunu unutmayın. Eğer yaparlarsa, normalde bu birden çok sürücüyü bazı daha gelişmiş hileler olmadan tek bir bölümde birleştiremezsiniz.
Bir Bölümü Silin ve Diğerini Genişletin
İlk olarak bölümlerden birini silerek başlayacağız. Sistem dosyalarınızı içeren bir bölümü ve "DATA" veya benzer bir şeyi içeren boş bir bölümü olan yeni bir bilgisayarınız varsa, boş bölümü sileceğiz.
Bu bölümde zaten veri dosyalarınız varsa, bunları sileceğiniz veri bölümünden saklamak istediğiniz sistem bölümünüze taşımalısınız. Yer yoksa, dosyaları geçici olarak harici bir sabit sürücüye veya USB flash sürücüye taşıyabilirsiniz. Bölümü sildiğinizde kaybolacaklarından bu dosyaları bölümden çıkarın.
Hazır olduğunuzda Disk Yönetimi yardımcı programını açın. Windows 10 veya 8.1'de, Başlat düğmesine sağ tıklayın ve "Disk Yönetimi" ni seçin. Windows 7'de, Windows Tuşu + R'ye basın, Çalıştır iletişim kutusuna "diskmgmt.msc" yazın ve Enter'a basın.

Birleştirmek istediğiniz iki bölümü bulun. Aşağıdaki örnekte, OS (C :) bölümünü DATA (D :) bölümü ile birleştireceğiz.
Bu iki bölüm aynı sürücüde olmalıdır. Farklı sürücülerde iseler, bu işe yaramaz. Ayrıca sürücüde yan yana olmaları gerekecek, aksi takdirde biraz daha fazla iş yapmanız gerekecek.
Buraya sağ tıklayıp “Birimi Sil” i seçerek ikinci bölümü kaldırın. Unutmayın: Bunu yaptığınızda bölümdeki tüm dosyaları kaybedeceksiniz!

Ardından, büyütmek istediğiniz kalan bölüme sağ tıklayın ve “Hacmi Büyüt” seçeneğine tıklayın.

Sihirbazı tıklayın ve bölümü maksimum kullanılabilir alan miktarına genişletmek için varsayılan seçenekleri kabul edin. Bitişik bölüm silindikten sonra geride kalan boş alana genişler.

Bu kadar basit ve değişiklik anında olacak ve yeniden başlatma olmadan gerçekleşecek. İkinci bölüm kayboldu ve ilk bölüm artık daha önce ikinci bölüme ayrılmış tüm depolama alanını içeriyor.
Birkaç sürücüye genişleyen bir bölüm oluşturamazsınız. Ancak, Windows 8'de eklenen Depolama Alanları özelliği, birden çok fiziksel sabit sürücüyü tek bir mantıksal sürücüde birleştirmenize olanak tanır.