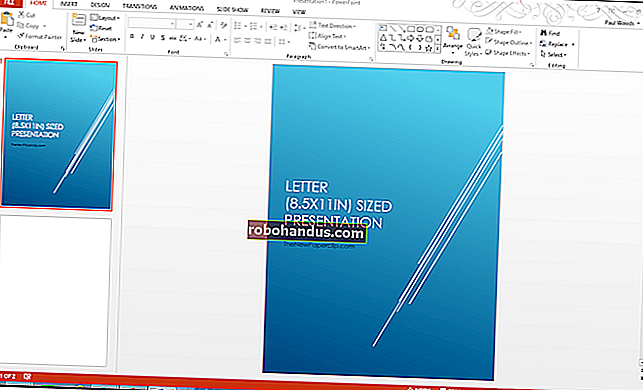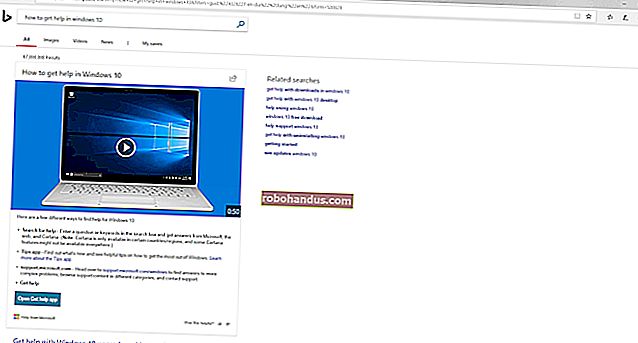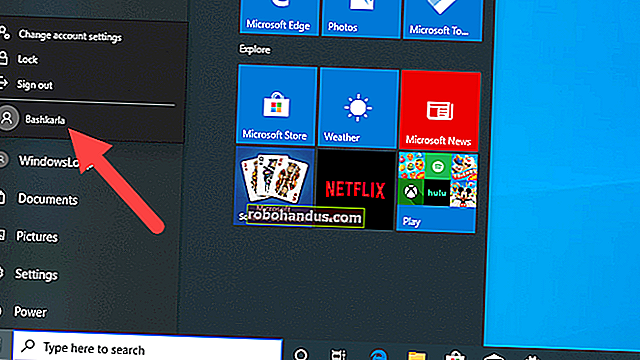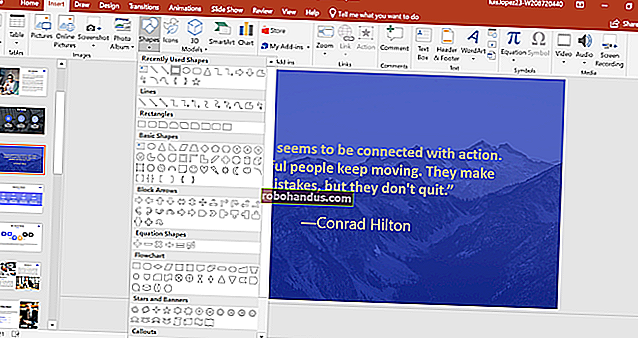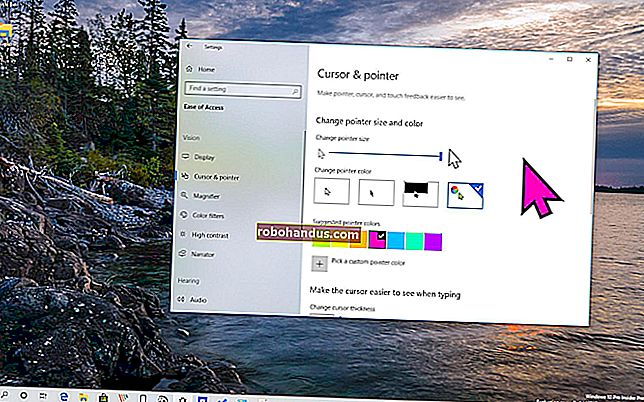Sürekli Zorla Kapatıldığında Google Play Store Nasıl Onarılır

Mağaza'yı her açtığınızda o kader “Maalesef Google Play Store durdu” mesajını görmek kadar korkunç bir şey olamaz. Telefonunuzdaki veya tabletinizdeki Play Store sürekli kilitleniyorsa yapmanız gerekenler.
Play Store'un Önbelleğini ve / veya Verilerini Temizle
Herhangi bir uygulama gücü, onu açar açmaz (veya bundan kısa bir süre sonra) kapandığında, denemek isteyeceğiniz ilk şey, o uygulamanın önbelleğini temizlemektir. Bu her zaman işe yaramaz - hatta çoğu zaman sorunu muhtemelen çözmeyecektir - ancak denemeniz gereken ilk şey budur çünkü tüm ilgili verilerinizi (giriş bilgileri vb.) Yerinde tutar.
İlk önce, cihazınızın Ayarlar menüsüne gidin. Buna genellikle bildirim panelini aşağı sürükleyip ardından "dişli" simgesine dokunarak erişilir.

"Cihaz" kategorisine gidin ve "Uygulamalar" ı seçin. Bu, cihazda yüklü olan tüm uygulamaları kontrol edebileceğiniz menü girişini açacaktır.

Marshmallow'da "Google Play Store" seçeneğini bulana kadar aşağı kaydırın. Lollipop'ta (ve daha eski sürümlerde), "Tümü" sekmesine kaydırın, ardından "Google Play Store" seçeneğini bulun. Play Store'un uygulama bilgilerini açmak için buna dokunun.


Burada "Durmaya Zorla", "Devre Dışı Bırak" ve hatta muhtemelen "Güncellemeleri kaldır" yazan bir kaç seçenek olacaktır. Devam edin ve arka planda çalışmadığından emin olmak için "Zorla Durdur" a dokunun. Bunun uygulamanın hatalı çalışmasına neden olabileceğini söyleyen bir uyarı görünecektir - "Tamam" düğmesine basmanız yeterlidir.

İşte burada işler biraz karışıyor - çalıştırdığınız Android sürümüne bağlı olarak tamamen farklı seçenekler göreceksiniz. Hem Marshmallow hem de Lollipop'u burada özetleyeceğiz, ancak ikincisi aynı zamanda çoğu eski sürümü de kapsamalıdır (KitKat ve Jelly Bean dahil).
Marshmallow'da "Depolama" seçeneğine ve ardından "Önbelleği Temizle" düğmesine dokunun. Bu, Play Store'un önbelleğe alınmış verilerini siler ve muhtemelen FC (kapanmaya zorlama) sorunlarına neden olabilir.


Lollipop'ta, ekranı biraz aşağı kaydırın ve "Önbelleği Temizle" düğmesine basın.

Play Store'u açmayı deneyin. Zorla kapatma sorunu devam ederse, verileri temizlemeyi deneyelim.
Yukarıdakiyle aynı talimatları izleyin, ancak "Önbelleği Temizle" düğmesine dokunmak yerine "Verileri Temizle" yi tıklayın. Bunun tüm giriş bilgilerini ve diğer verileri sileceğini, bu nedenle Play Store'u ilk kez başlatmak gibi olduğunu unutmayın. Yüklü uygulamalarınız normal şekilde çalışmaya devam edecek ve satın aldığınız tüm uygulamalar yine kullanılabilir durumda olacaktır - bunun Google hesabınız üzerinde hiçbir etkisi yoktur, yalnızca uygulamanın kendisi üzerinde hiçbir etkisi yoktur.
Verilerini temizledikten sonra uygulamayı tekrar açmayı deneyin. Bu sefer teorik olarak doğru açılmalıdır. Değilse, son bir seçeneğiniz var.
Google Play Store'un En Yeni Sürümünü Yükleyin
Bazı durumlarda, uygulama verilerini ve önbelleği temizlemenin düzelmeyeceği bir şeyler ters gitti. Bu durumda, Play Store'un en yeni sürümünü yüklemek, işleri hemen düzeltmelidir.
En yeni Play Store APK'sını (Android Paket Kiti) çekmeden önce "Bilinmeyen Kaynaklar" ın yüklenmesine izin vermeniz gerekir. Bunu yapmak için Ayarlar menüsüne geri dönün.

Orada "Kişisel" bölümüne gidin ve "Güvenlik" seçeneğine dokunun.

"Bilinmeyen Kaynaklar" seçeneğini görene kadar biraz aşağı kaydırın. Web'den indirilen uygulamaların kurulumunu etkinleştirmek için kaydırıcıyı değiştirin.

Bunun kişisel verilerinizi tehlikeye atabilecek tehlikeli bir uygulama olabileceğini belirten bir uyarı görüntülenecektir. Doğru olmakla birlikte, üçüncü taraf uygulamaların yüklenmesi - veya adıyla "yan yükleme", yalnızca güvenilir kaynaklardan bir şeyler yüklediğiniz sürece güvenli bir uygulamadır . Bu yüzden özelliği etkinleştirmek için "Tamam" a dokunun.

Bunu yaptıktan sonra ana ekrana geri dönün ve istediğiniz web tarayıcınızı açın. Bu durumda, Android için Chrome kullanıyoruz.
Adres çubuğuna (üstte) dokunun ve www.apkmirror.com adresine gidin. Bu, normalde Google Play'de bulunan APK'ları yansıtan oldukça güvenilen bir web sitesidir — yalnızca ücretsiz uygulamalar mevcuttur (ücretli içerik yoktur) ve sitede izin verilmeden önce her uygulamanın yasal olduğu doğrulanır.

Sayfanın üst kısmında, arama menüsünü açan büyüteç simgesine dokunun. Siteyi aramak için "Play Store" yazın ve enter tuşuna basın.

Bu sayfadaki ilk seçenek, Play Store'un indirilebilen en yeni sürümü olacak. Play Store indirme sayfasına gitmek için aşağı oka dokunun.

"İndir" düğmesini görene kadar sayfada biraz aşağı kaydırın. İndirmenin güvenliğiyle ilgili endişeleriniz varsa, uygulamanın kriptografik imzası ve meşruiyeti hakkında bilgi içeren küçük bir iletişim kutusu açacak olan "Yükleme için güvenli (daha fazlasını okuyun)" bağlantısına dokunabilirsiniz. Merakınızı giderdikten sonra, APK'yi siteden çekmek için "İndir" düğmesine dokunun.


Marshmallow'a ilk kez bir şey indirdiyseniz, Chrome'un (veya kullandığınız tarayıcıdan) medya dosyalarınıza erişmesine izin vermenizi isteyen bir açılır pencere alabilirsiniz. İndirmeyi almak için "Tamam" a basın.

İndirmeyi doğrulamanızı isteyen başka bir iletişim kutusu ekranın altında görünecektir. "Tamam" a dokunun.

Uygulamanın indirilmesi bittiğinde (uzun sürmemelidir), onu bildirim gölgesinde bulacaksınız. Kurulum sürecini başlatmak için dokunmanız yeterlidir.

Herhangi bir nedenle, bildirime dokunmak uygulama yükleyiciyi açmazsa, bunu, uygulama tepsisindeki kısayol aracılığıyla erişilebilen İndirilenler klasöründe bulabilirsiniz.


Yükleyici çalıştıktan sonra, işlemi başlatmak için "Yükle" ye basmanız yeterlidir. Google'ın cihazı güvenlik sorunları için kontrol etmesine izin vermenizi isteyen bir açılır pencere gösterebilir veya göstermeyebilir - kabul etmeyi veya reddetmeyi seçebilirsiniz, ancak Google'a yardım etmek istediğim için genellikle devam etmesine izin veririm.


Yükleyici bittiğinde - ve kurulum işleminin tamamen tamamlanmasının birkaç dakika sürebileceğini unutmayın - en yeni Play Store'u çalıştırmak için sadece "Aç" a dokunun.

Herhangi bir şansla, zorla kapanmadan açılacaktır.
Yukarıdaki uygulama verileri / önbellek temizleme yöntemi, esasen Android cihazınızda yüklü olan her şeyde kullanılabilir; bu, diğer uygulamalar sorun yaşıyorsa kullanışlı olur. Benzer şekilde, bu sorunu çözmezse, uygulamayı kaldırıp Google Play'den yeniden yüklemeniz yeterlidir.